Se o Windows for carregado enquanto o computador estiver inicializando, o Windows terá um atraso de inicialização de 10 segundos. O Windows usa esse atraso de 10 segundos para iniciar as tarefas do sistema antes de carregar os programas de inicialização.
O Windows usa o atraso de inicialização de 10 segundos para carregar os processos do sistema e carregar o sistema operacional na memória. Ao aplicar esse atraso, o processo de inicialização do Windows funciona sem problemas.
É recomendado se você tiver um computador rápido, i5/i7 processador com 8 GB ou mais de memória e SSD (disco rígido de estado sólido) para eliminar o atraso. Isso é possível com as instruções deste artigo.
Observe que se você desabilitar o atraso de inicialização no Windows, ele ficará ativo para todos os programas de inicialização do Windows. Não é possível aplicar este atraso apenas a programas específicos.
Desative o atraso na inicialização do Windows
Abra o editor de registro. Clique com o botão direito no botão Iniciar do Windows e selecione Executar no menu.
Na janela de execução digite: regedit
O editor de registro será aberto agora. Na barra de navegação digite o seguinte caminho (ou copie e cole deste artigo)
HKEY_LOCAL_MACHINE \ SOFTWARE \ Microsoft \ Windows \ CurrentVersion \ Explorer \
Clique com o botão direito na pasta Explorer e escolha Novo> Chave.
Agora clique com o botão direito na pasta Serialize e escolha Novo> Valor DWORD (32 bits). Nomeie o novo valor: StartupDelayInMSec.
Clique em OK e feche o editor do Registro. Para que as alterações tenham efeito, você deve reiniciar o computador.
Se você quiser habilitar esse atraso novamente porque seus programas de inicialização estão solicitando muitos recursos no login, volte para o editor de registro e remova o valor da chave StartupDelayInMSec clicando com o botão direito nele e clicando em Remover.


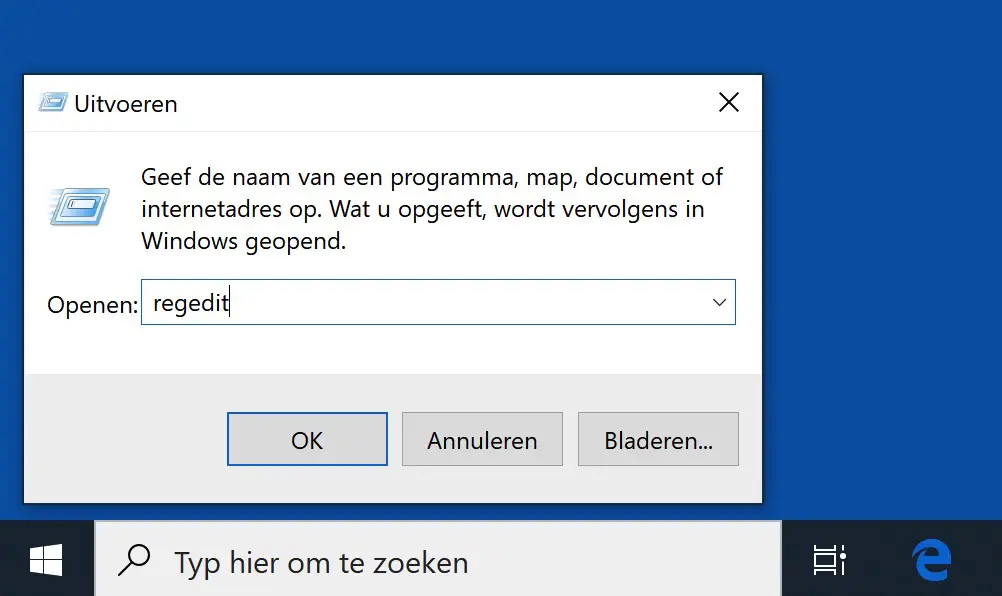
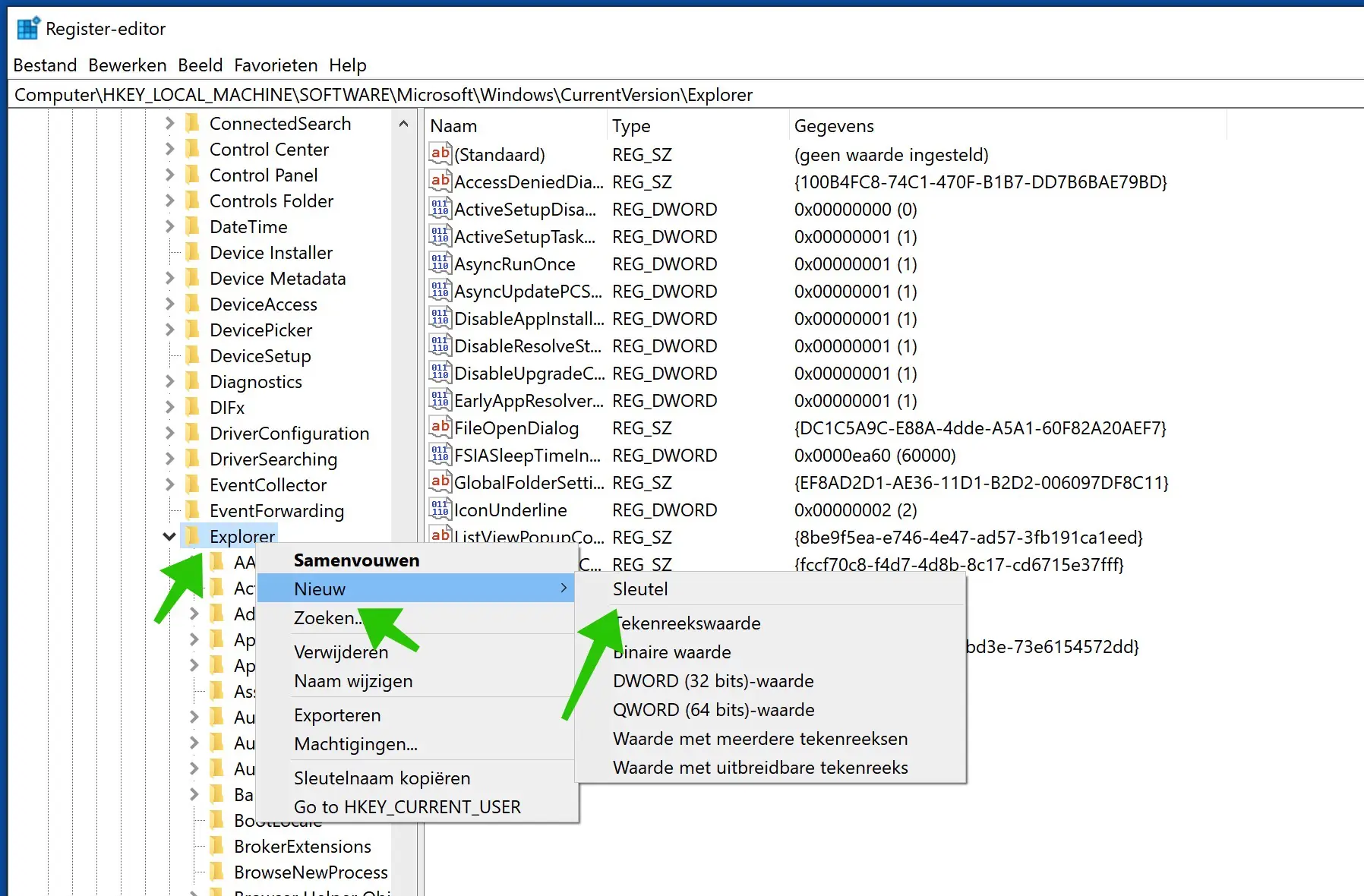
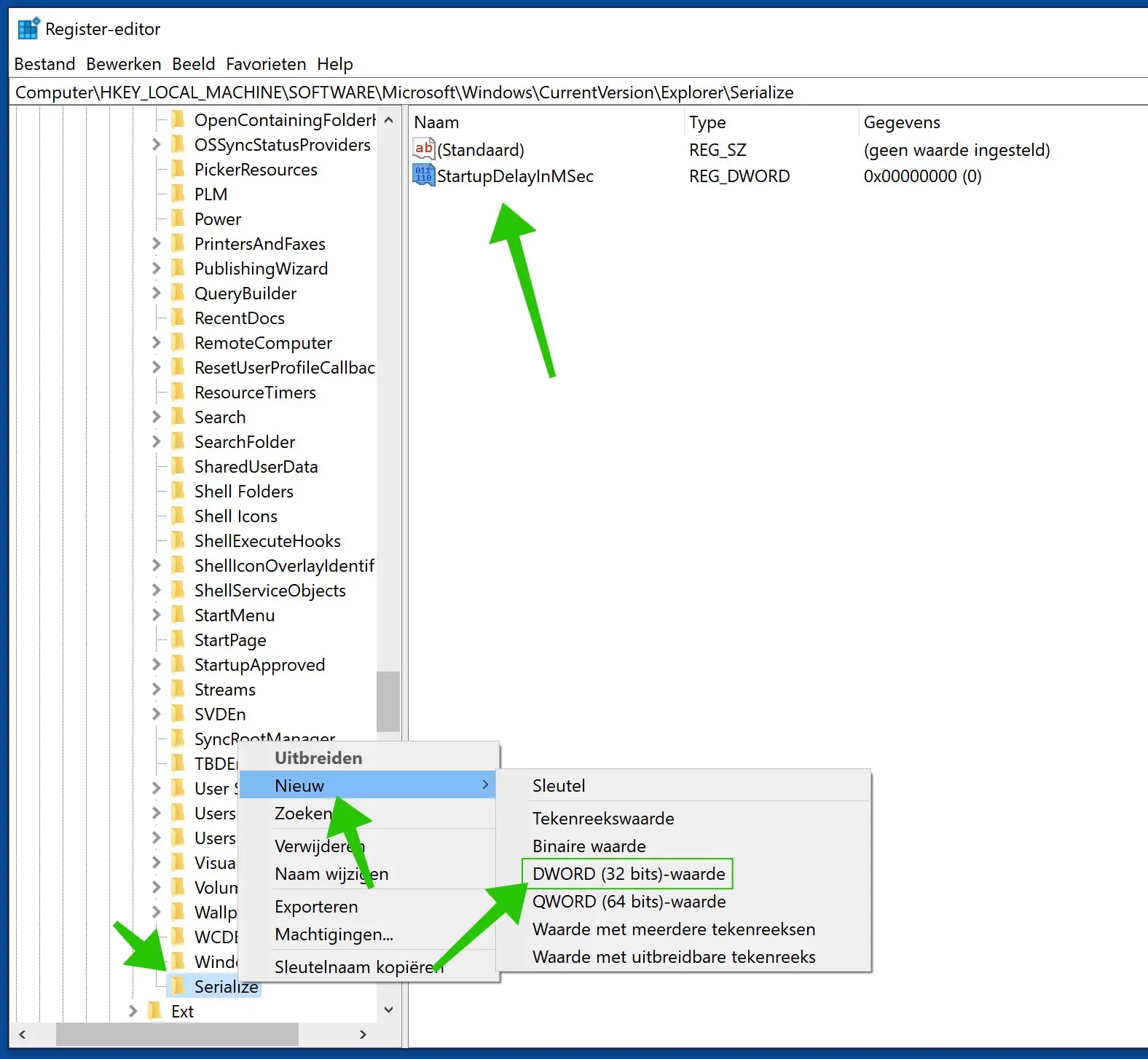
Bedankt!
Como posso remover programas pré-instalados do fabricante?
Olá, geralmente da mesma forma que outros aplicativos.
https://support.microsoft.com/nl-nl/windows/apps-en-programma-s-in-windows-verwijderen-of-verwijderen-4b55f974-2cc6-2d2b-d092-5905080eaf98#ID0EBD=Windows_10Boa sorte!