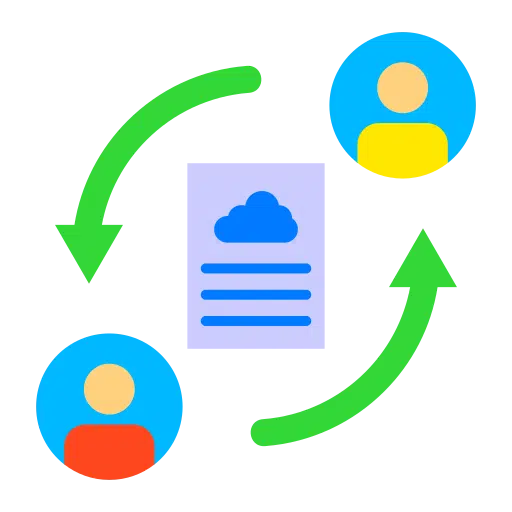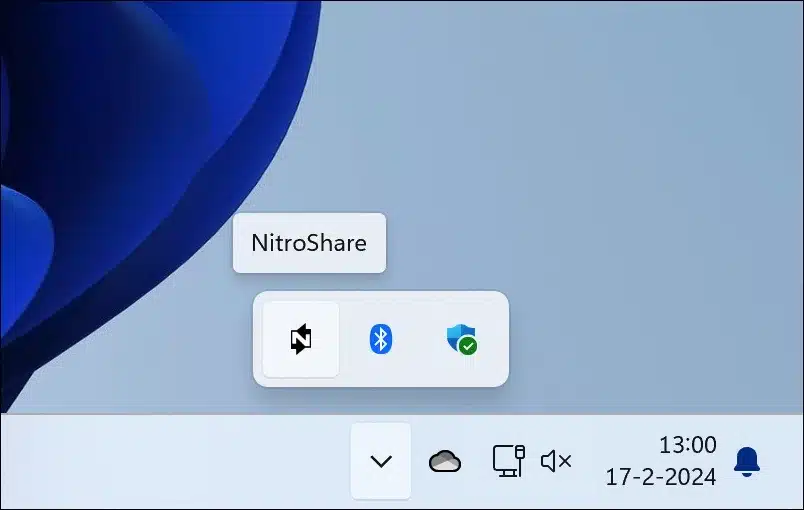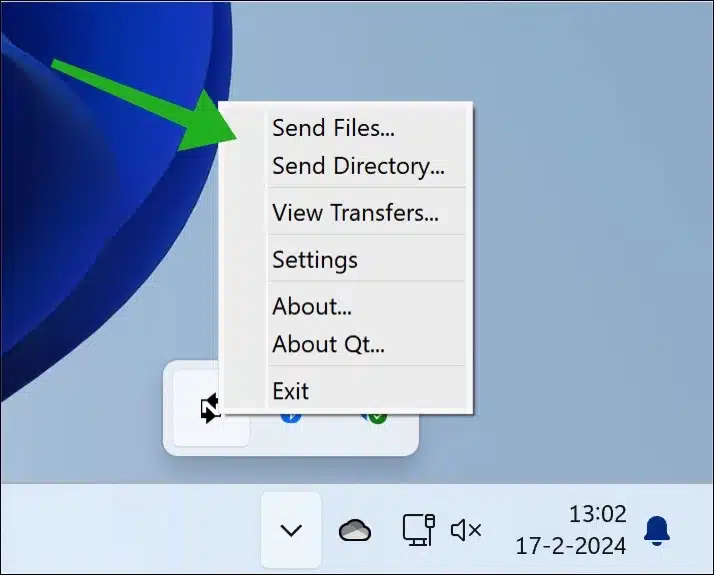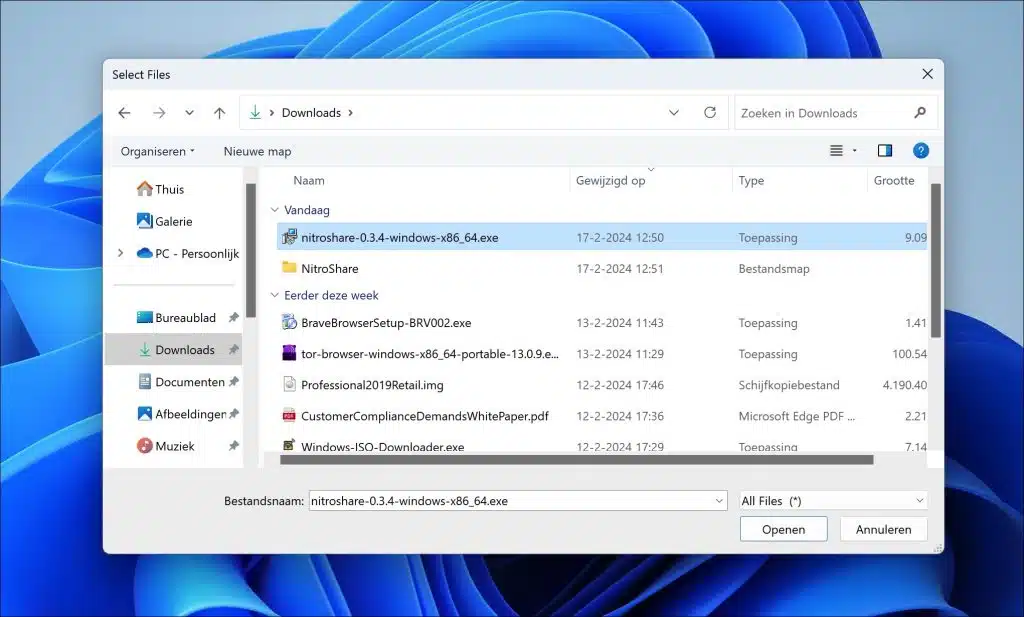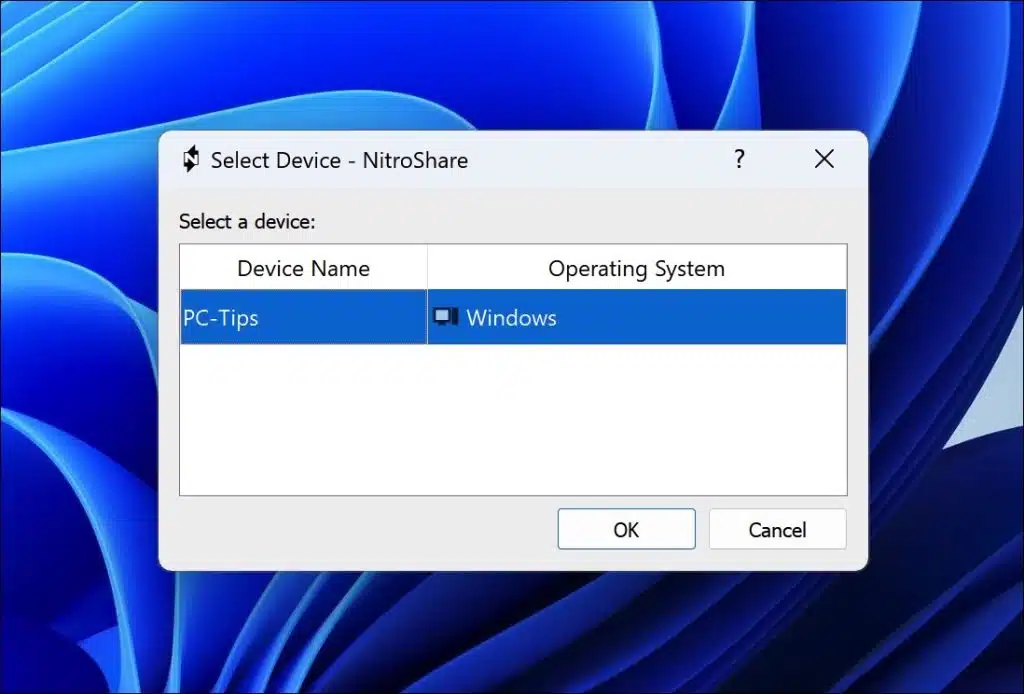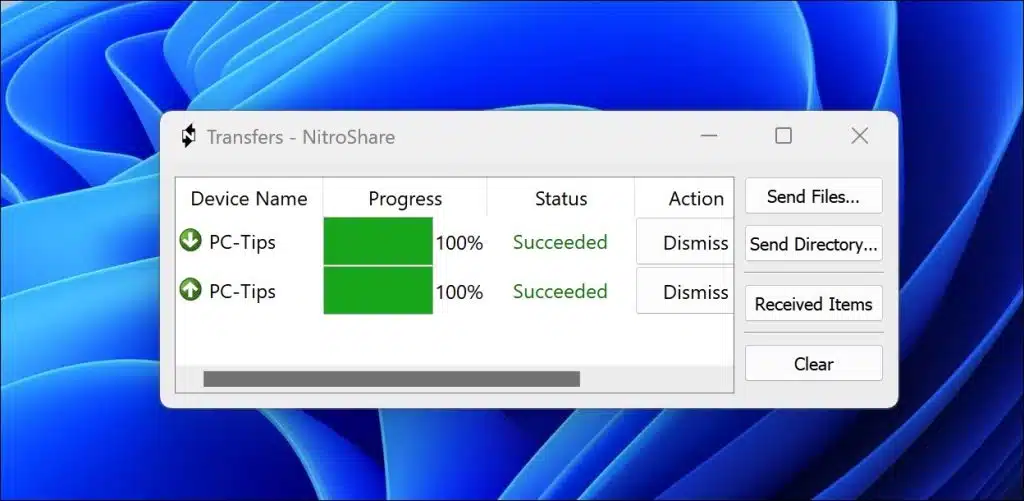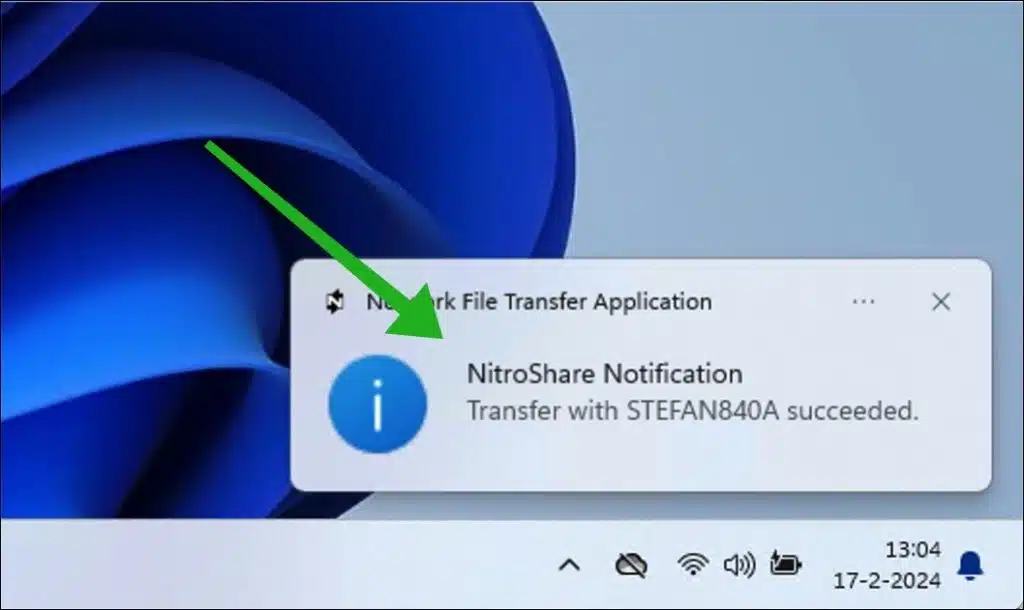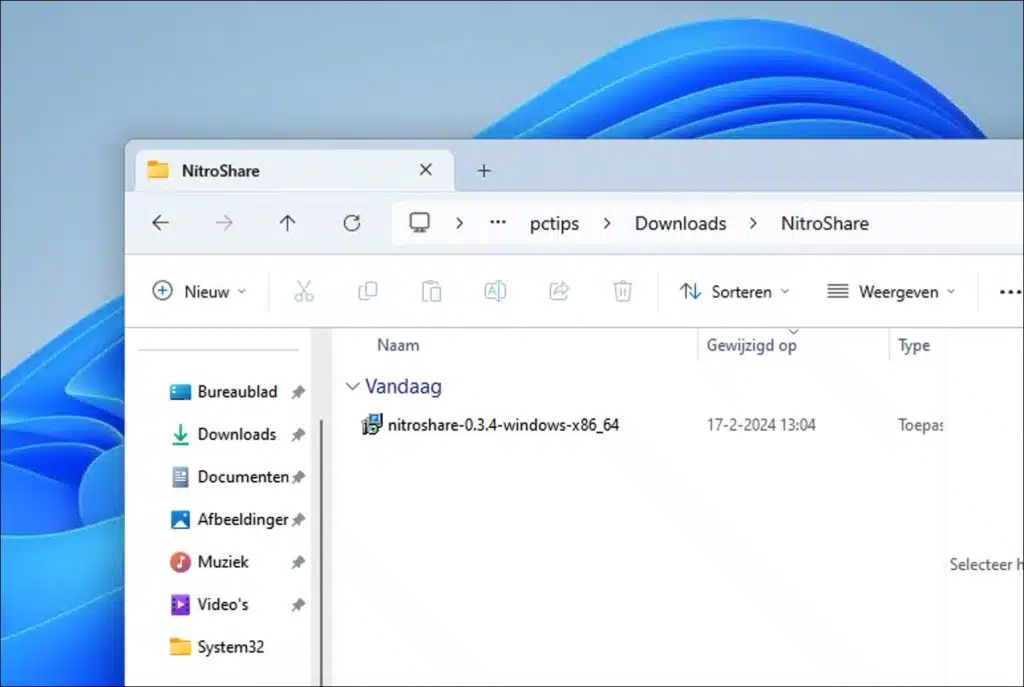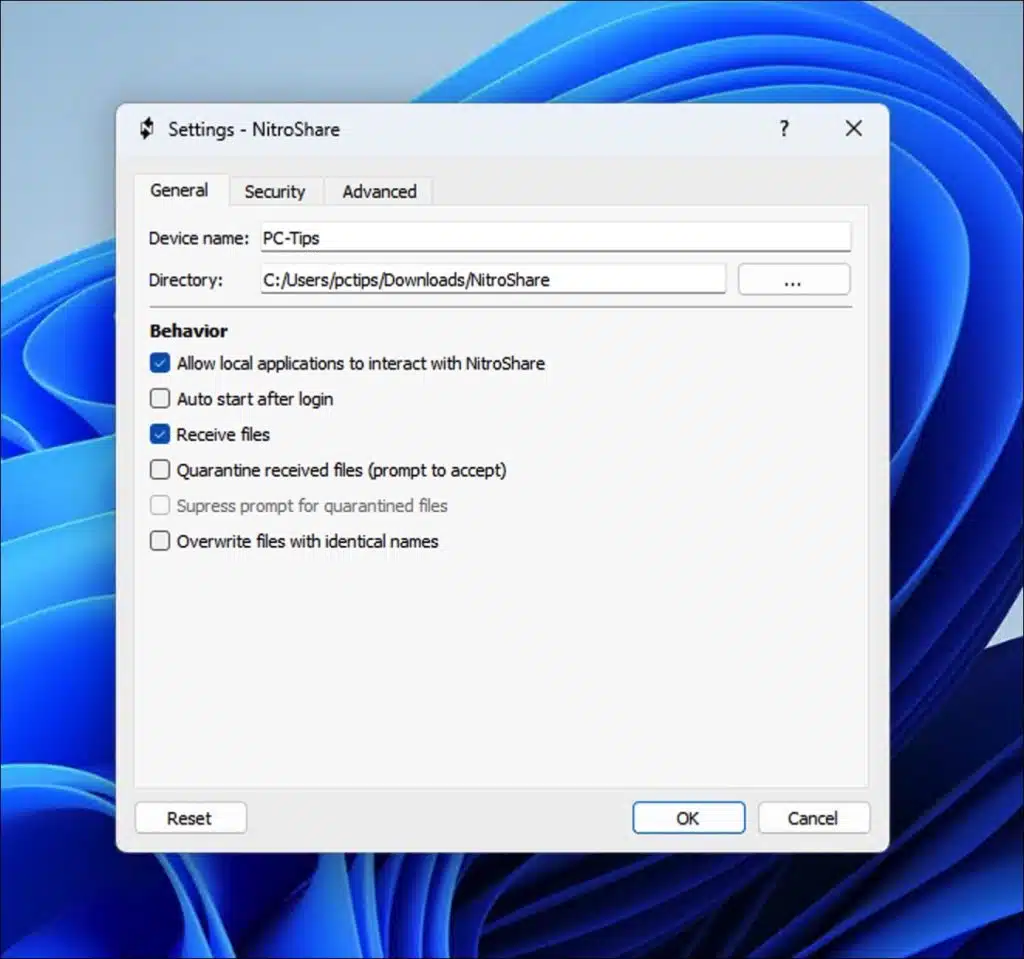Todos nós queremos criar rapidamente e, acima de tudo, facilmente um arquivo ou pode compartilhar pasta através de uma rede local para outro computador. Para facilitar o compartilhamento de arquivos ou pastas, você pode usar o Nitroshare.
NitroShare é um aplicativo gratuito, simples e de código aberto projetado para simplificar o compartilhamento de arquivos entre dispositivos na mesma rede, estejam esses dispositivos executando Windows, macOS ou Linux. O objetivo do NitroShare é simplificar o processo de compartilhamento de arquivos entre diferentes sistemas operacionais, algo que tradicionalmente pode ser complexo devido a diferenças nos sistemas de arquivos, protocolos de rede e permissões de usuário.
Então não é necessário compartilhar pastas ou configurações de rede avançadas, como ativar o compartilhamento de arquivos e impressoras. Após a instalação, você pode começar imediatamente a compartilhar arquivos ou pastas na rede local. Tanto o computador remetente quanto o computador receptor devem estão no mesmo WiFi ou rede Ethernet local. Ambos os computadores também devem ser capazes de se encontrar na rede.
Compartilhe rapidamente um arquivo ou pasta via NitroShare no Windows 11 ou 10
Para começar, instale o Aplicativo Nitroshare. Uma vez instalado, você encontrará o Nitroshare na bandeja do sistema, à esquerda do hora e data na barra de tarefas.
Para compartilhar um arquivo ou pasta com outro computador, clique com o botão direito no ícone do Nitroshare na bandeja do sistema. Em seguida, clique em “Enviar arquivos” ou “Enviar diretório” para enviar um arquivo ou pasta.
Selecione o arquivo ou pasta para compartilhar. Em seguida, clique em “Abrir”.
Você pode então selecionar o dispositivo para o qual deseja enviar o arquivo ou pasta, compartilhando-o. Clique no dispositivo e clique em “OK” para enviar.
Agora você verá que o compartilhamento do arquivo foi bem-sucedido.
No computador receptor você verá uma notificação de que um arquivo ou pasta foi recebido.
No computador receptor, vá até a pasta “Downloads” e depois em “NitroShare”. Este é o local:
%userprofile%\downloads\nitroshare\
Você encontrará os arquivos recebidos neste local.
O NitroShare é frequentemente usado em ambientes onde os arquivos precisam ser compartilhados de forma rápida e fácil entre computadores, sem a necessidade de se preocupar com detalhes específicos de configurações de rede, compatibilidade de sistemas de arquivos ou permissões de usuário. É especialmente útil em pequenos escritórios ou redes domésticas onde os usuários desejam compartilhar arquivos entre computadores pessoais e laptops com sistemas operacionais diferentes. Portanto, não há limitação quanto ao tamanho do arquivo ou pasta a ser enviado ou recebido.
Nas configurações você encontrará opções avançadas como:
- Especifique seus números de porta para gerenciar conexões UDP e TCP para NitroShare. Você também pode definir o endereço multicast para transmissões de rede para localizar dispositivos facilmente. Escolha sua preferência entre multicast e broadcast para suas comunicações de rede.
- Limite o tamanho de cada transferência de arquivo e determine o número de transferências simultâneas permitidas. Ajuste o tamanho do buffer para otimizar a eficiência das transferências de arquivos.
- Dê ao seu dispositivo um nome reconhecível e organize sua descoberta na rede. Decida se deseja que o NitroShare seja iniciado automaticamente com o seu computador e se deseja usar as notificações do sistema para se manter informado sobre o andamento da transferência.
- Para maior segurança, você pode optar por criptografar suas transferências de arquivos. Ative o registro para obter uma visão geral detalhada de suas atividades no NitroShare.
É importante lidar com esses ajustes com cuidado, especialmente aqueles que afetam as configurações e a segurança da rede, para garantir uma operação tranquila e minimizar os riscos de segurança.
Espero ter informado você sobre isso. Obrigado por ler!