No Windows 10, você pode compartilhar arquivos do seu computador com outros usuários pela rede. Embora possa parecer complicado, na verdade não é tão difícil quanto parece.
Dependendo do seu ambiente de rede e do que você deseja alcançar, existem pelo menos três maneiras de configurar o compartilhamento de arquivos no Windows 10. Você pode usar a Pasta Pública, uma configuração especial que permite compartilhar arquivos na rede local sem configurar permissões. . Ou você pode compartilhar o conteúdo usando o recurso Compartilhamento de Arquivos no Windows 10.
Nas versões anteriores do Windows, você também podia usar um grupo de trabalho que, ao contrário da pasta Pública, compartilhava automaticamente pastas do Windows 10 (fotos, vídeos, músicas, documentos), impressoras e outros dispositivos conectados ao seu computador. No entanto, esse recurso não está mais disponível no Windows 10.
Nesta dica, você aprenderá os passos para compartilhar arquivos pela rede usando o Compartilhamento de Arquivos no Windows 10.
Compartilhe uma pasta no Windows 10
Existem duas maneiras de compartilhar uma pasta no Windows 10. Você pode usar as configurações de compartilhamento simples e rápidas para compartilhar uma pasta ou pode usar a opção de compartilhamento mais avançada. A opção avançada não é diretamente mais difícil, mas as opções avançadas permitem gerenciar mais configurações.
Compartilhar pasta no Windows
Para compartilhar uma pasta no Windows, abra o Windows Explorer. Vá para a pasta que deseja compartilhar no Windows.
Clique com o botão direito na pasta que deseja compartilhar e clique em Propriedades no menu. Na pasta Propriedades, clique na aba: Compartilhamento.
Clique no botão Compartilhar para compartilhar a pasta no Windows. Uma nova janela se abrirá.
Atribuir usuário à pasta compartilhada
Para começar a compartilhar você precisa atribuir um usuário à pasta. Este usuário pode ser um usuário de rede, um usuário de computador local ou você pode criar um novo usuário. Este usuário terá acesso apenas à pasta compartilhada. Se você escolher para todos clicando na seta para baixo à direita da barra, qualquer usuário que conheça a localização da pasta compartilhada poderá acessar esta pasta.
Atribuir nível de permissão ao usuário para a pasta compartilhada
Depois de atribuir um usuário à pasta, você deverá definir o nível de permissão para esse usuário. Um nível de permissão é uma permissão para o usuário sobre o que ele pode fazer com os arquivos nesta pasta compartilhada. Você pode garantir que o usuário possa apenas ler arquivos e pastas, ler e/ou escrever (criando arquivos e pastas na pasta compartilhada) ou também excluir arquivos e pastas na pasta compartilhada.
Atribua a permissão desejada ao usuário. Em seguida, clique no botão Compartilhar na parte inferior.
Compartilhar local da pasta compartilhada
Agora você verá um link, também chamado de local de compartilhamento, que o usuário pode usar para acessar a pasta compartilhada. Este link está disponível apenas para computadores conectados à mesma rede do computador no qual você criou a pasta compartilhada. Clique com o botão direito no local e escolha Copiar link. Agora você pode compartilhar este local.
Agora você criou uma pasta compartilhada no Windows. Você pode compartilhar o local desta pasta compartilhada com outros usuários cujo usuário você atribuiu a esta pasta.
Exclua a pasta compartilhada ou desative a pasta compartilhada
Se você compartilhou uma pasta e deseja desabilitar o compartilhamento, você pode fazer isso da seguinte maneira simples.
Abra o Windows Explorer. Vá para a pasta compartilhada. Clique com o botão direito na pasta que você compartilhou.
No menu, clique em Conceder acesso a e depois em Remover acesso.
A pasta compartilhada agora é uma pasta normal novamente, sem opções de compartilhamento.
Compartilhamento avançado
Versões modernas do Windows, como o Windows 10, permitem aos usuários compartilhar pastas com outros computadores e dispositivos na rede local, usando um assistente que deve facilitar as coisas.
No entanto, ele não oferece o mesmo nível de personalização que o antigo recurso de Compartilhamento Avançado. Se quiser compartilhar pastas com usuários específicos, limitar o número de usuários que podem acessar essas pastas ao mesmo tempo ou bloquear o acesso a alguns usuários na sua rede, você precisará compartilhar uma pasta usando o Compartilhamento Avançado.
Para compartilhar uma pasta no Windows, abra o Windows Explorer. Vá para a pasta que deseja compartilhar no Windows.
Clique com o botão direito na pasta que deseja compartilhar e clique em Propriedades no menu. Na pasta Propriedades, clique na aba: Compartilhamento.
Clique no botão Compartilhamento Avançado para compartilhar a pasta no Windows. Uma nova janela se abrirá.
Habilite a opção: Compartilhe esta pasta. Nas configurações você pode inserir um nome para o compartilhamento (pasta compartilhada). Esta pasta fica visível em um ambiente de rede compartilhada após o compartilhamento. Você pode limitar o número de usuários que podem acessar a pasta ajustando a opção: Limitar o número de usuários simultâneos a.
Para ajustar as permissões do usuário, clique no botão Permissões.
Se você compartilhou uma pasta, precisará adicionar permissões para um usuário. Clique em Adicionar para adicionar uma rede ou usuário local. Na parte inferior, em permissões, você pode atribuir permissões para este usuário ou grupo específico. As permissões que você pode escolher são Controle total, Modificar e Ler. As permissões são autoexplicativas e aplicadas apenas ao usuário ou grupo específico que você atribui à pasta compartilhada em sua rede.
Cuidado que por padrão o grupo todos é adicionado a uma pasta compartilhada. Você deseja compartilhar a pasta apenas com um usuário específico ou outro grupo? Em seguida, primeiro remova o grupo Todos da configuração de permissões de compartilhamento. Se você não fizer isso, qualquer pessoa poderá ler o conteúdo da pasta compartilhada.
Compartilhar pasta sem senha
No Windows, uma pasta é primeiro compartilhada e fornecida com um nome de usuário e uma senha. Isso significa que apenas alguém com nome de usuário e senha pode acessar a pasta compartilhada. Se quiser criar uma pasta compartilhada que todos possam acessar sem senha, você pode fazer isso da seguinte maneira.
Na barra de pesquisa do Windows digite: compartilhamento avançado. Clique no resultado Gerenciar configurações de compartilhamento avançadas.
Clique na barra de todas as redes na parte inferior. Uma nova seção será aberta na mesma janela.
Clique na opção: Desativar proteção por senha. Em seguida, clique no botão Salvar alterações.
Os usuários agora podem acessar a pasta compartilhada sem senha.
Espero que isso tenha ajudado você. Obrigado por ler!

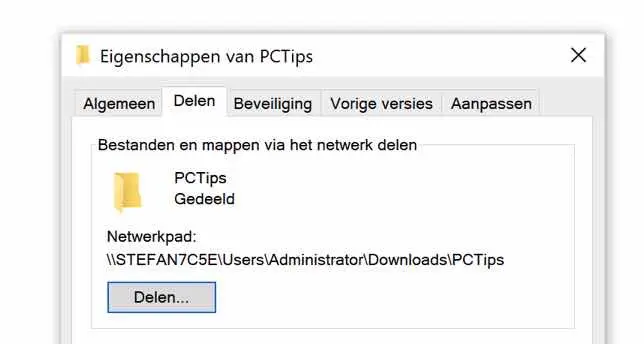
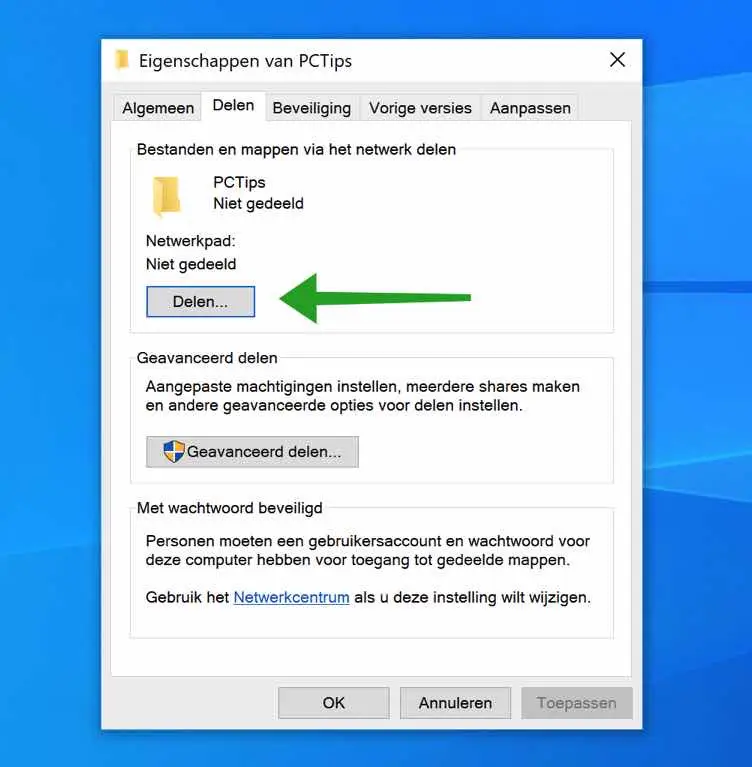
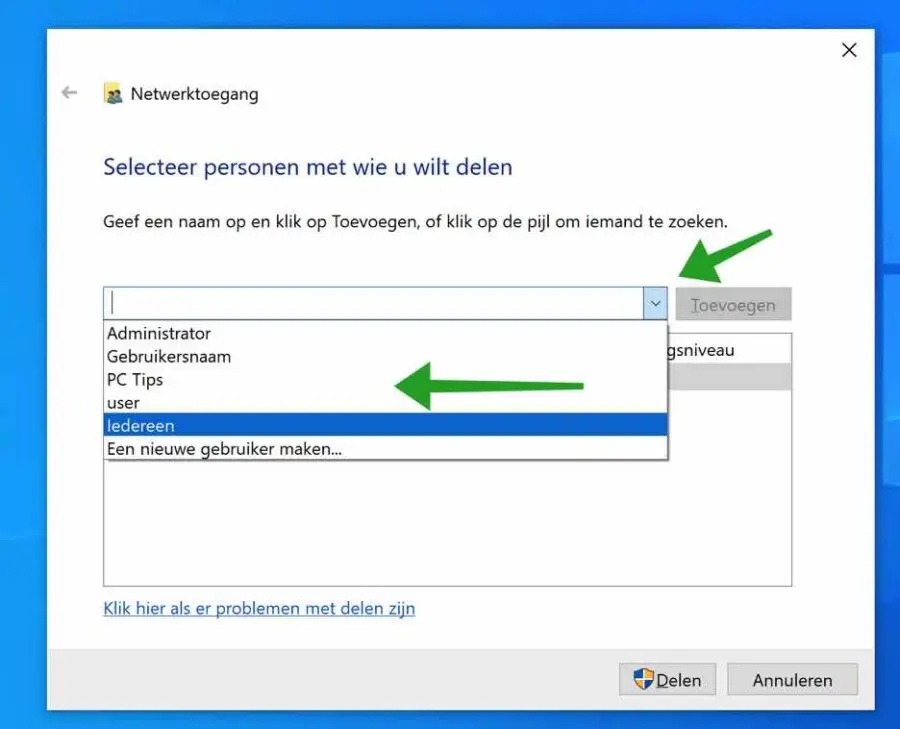
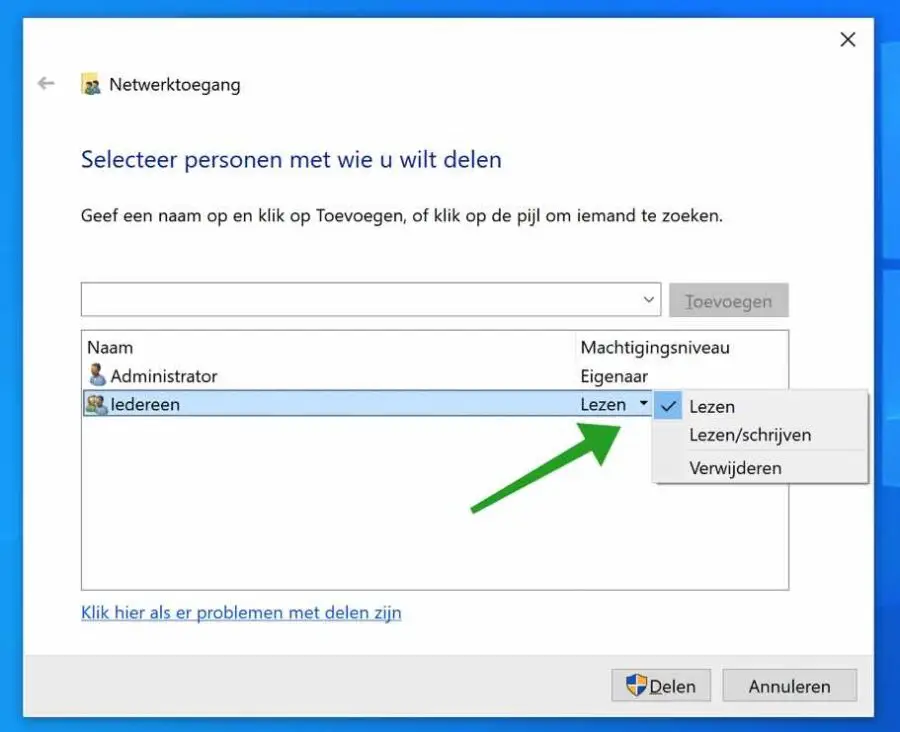
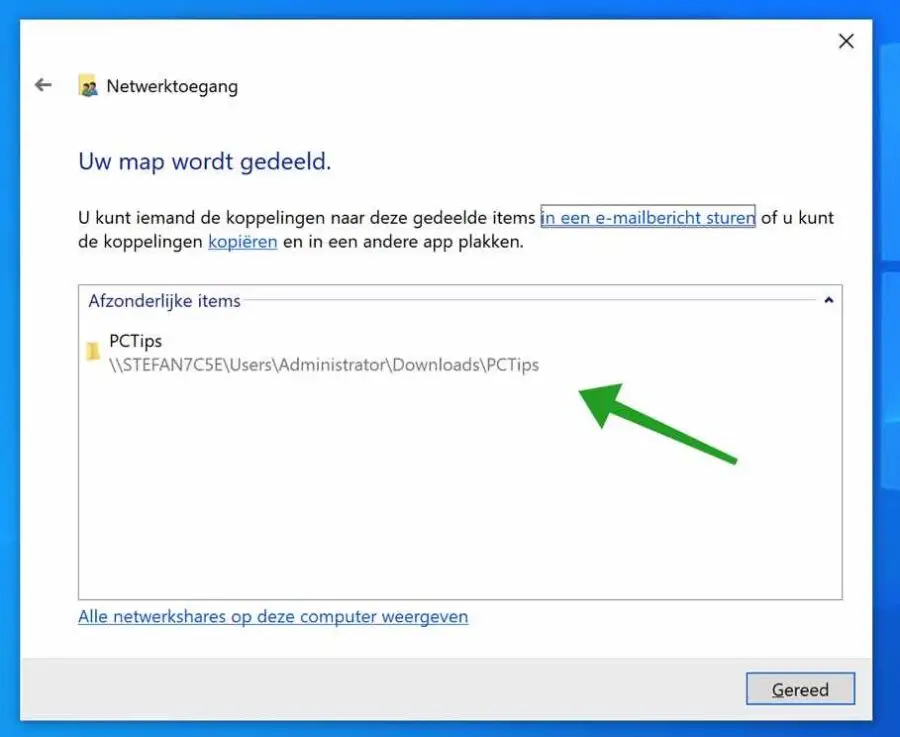
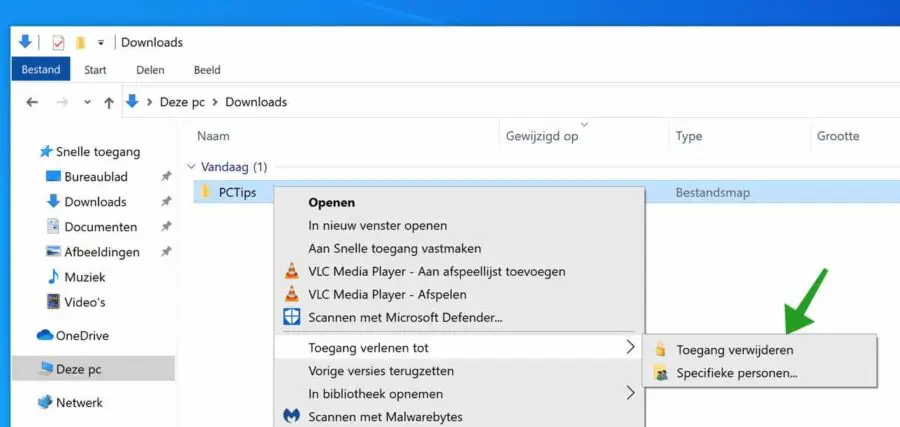
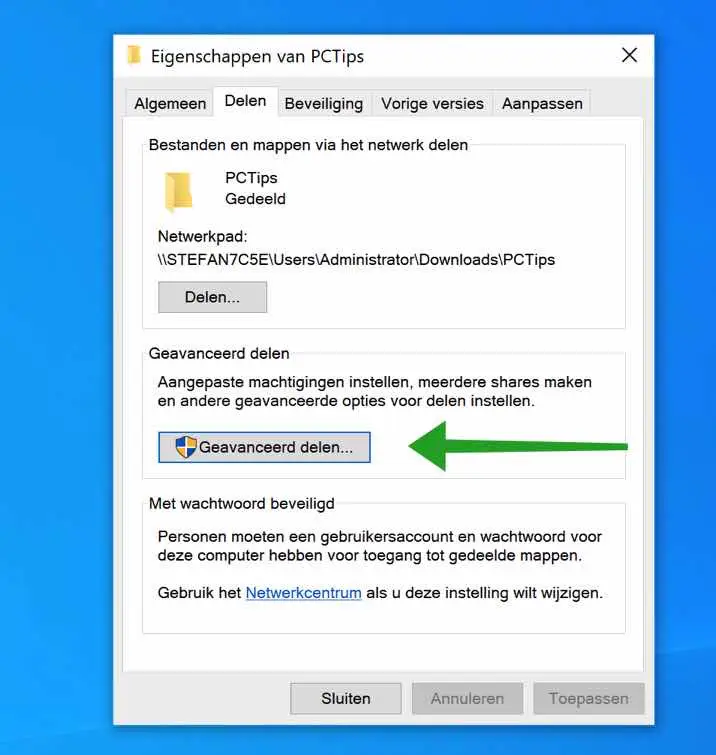
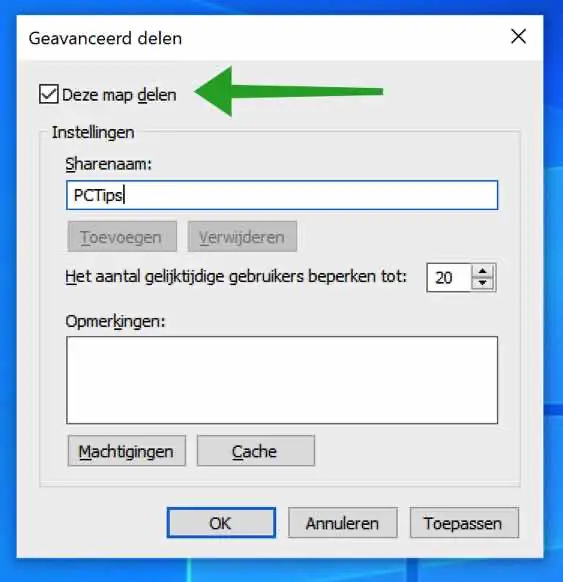
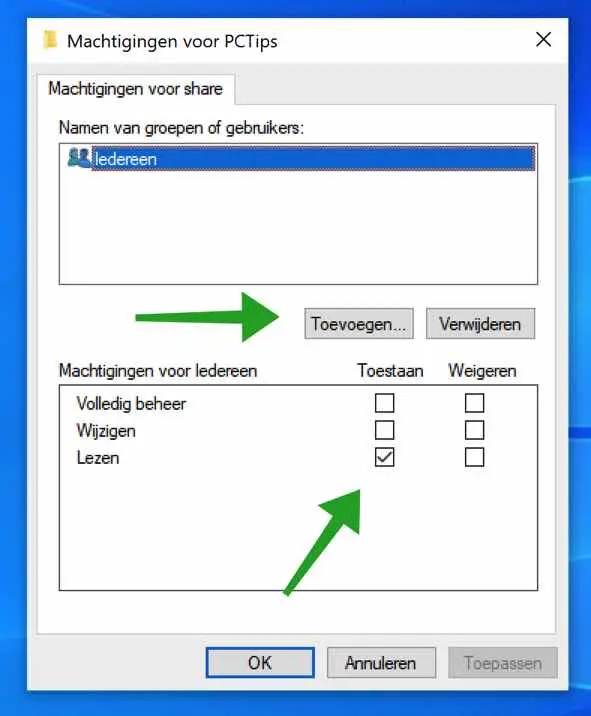
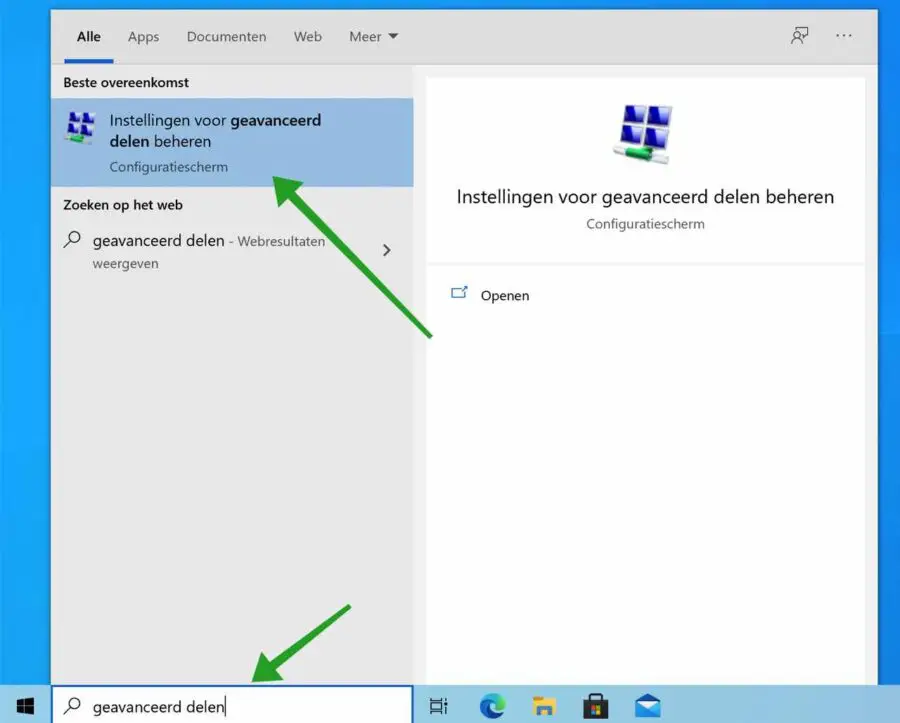
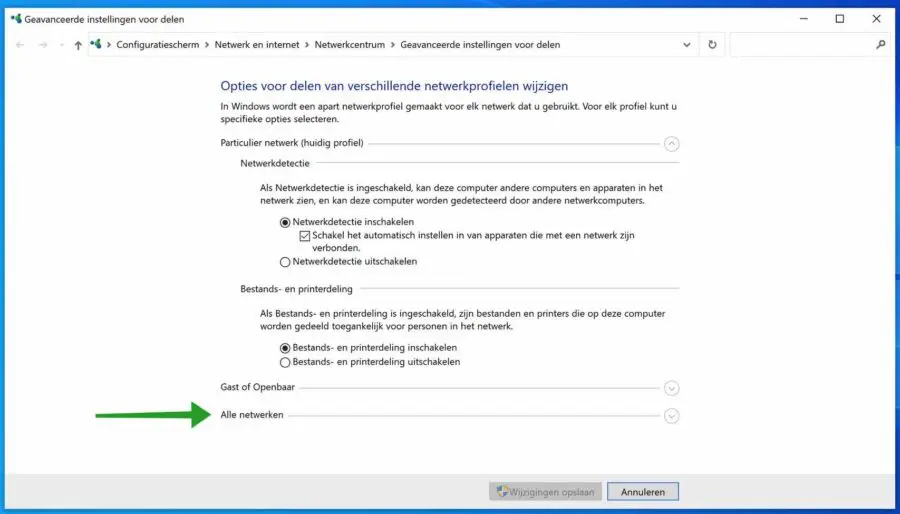
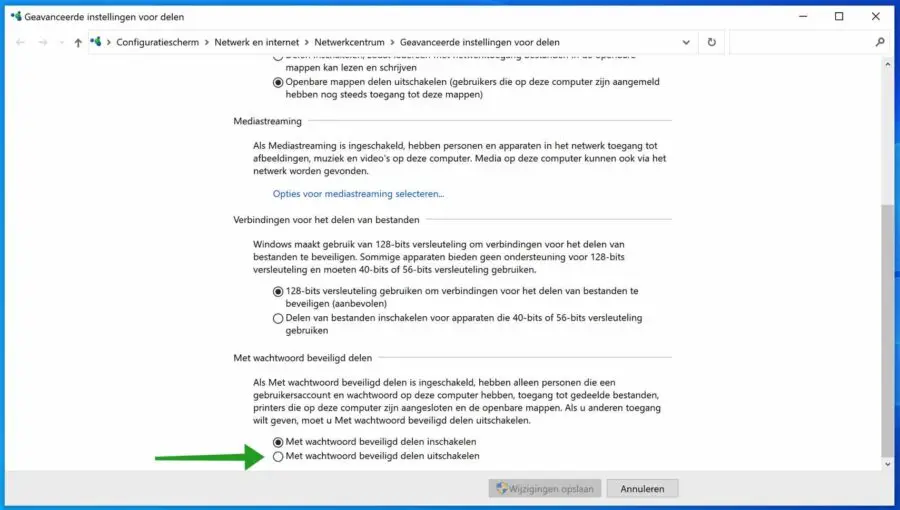
O “compartilhamento avançado” em um computador W10 Pro limita o máximo de “usuários simultâneos” de um compartilhamento a 20. Isso pode ser aumentado?
Olá, 20 é o máximo. Isto tem a ver com as condições de licenciamento. Se quiser mais, você deve adquirir uma licença do Windows Server e instalar o Windows Server. Você também pode usar Linux com servidor SAMBA.
Saudações, Stefan