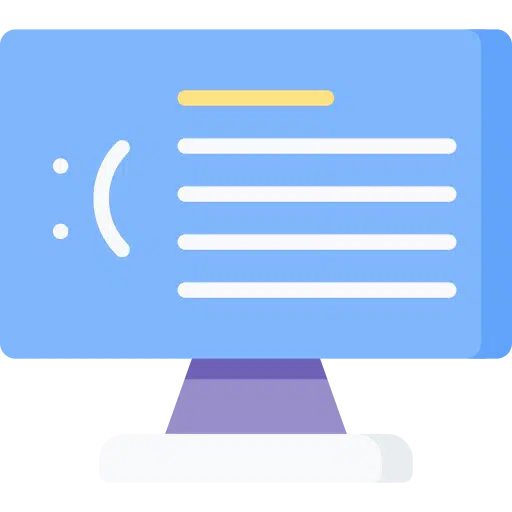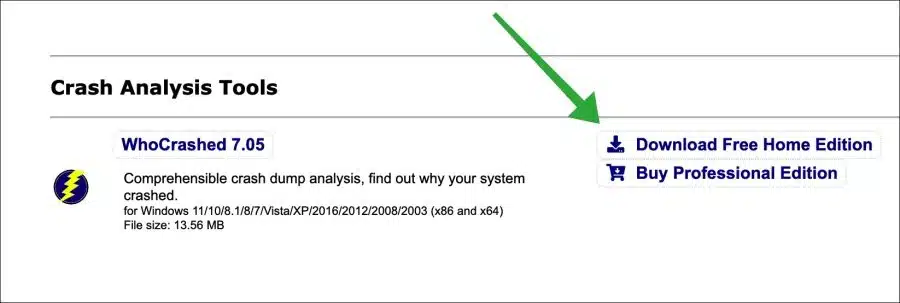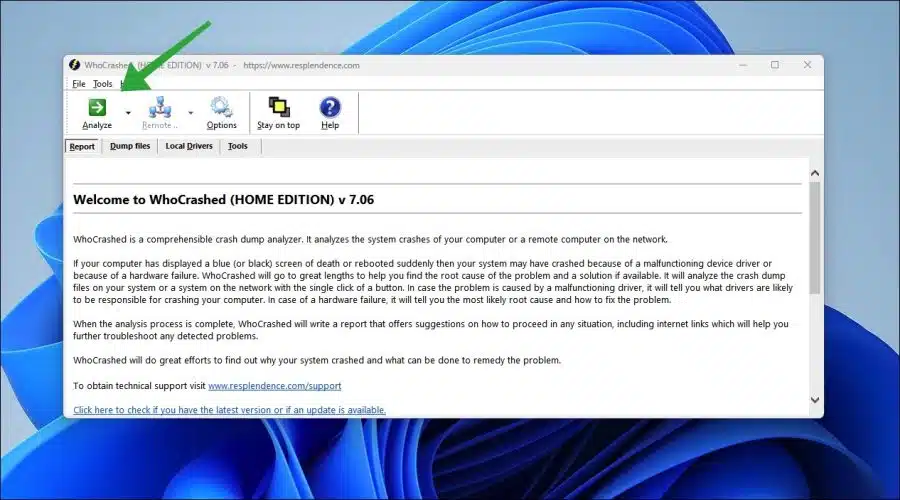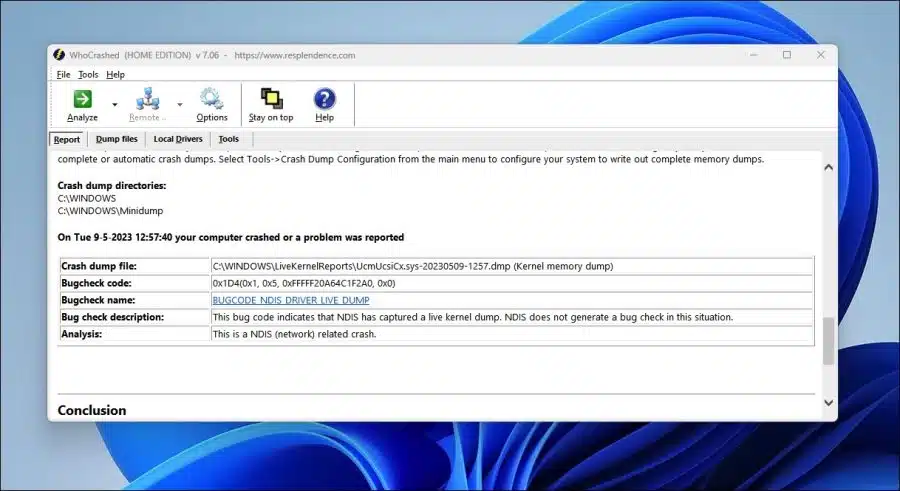Quando um computador com Windows 11 ou 10 reinicia repentinamente sem qualquer notificação ou tela azul ou preta (BSOD), a primeira coisa que geralmente vem à mente é uma falha de hardware.
Na realidade, as falhas são frequentemente causadas por drivers de dispositivos e módulos do kernel com defeito. No caso de um erro de kernel, os computadores que executam o Windows não exibirão uma tela azul ou preta, a menos que estejam configurados para isso. Em vez disso, esses sistemas são reiniciados repentinamente sem qualquer notificação informativa.
WhoCrashed mostra os drivers que travaram seu computador com um clique. Na maioria dos casos, este aplicativo pode identificar o driver defeituoso que está causando a falha. Este aplicativo faz uma análise de crash dump e mostra todas as informações coletadas de uma forma compreensível. Caso o seu computador trave devido a uma falha de hardware, WhoCrashed o ajudará a rastrear a causa raiz do problema.
Normalmente, são necessárias habilidades de depuração e um conjunto de ferramentas de depuração para realizar uma análise de despejo de memória. Com WhoCrashed você não precisa de nenhuma habilidade de depuração para descobrir quais drivers estão causando problemas em seu computador.
Como analisar BSOD ou tela azul no Windows 11 ou 10
Portanto, WhoCrashed pode ajudá-lo a determinar a causa subjacente de uma falha no sistema, seja devido a hardware defeituoso, drivers incompatíveis ou conflitos de software. Pode ajudar usuários e profissionais de TI a encontrar soluções e tomar medidas adequadas para resolver o problema.
Observe que a análise simplificada mostrada pelo WhoCrashed ainda contém informações técnicas. Ele tenta identificar um “culpado” pela(s) falha(s), mas isso nem sempre é uma solução imediata. Então a solução varia.
Por exemplo, desconectar determinado hardware pode desinstalar um driver específico bem como reiniciar o PC ou reparar os arquivos de sistema do Windows oferecer uma solução.
Baixe a edição doméstica do WhoCrased
Instale o aplicativo no seu computador. A versão gratuita tem algumas limitações. Dessa forma, apenas um despejo de memória pode ser lido por vez. Não são realizadas análises automáticas em caso de acidente e não há suporte técnico. Se quiser, você deve adquirir a edição profissional através do site oficial.
Clique em “analisar” para iniciar uma análise. O programa examina o conteúdo do arquivo de despejo de memória para determinar as possíveis causas da falha.
Depois de analisar o arquivo de despejo de memória, WhoCrashed gera um relatório detalhado. Este relatório contém informações como a causa provável da falha, os drivers ou software envolvidos, códigos de erro, endereços de memória e rastreamentos de pilha.
Você verá o último arquivo de despejo de memória sendo lido. Você também verá um código de erro de verificação de bug, um nome e uma descrição. Por fim, são apresentadas uma análise e uma conclusão. Isso poderia esclarecer por que o computador congela ou um tela azul mostrou.
Espero que isso ajude você. Obrigado por ler!