Todos os arquivos de sistema do Windows têm como objetivo fazer com que o sistema operacional funcione conforme planejado. Se houver arquivos de sistema corrompidos no Windows 11 ou 10, coisas inesperadas podem acontecer. Isso inclui mensagens de erro, falhas ou aplicativos que não funcionam mais corretamente ou que não funcionam mais.
O Windows 11 ou Windows 10 oferece vários métodos para reparar arquivos do sistema, incluindo ferramentas integradas como SFC (System File Checker) e DISM (Deployment Image Servicing and Management).
É aconselhável usar essas ferramentas se você suspeitar que há problemas com os arquivos do sistema, para evitar que o problema piore e possa levar à perda de dados ou outros danos ao computador.
Primeiro explicarei brevemente o que o SFC e o DISM fazem neste caso.
O que é SFC?
SFC significa (“Verificador de arquivos do sistema”). É um utilitário integrado no Windows 11 e 10 usado para verificar e reparar arquivos do sistema se estiverem danificados ou ausentes.
O Verificador de arquivos do sistema pesquisa todos os arquivos protegidos do sistema no Windows e verifica se eles ainda correspondem à versão instalada pelo Windows. Se algum problema for encontrado, como um arquivo corrompido ou ausente, o SFC tentará reparar o arquivo ou substituí-lo por uma versão correta.
O que é DISM?
DISM significa (“Manutenção e gerenciamento de imagens de implantação”). O DISM pode ser usado para reparar arquivos de sistema danificados quando o SFC não resolve o problema.
O DISM usa uma combinação do Windows Update e da mídia de instalação original do Windows para reparar arquivos de sistema danificados. O utilitário pode detectar e baixar arquivos danificados por meio do Windows Update ou restaurar arquivos ausentes ou danificados por meio da mídia de instalação.
Reparar arquivos de sistema no Windows 11 ou 10
Portanto, é aconselhável começar com SFC. Observe que é necessária uma conta de administrador para executar ambas as ações.
Qualquer pessoa pode executar todos os comandos abaixo. Praticamente nenhum conhecimento técnico é necessário. Todos os comandos verificam e restauram arquivos do sistema sem sua interação.
Execute SFC
Para começar, abra um prompt de comando por meio de pesquisa na barra de tarefas. Clique em pesquisar e procure por: cmd.exe. Clique com o botão direito no resultado do “Prompt de Comando” e clique em “Executar como administrador”.
Na janela do prompt de comando, digite:
sfc /scannow
Quando “sfc /scannow” for executado, o SFC verificará todos os arquivos de sistema protegidos do Windows 11 ou 10 e verificará se há corrupção. Se algum problema for encontrado, como um arquivo corrompido ou ausente, o SFC tentará reparar o arquivo ou substituí-lo por uma versão correta. Isso não demorará muito, não interrompa este processo SFC.
Execute o DISM
Para começar, abra um prompt de comando por meio de pesquisa na barra de tarefas. Clique em pesquisar e procure por: cmd.exe. Clique com o botão direito no resultado do “Prompt de Comando” e clique em “Executar como administrador”.
Se você já executou o SFC, pode pular direto para o comando, sem necessidade de abrir uma nova janela do prompt de comando.
Na janela do prompt de comando, digite:
DISM /Online /Cleanup-Image /ScanHealth
O comando ScanHealth é usado para verificar a integridade do sistema operacional procurando arquivos de sistema danificados ou ausentes. O utilitário DISM verifica o sistema e relata quaisquer problemas encontrados na imagem do sistema.
Se algum problema for identificado, execute o comando a seguir para resolvê-los.
DISM /Online /Cleanup-Image /RestoreHealth
Reinicie o computador assim que o SFC e o DISM forem executados. Espero que isso tenha ajudado você. Obrigado por ler!
Se você ainda estiver enfrentando problemas, considere ter um Restaurar ponto de restauração do Windows.

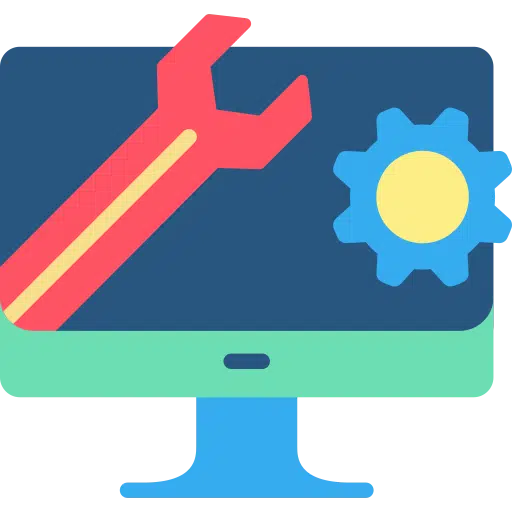
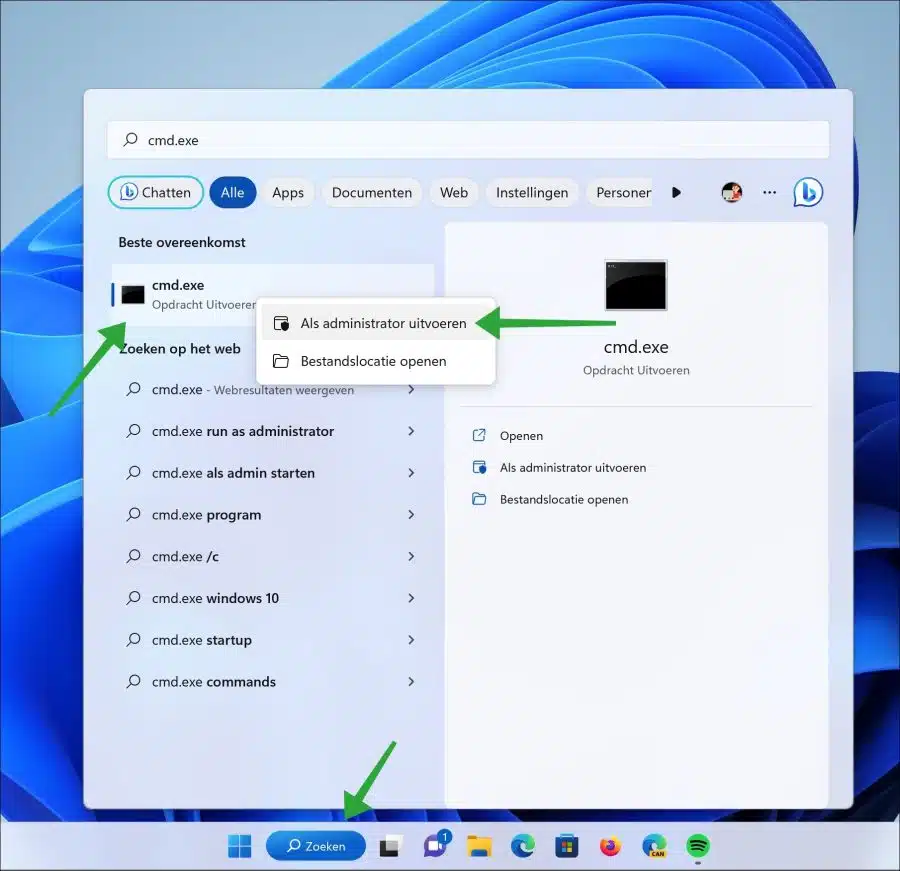
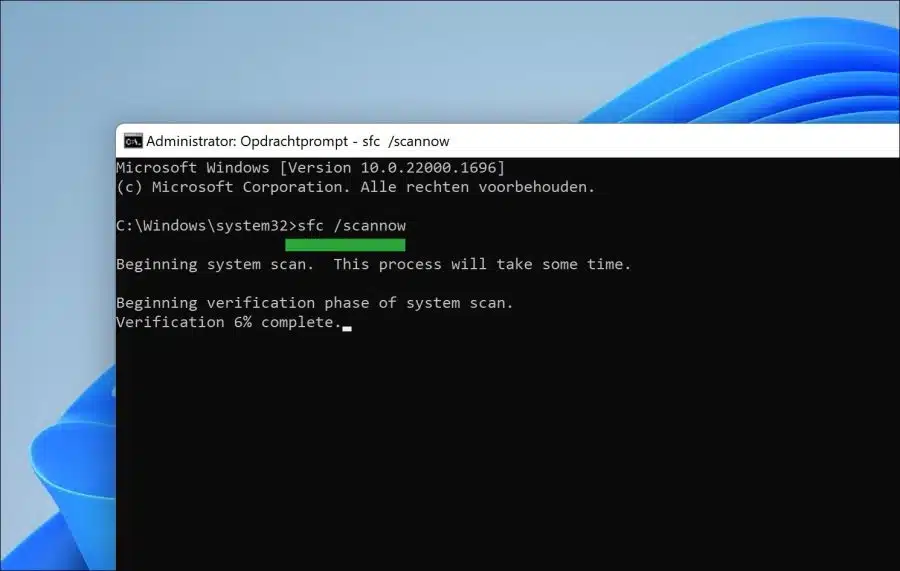
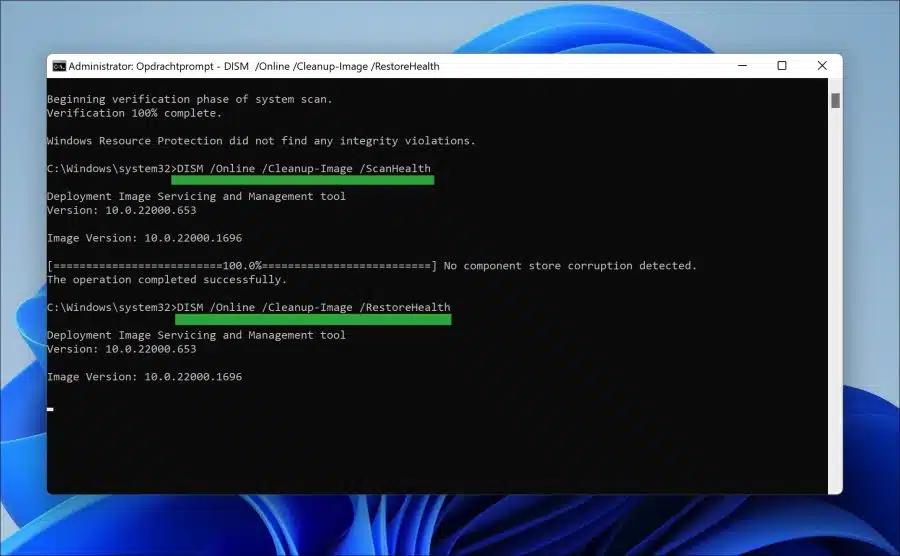
Em primeiro lugar, obrigado pelas sugestões preliminares que você deu para reparticionar os arquivos do sistema.
Porém, eles não resolvem meu problema.
Meu PC está travando imediatamente após ser iniciado há várias semanas.
A área de trabalho do Windows 11 aparece com o software GPU tweak III.
Então a imagem congela e o movimento não pode mais ser forçado. A única coisa que ajuda é redefinir o hardware pressionando o botão Liga / Desliga por 5 segundos.
Tenho que repetir isso em média 3 a 4 vezes até que tudo corra bem e eu possa usar o PC normalmente.
Observo que o programa de edição de vídeo Pinnacle Studio 25 não funciona mais perfeitamente.
Ao editar, não há capacidade suficiente para processamento de imagens. Este fenômeno também surgiu repentinamente.
Você pode ter algumas sugestões sobre como verificar onde pode estar o problema.
Estou ancioso por sua resposta.
Agradeço antecipadamente.
No que diz respeito
Henk J.
Olá, recomendo iniciar o computador em modo de segurança: https://www.pc-tips.info/tips/windows-tips/windows-11-opstarten-in-veilige-modus/
Você pode então desinstalar qualquer software instalado recentemente. Certifique-se de que todos os seus drivers, especialmente a placa de vídeo, estejam atualizados. Drivers antigos ou corrompidos podem causar problemas de estabilidade.
Verifique se há superaquecimento. O superaquecimento pode causar falhas no sistema. Verifique as temperaturas de sua CPU e GPU com software como HWMonitor:
https://www.cpuid.com/softwares/hwmonitor.html. Certifique-se também de que os coolers e ventoinhas estejam funcionando corretamente e que não haja acúmulo de poeira (desconecte-os antes de abrir o gabinete).Você também pode restaurar um ponto de restauração, se um for criado. Isso permite que você escolha um período de tempo em que tudo ainda funcionou: https://www.pc-tips.info/tips/windows-tips/windows-herstelpunt-maken-en-terugzetten-uitgebreide-instructie/
Verifique a memória interna: https://www.pc-tips.info/tips/windows-tips/geheugentest-uitvoeren-in-windows-11-of-windows-10/
Boa sorte!