Às vezes você deseja ver rapidamente sua área de trabalho no Windows 11, mas não quer minimizar todas as janelas ativas abertas, isso leva tempo.
O Windows 11 tem um botão que permite aos usuários minimizar rapidamente todos os aplicativos abertos e exibir a área de trabalho clicando nele, e clicar no botão novamente reabrirá todos os aplicativos minimizados.
Este pequeno recurso é muito útil, especialmente se você deseja exibir rapidamente sua área de trabalho sem interromper o layout da janela. Quando todos os seus aplicativos e janelas de configurações estiverem abertos, você pode simplesmente clicar na pequena linha vertical no canto direito da barra de tarefas para revelar rapidamente sua área de trabalho. Clique novamente para recuperar tudo.
Este recurso está habilitado por padrão, mas se estiver desabilitado, mostrarei como habilitar ou desabilitar esse recurso. Você pode ler mais sobre uma combinação de teclas na parte inferior das instruções.
Mostrar ou ocultar a área de trabalho no Windows 11
Para exibir rapidamente a área de trabalho, clique com o mouse no canto inferior direito da barra de tarefas. Totalmente à direita ao lado da data e hora.
Uma linha vertical aparecerá quando você passar o mouse sobre este canto. Clique nele para mostrar a área de trabalho e minimizar imediatamente todas as janelas ativas. Clique novamente para mostrar novamente as janelas ativas.
Mostrar botão de ativação da área de trabalho
Se você não vir esse botão, poderá ativar esse recurso. Clique com o botão direito no botão Iniciar. Clique em Configurações no menu. Clique em Configurações pessoais à esquerda. Em seguida, clique na barra de tarefas. Na parte inferior você verá uma função: Selecione o canto mais distante da barra de tarefas para exibir a área de trabalho. Habilite esta opção para exibir o botão.
Combinação de teclas da área de trabalho de exibição rápida
Você também pode usar a combinação de teclas Win + D para exibir diretamente a área de trabalho. A combinação de teclas Win + M minimiza todas as janelas ativas.
Leia mais:
- Adicione o botão desativar à barra de tarefas.
- Relógio extra em todas as barras de tarefas com múltiplas telas.
- Adicione o dia da semana na barra de tarefas.
- Personalize a barra de tarefas no Windows 11.
- Menu Iniciar e barra de tarefas alinhados à esquerda no Windows 11.
Espero que isso tenha ajudado você. Obrigado por ler!

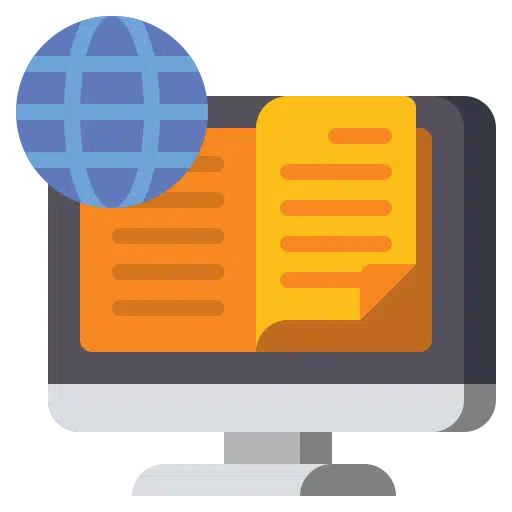
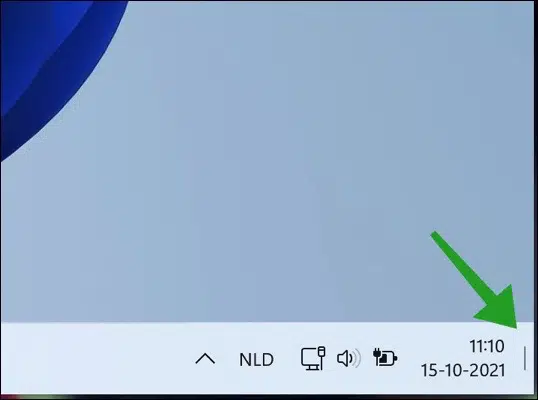
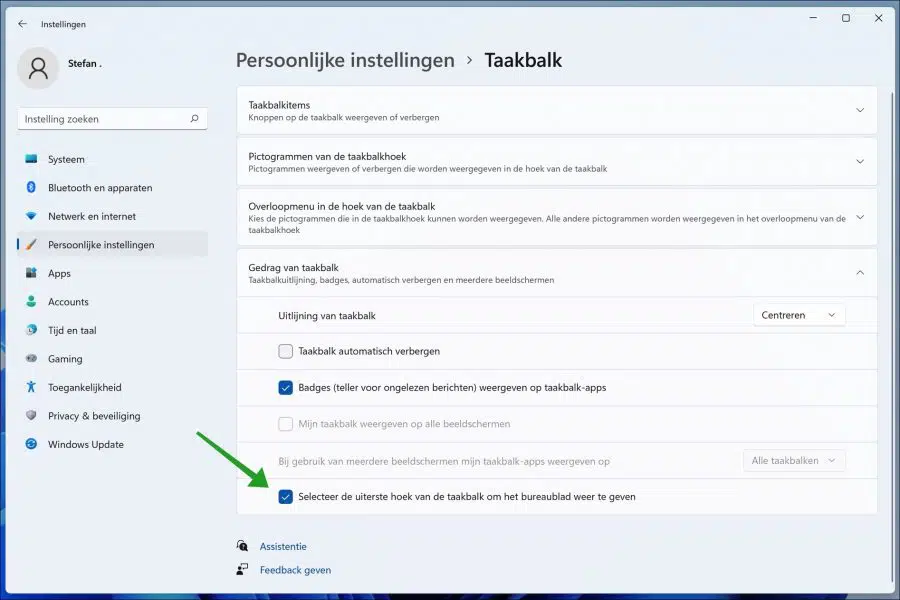
Obrigado por explicar!
Recentemente, comecei a acreditar no Win11, mas sinto falta de poder fazer o que foi dito acima nas telas extras. Com o Win 10 você ainda pode fazer isso na barra de tarefas com um clique com o botão direito.
Isto é especialmente útil se você estiver jogando (modo de janela). Existe uma configuração para isso ou algo parecido?
Olá, você poderia mostrar a barra de tarefas na segunda tela:
https://www.pc-tips.info/tips/windows-tips/taakbalk-weergeven-alle-beeldschermen-windows-11/
Acho que você pode exibir rapidamente a área de trabalho por meio do botão na barra de tarefas. Como está descrito neste artigo.
Boa sorte!
Eu já tinha essas configurações ativadas, mas infelizmente esse botão não funcionou.
Agora descobri que você pode usar Win+D como atalho.
E agora que este botão Win10 está abaixo do botão Windows, clique com o botão direito no logotipo do Windows na barra de tarefas!
Obrigado pela sua resposta rápida!
Tenho Win 11, habilitei o OneDrive no segundo PC, mas ao sincronizar agora recebo todos os atalhos na área de trabalho dos dois PCs no Win 11, como posso resolver isso?
Olá, para isso você precisa desabilitar a sincronização do desktop:
https://support.microsoft.com/nl-nl/office/kiezen-welke-onedrive-mappen-worden-gesynchroniseerd-met-uw-computer-98b8b011-8b94-419b-aa95-a14ff2415e85
Saudações, Stefan