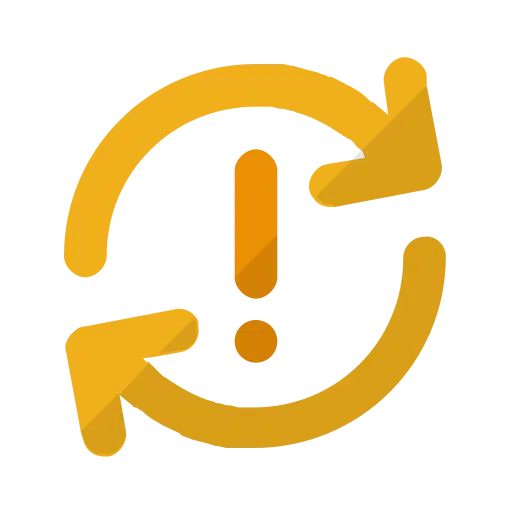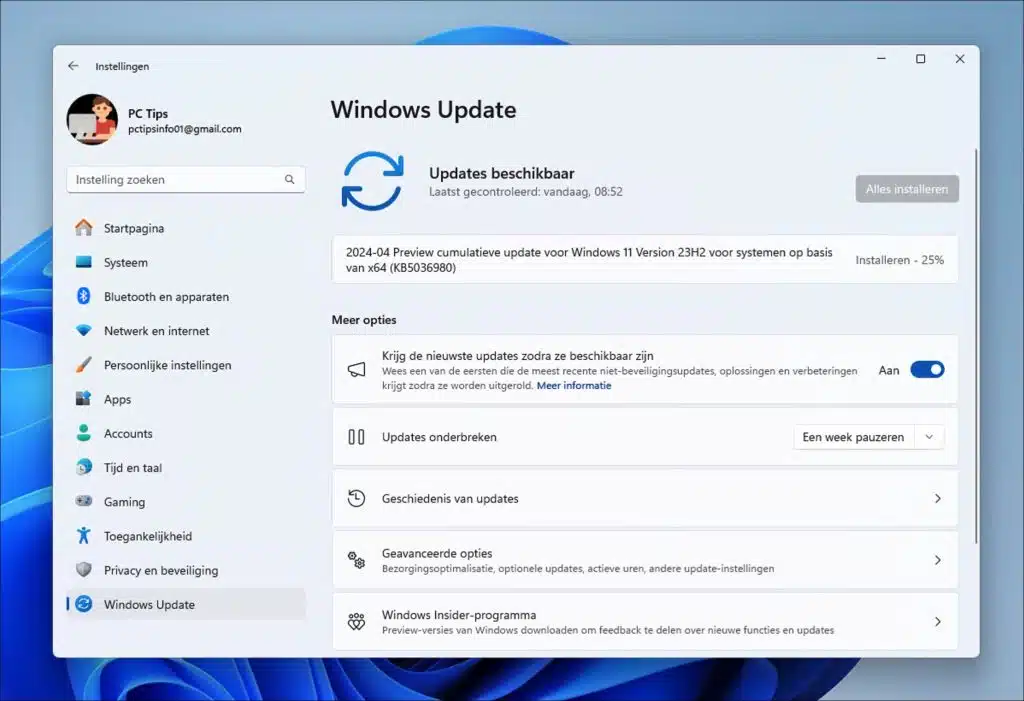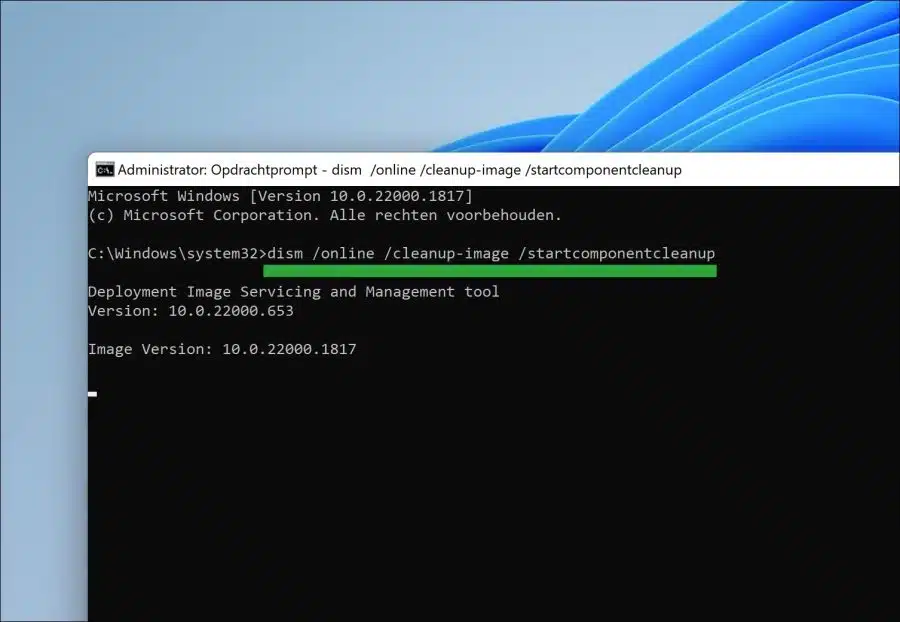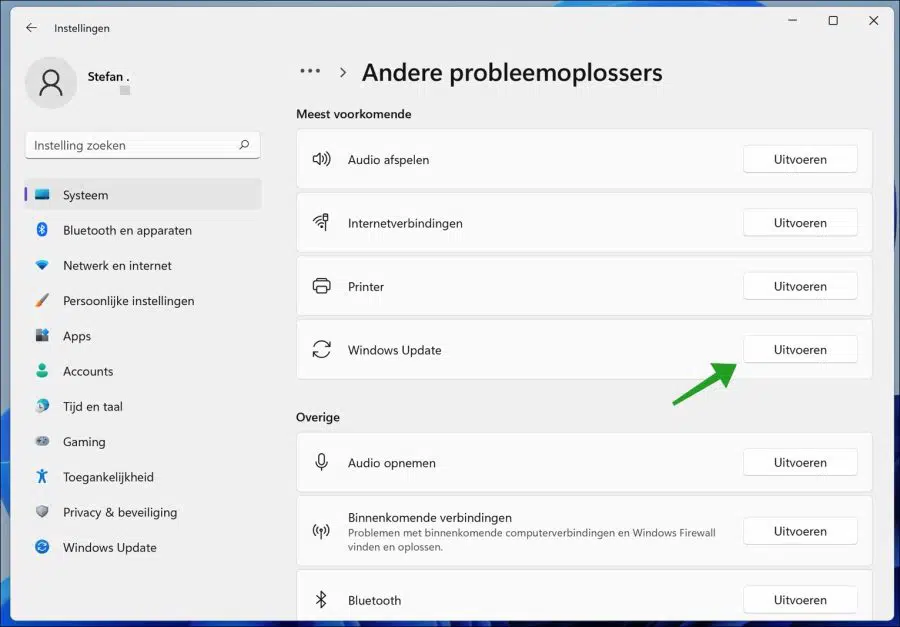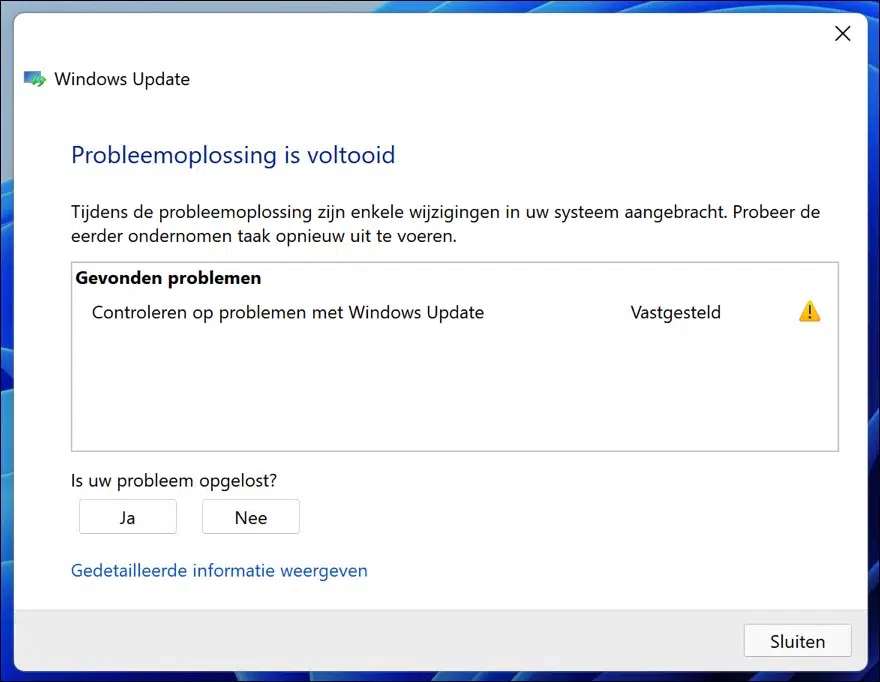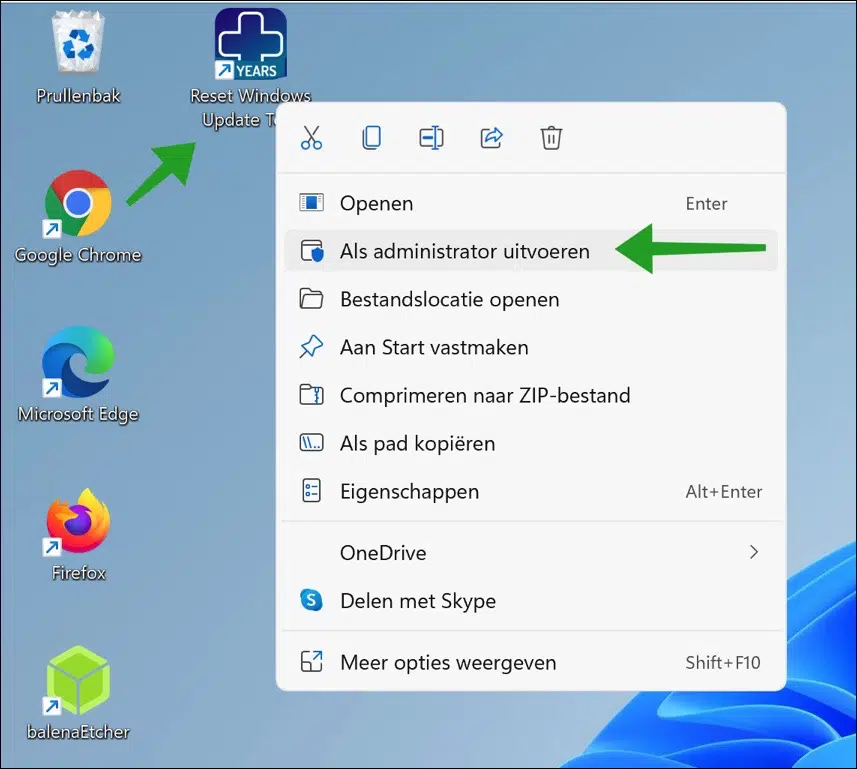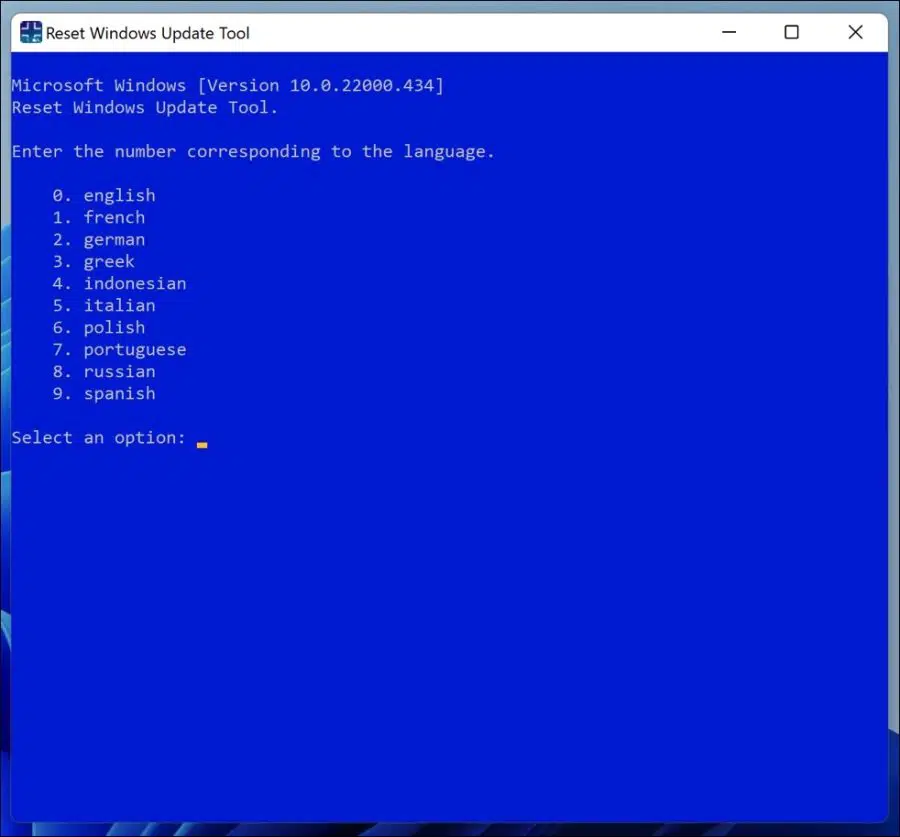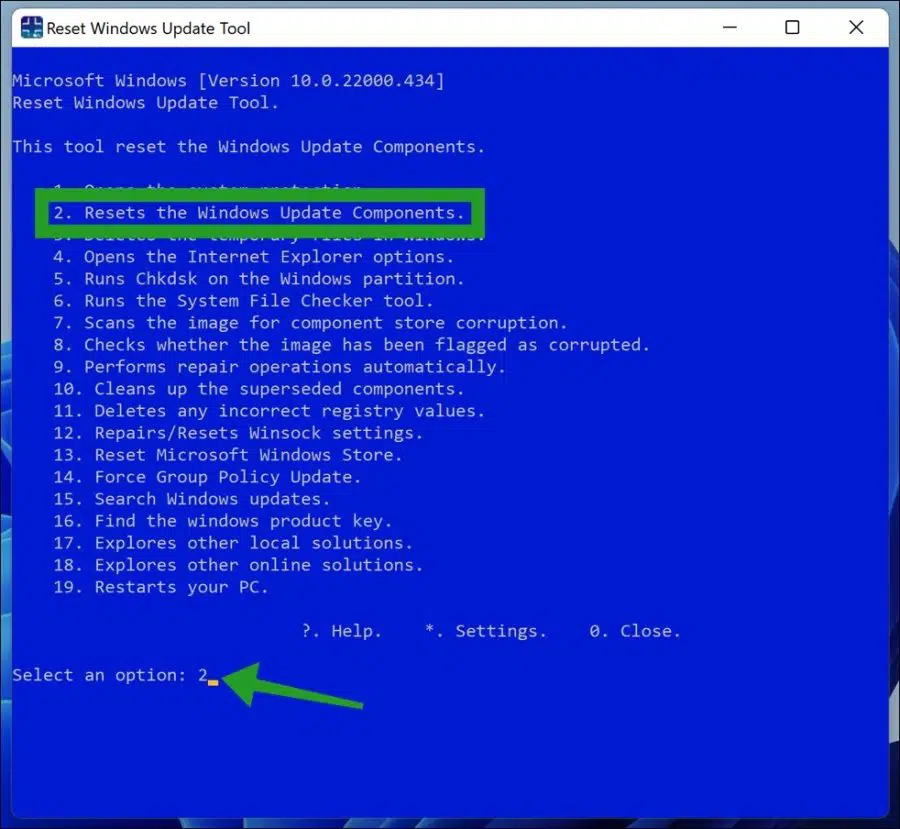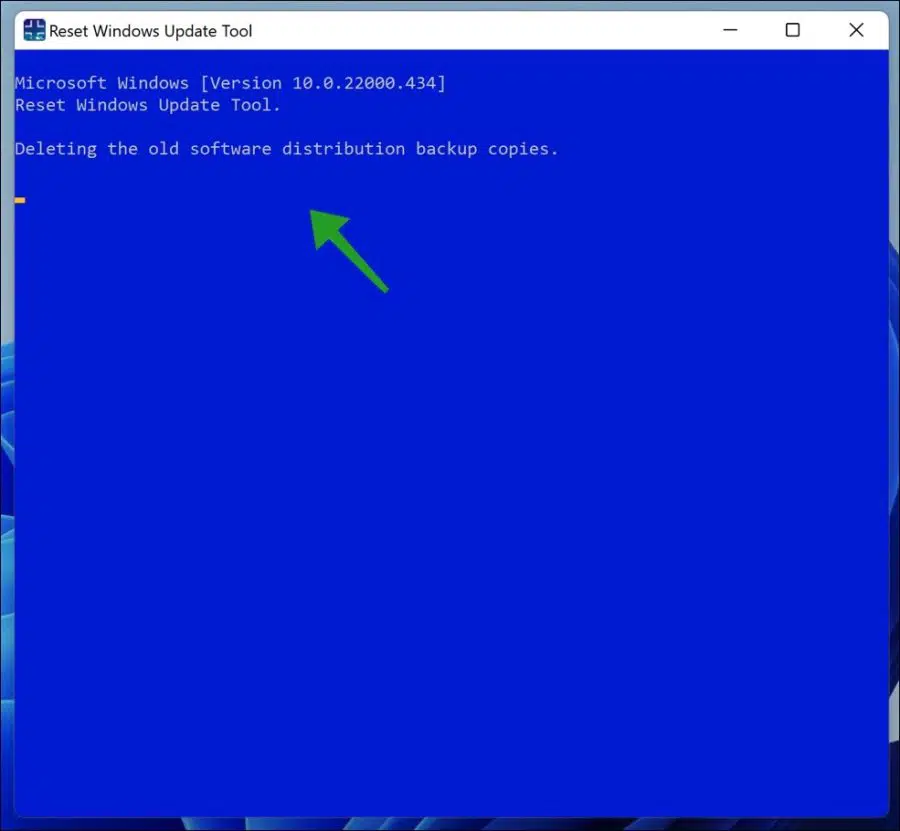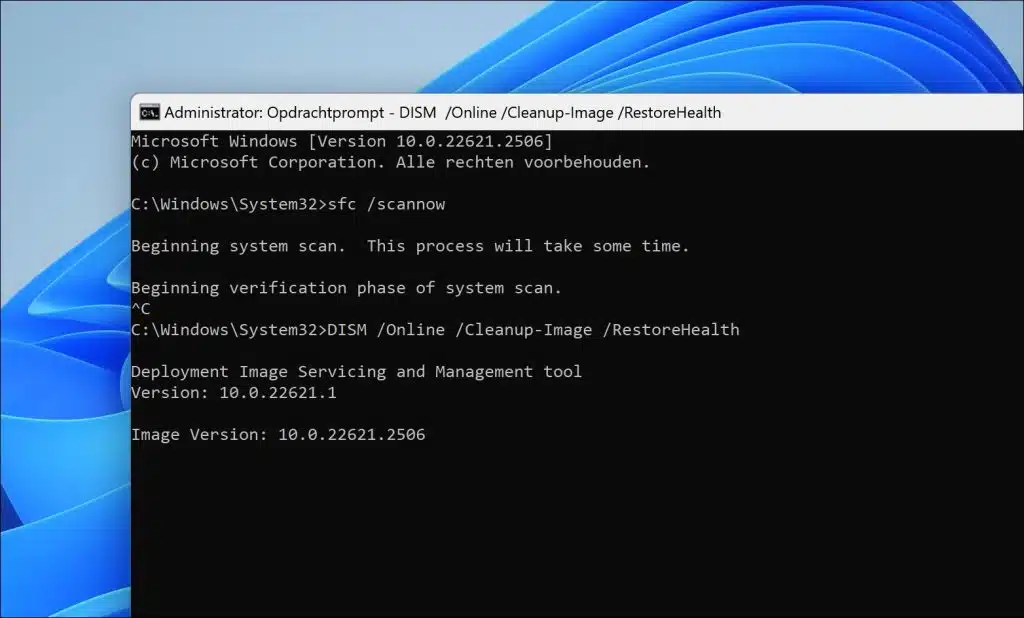A atualização KB11 do Windows 5036980, lançada em abril de 2024, traz vários novos recursos e melhorias para as versões 11H22 e 2H23 do Windows 2.
A atualização KB5036980 apresenta vários novos recursos e melhorias.
Os aplicativos recomendados da Microsoft Store agora aparecem no menu Iniciar para ajudar a descobrir aplicativos populares; esta função pode ser desativada através das configurações. Além disso, os aplicativos mais usados que não estão fixados também poderão aparecer nesta seção recomendada em breve.
A qualidade dos ícones dos widgets na barra de tarefas foi melhorada e agora estão mais nítidos e menos pixelizados, com a introdução de mais ícones animados. A confiabilidade e a qualidade dos widgets da tela de bloqueio também foram melhoradas, proporcionando uma experiência mais personalizada.
Esta atualização também garante que o layout do teclado japonês 106 seja exibido corretamente ao fazer login e corrige um problema que fazia com que o aplicativo Configurações parasse de responder ao fechar um menu deslizante. Leia mais aqui.
Em alguns casos, a atualização KB5036980 não será instalada. Isto pode ter várias causas. Neste guia, seguiremos algumas etapas para resolver mensagens de erro relacionadas ao download ou instalação do KB5036980.
A atualização KB11 do Windows 5036980 não será baixada ou instalada
Antes de prosseguir com as soluções abaixo, você deve verificar algumas coisas. As verificações a seguir também podem resolver problemas com KB5036980.
- Verifica se você tem espaço livre suficiente em disco local, geralmente a unidade C:.
- Verifique se você tem uma conexão com a Internet funcionando corretamente. Desative uma conexão com uma VPN ou proxy e baixe atualizações apenas por meio de uma conexão aberta à Internet. Com isto quero dizer que você tem certeza de que a conexão à Internet não está limitada por um ambiente de trabalho, um ambiente escolar, um cibercafé, etc.
- Desative temporariamente qualquer antivírus, firewall ou software de segurança em seu computador. Em alguns casos, as conexões são bloqueadas involuntariamente por software de terceiros, fazendo com que o download da atualização KB5036980 falhe.
- Certifique-se de estar conectado com uma conta de administrador, para que você seja o administrador do seu computador. Não Conta de visitante ou usuário padrão local.
Depois de verificar tudo, você pode executar as soluções abaixo.
Limpe a pasta WinSxS
Limpar a pasta WinSxS no Windows 11 pode ajudar a resolver problemas de atualização, principalmente liberando espaço na unidade do sistema. A pasta WinSxS, também conhecida como pasta Windows Side-by-Side, contém componentes essenciais para o sistema operacional Windows. Com o tempo, essa pasta pode crescer muito, o que pode levar à falta de espaço em disco, uma causa comum de problemas na instalação de atualizações.
Limpar a pasta com DISM (Deployment Image Servicing and Management) pode remover arquivos de sistema antigos e não utilizados, liberando espaço valioso em disco e fazendo o sistema funcionar com mais eficiência. Isso, por sua vez, pode melhorar a instalação de atualizações.
Abra um prompt de comando como administrador. No prompt de comando, digite:
dism /online /cleanup-image /startcomponentcleanup
Aguarde a conclusão do processo. Reinicie o seu computador e verifique novamente a atualização KB5036980. Salve este artigo nos seus favoritos com CTRL + D e retorne se não funcionar.
Redefinir a atualização do Windows com o solucionador de problemas de atualização do Windows
Redefinindo Windows Update usar o Solucionador de problemas do Windows Update pode ser eficaz na resolução de problemas de instalação da atualização KB5036980.
Este solucionador de problemas detecta e corrige automaticamente problemas comuns com Windows Update, como arquivos de atualização corrompidos, problemas de rede ou erros de configuração. A redefinição do Windows Update reinicia o processo de atualização, o que geralmente desbloqueia a instalação de atualizações travadas ou com falha. Este processo inclui verificar e reparar o banco de dados do Windows Update, redefinir as configurações de rede relacionadas às atualizações e limpar arquivos temporários relacionados aos processos de atualização.
Clique com o botão direito no botão Iniciar. Clique em Configurações no menu. Em seguida, clique em Sistema e em Solução de problemas.
Clique em outros solucionadores de problemas novamente e clique no botão Executar ao lado de “Atualização do Windows”.
O Windows agora está verificando se há algum problema com as atualizações do Windows. Se esses problemas forem encontrados, você será aconselhado a tomar medidas ou os problemas serão resolvidos automaticamente.
Se o problema ainda não foi resolvido, você pode usar uma ferramenta.
Redefinir a atualização do Windows com a ferramenta de redefinição de atualização do Windows
WuReset é um script que ajuda a resolver problemas de instalação de atualizações do Windows, como KB5036980, redefinindo completamente os componentes do Windows Update.
Ele interrompe serviços importantes relacionados à atualização, exclui arquivos de atualização temporários limpando o conteúdo das pastas SoftwareDistribution e catroot2 e, em seguida, reinicia esses serviços. Essas ações redefinem o Windows Update para um estado limpo, o que geralmente ajuda a resolver problemas de download e instalação de atualizações.
Para começar, abra WUreset como administrador. Você faz isso clicando com o botão direito no atalho na área de trabalho após a instalação e clicando em “Executar como administrador”.
Direitos de administrador são necessários para usar o Windows atualizar componentes e alterar ou excluir arquivos do sistema.
Depois de abrir o WUReset, selecione o idioma desejado. Holandês não está disponível.
Para redefinir a atualização do Windows, digite a opção 2. Restaurando Atualização do Windows não faz mal, seu computador Windows não será danificado e você não precisará reiniciá-lo.
Várias ações estão sendo realizadas agora, isso não demorará muito.
WUReset tem ainda mais opções para você escolher. Caso o problema ainda não tenha sido resolvido, recomendo que você execute também as opções 6 e 7.
Restaurar arquivos do sistema
SFC (System File Checker) e DISM (Deployment Image Servicing and Management) são duas ferramentas poderosas que podem ajudar a solucionar problemas do Windows Update, como aqueles com KB5036980:
- SFC (verificador de arquivos do sistema): Esta ferramenta verifica e repara arquivos de sistema do Windows danificados ou ausentes. Se a instalação da atualização falhar devido a arquivos de sistema corrompidos, o SFC poderá detectar e reparar esses problemas, permitindo que o processo de atualização seja executado sem problemas novamente.
- DISM (manutenção e gerenciamento de imagens de implantação): DISM é usado para reparar e preparar a imagem do Windows. Ele pode reparar arquivos corrompidos na imagem do Windows, o que é crucial para o bom funcionamento do Windows Update. Se houver algum problema com a própria imagem do Windows, o DISM poderá resolvê-lo, o que pode permitir a instalação da atualização.
Para executar SFC e DISM, abra o Prompt de Comando como administrador e execute os dois comandos:
sfc /scannow
DISM /Online /Cleanup-Image /RestoreHealth
Aguarde a conclusão de cada processo antes de reiniciar o computador ou iniciar a próxima verificação. Essas etapas ajudarão a reparar arquivos de sistema corrompidos e a imagem do Windows, o que pode ajudar a resolver problemas com a atualização KB5036980.
Leia mais sobre SFC e DISM aqui.
Baixe e instale KB5036980 manualmente
Para instalar manualmente a atualização KB5036980, visite o Site do catálogo do Microsoft Update, pesquise “KB5036980”.
Leia mais sobre o Catálogo de atualização do Windows.
Em seguida, escolha a versão correta para o seu sistema (como 64 bits para Windows 11 e leve a versão em consideração 22H2 of 23H2), baixe o arquivo e siga as instruções de instalação. Reinicie o seu computador após a instalação para aplicar a atualização.
Leia também: qual versão do Windows eu tenho?
Espero que isso tenha ajudado você. Obrigado por ler!