Com o auxílio à concentração você pode criar períodos sem distrações, desligando temporariamente avisos, notificações e outros sons.
Ative o auxílio à concentração para interromper distrações, como mídias sociais, ou configure essas distrações para serem ativadas automaticamente em determinados horários do dia.
Você sempre pode ler as notificações, etc. posteriormente no Windows 10 Action Center.
Envolva assistência de concentração
Você pode ativar facilmente o auxílio à concentração usando o painel de ações rápidas no Action Center. A configuração padrão está desativada.
Clique no botão Ação Rápida uma vez para permitir apenas notificações prioritárias, clique uma segunda vez para permitir apenas alarmes. Clique no botão uma terceira vez para desligar novamente o auxiliar de concentração.
Você também pode ativar ou desativar e ajustar o auxílio à concentração nas configurações do Windows 10.
Ajustar ajuda de concentração
Clique no botão Iniciar do Windows. No menu esquerdo, selecione Configurações no menu iniciar.
Clique em Configurações do sistema.
No menu esquerdo, clique em Auxiliar de concentração para abrir as configurações do auxiliar de concentração.
Uma vez nas configurações de auxílio à concentração, você também pode definir suas regras automáticas e ajustar suas prioridades. Você pode definir regras automáticas com base nos horários, quando você duplica sua tela ou quando está jogando.
Para definir uma regra cronometrada automática, clique na opção “durante esses horários” e deslize o controle deslizante para Ativado.
Agora você verá menus para definir o horário de início e término e/ou se deve repetir a regra diariamente, apenas nos dias de semana ou apenas nos finais de semana. Você pode escolher o nível de concentração se isso se aplica à prioridade ou apenas aos alarmes.
Se você ativar a assistência à concentração em Prioridade, poderá definir uma lista de prioridades personalizada para a assistência à concentração.
Selecione “somente prioridades” e clique em ajustar a lista de prioridades.
Agora você tem a opção de gerenciar quais notificações são permitidas. As outras notificações aparecem no Windows Action Center. Os alarmes definidos e ativados são sempre exibidos.
Você pode optar por exibir notificações de determinadas pessoas e de determinados aplicativos. Você pode adicionar essas exceções à lista de prioridades para se manter informado sobre as notificações que deseja ver.
Leia mais:
Espero que isso tenha ajudado você, obrigado pela leitura.

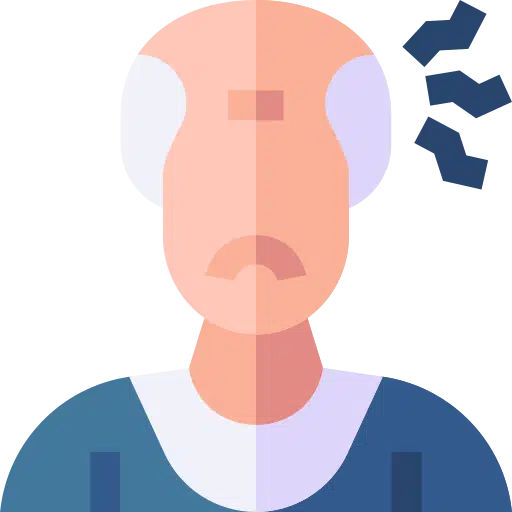
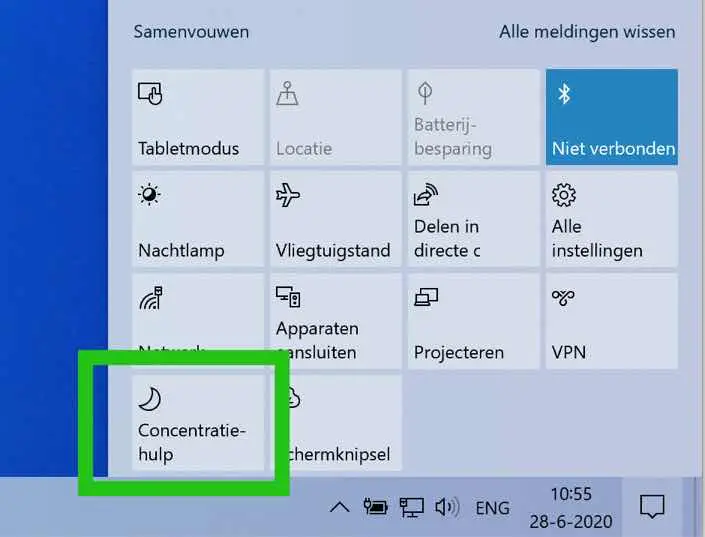
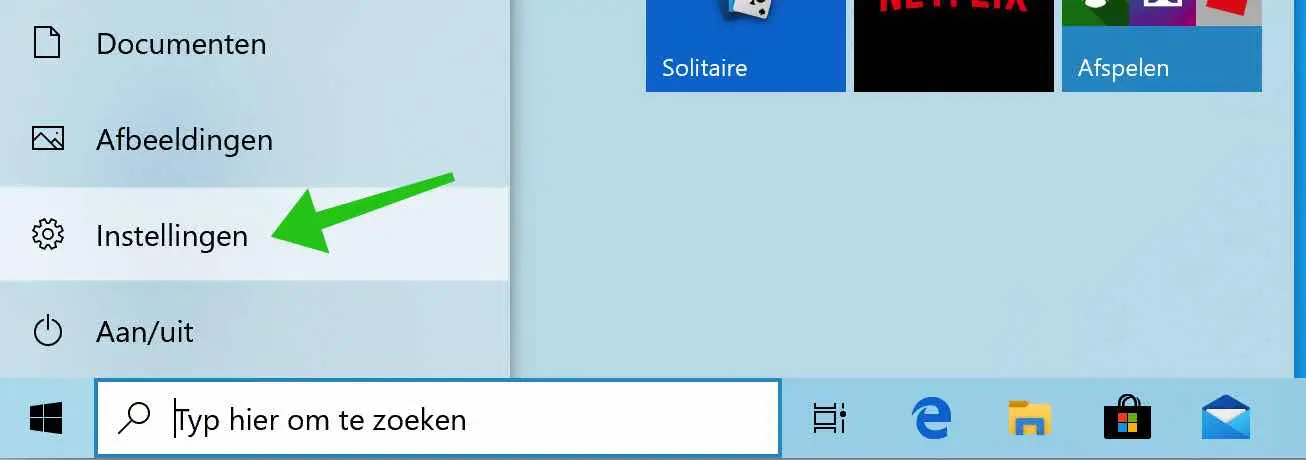
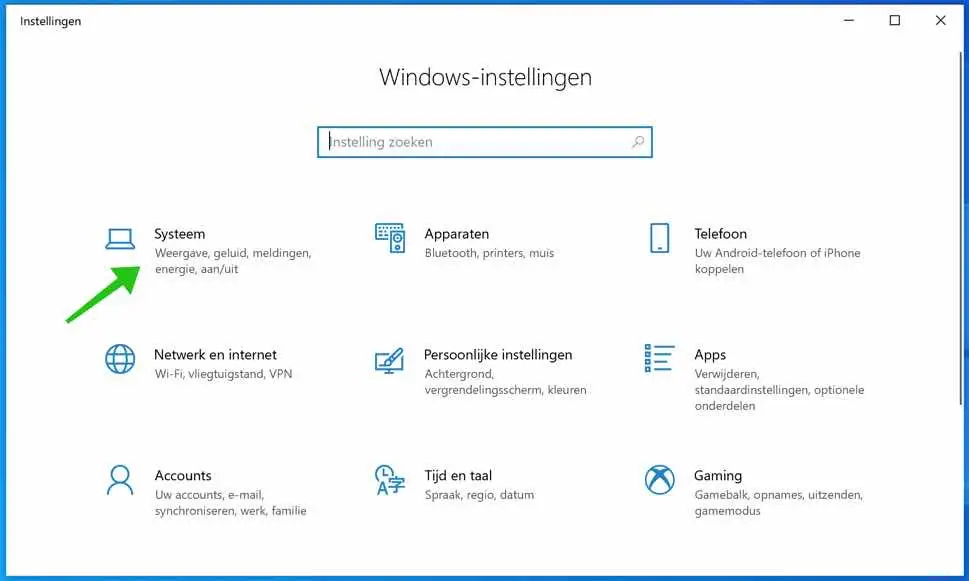
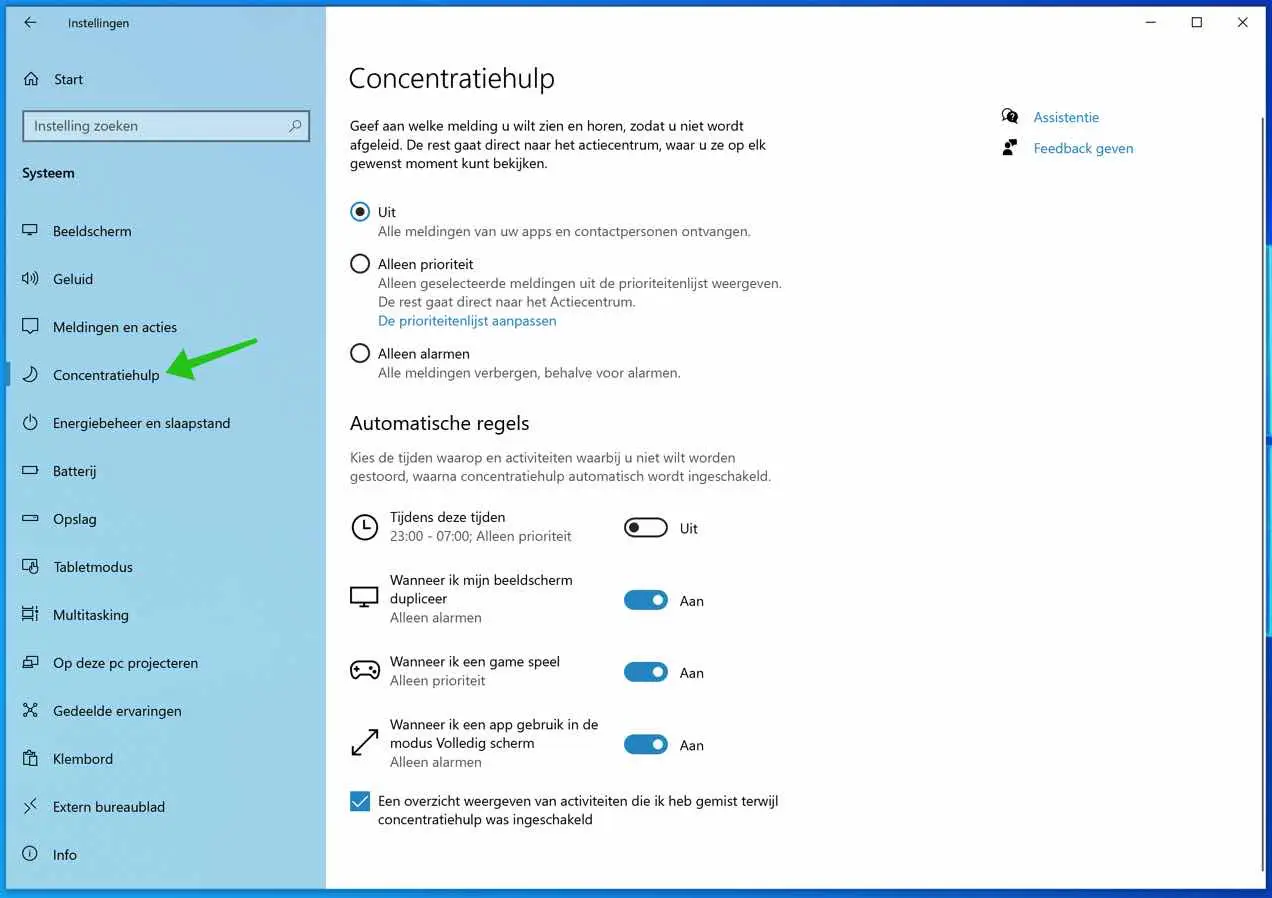
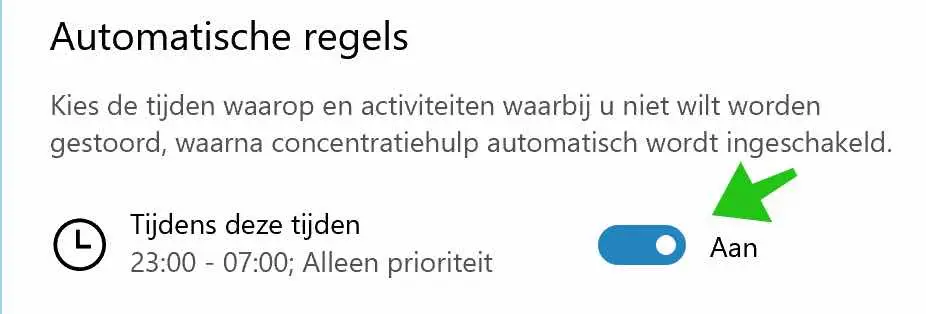
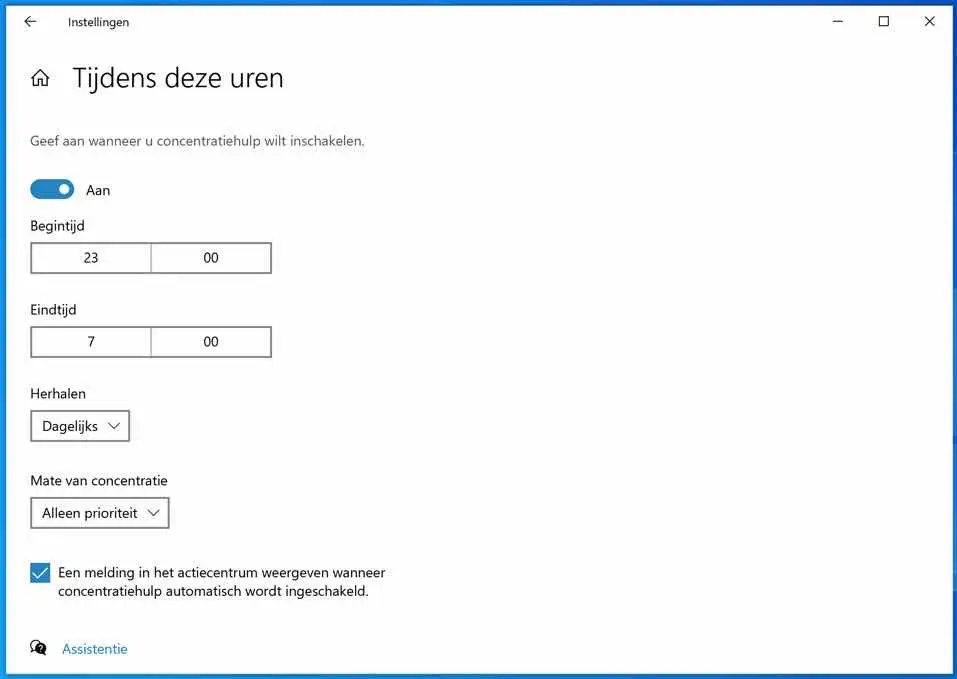
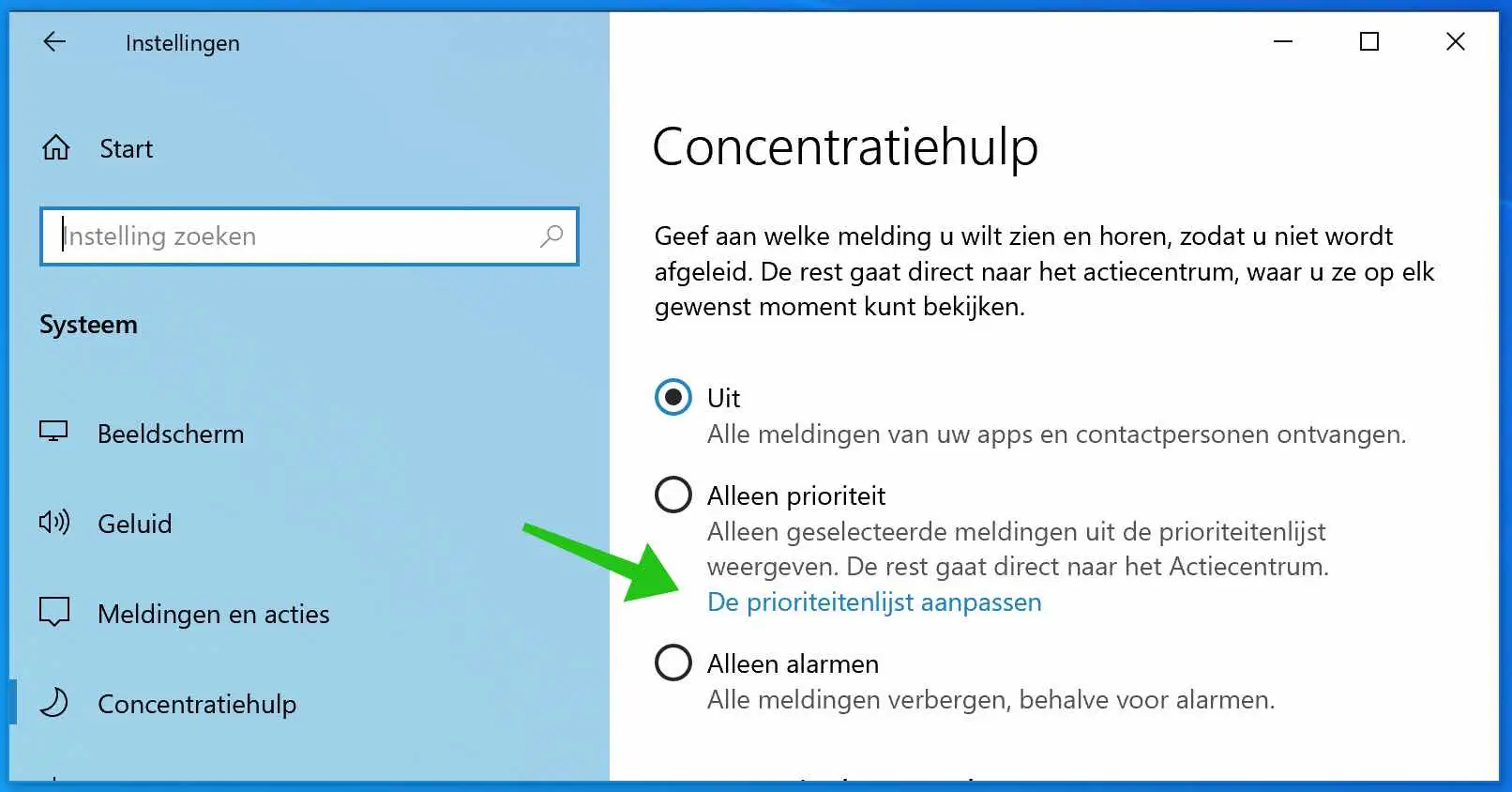
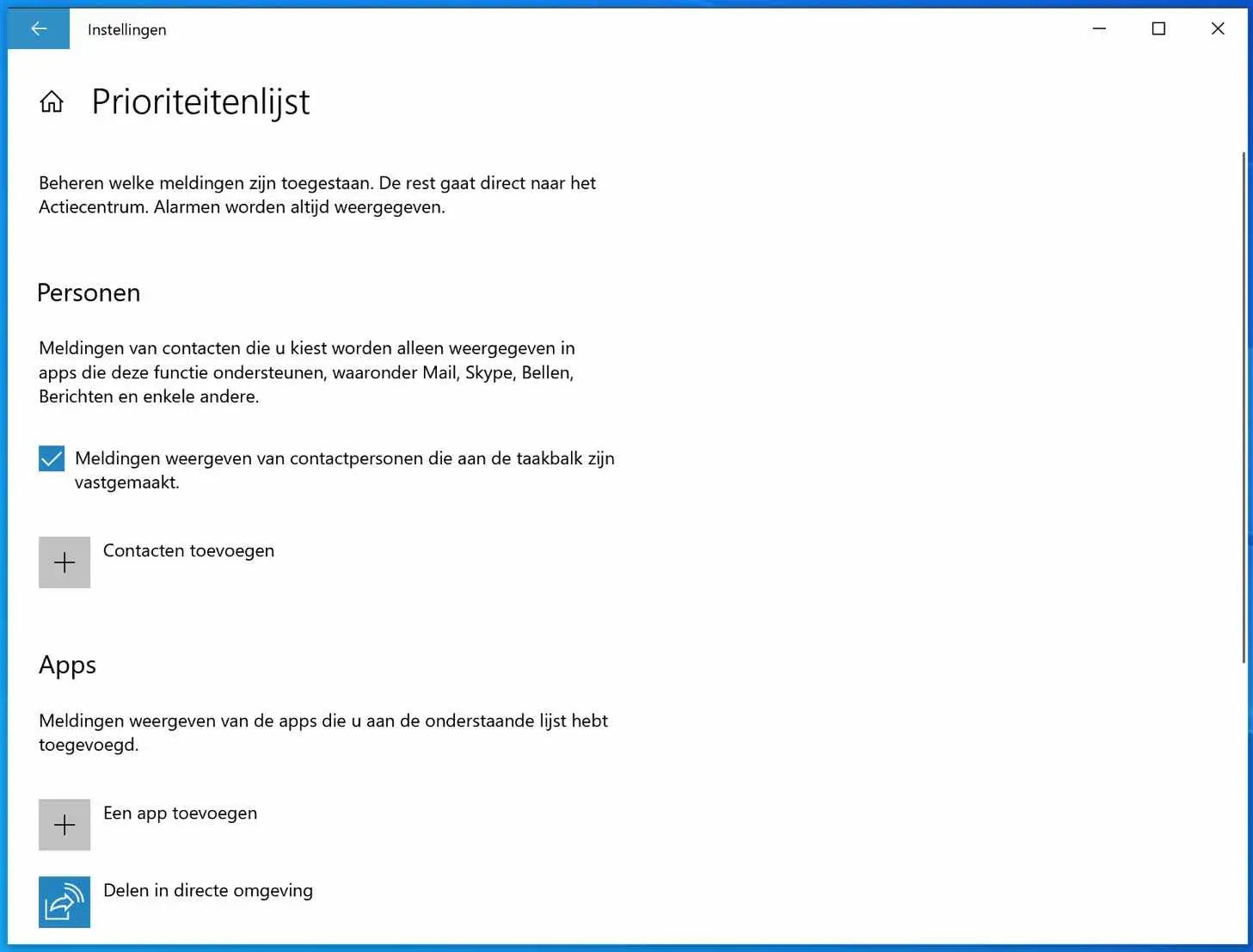
Nenhuma nova notificação (ajuda à concentração ativada)
Como faço para desligá-lo?
Olá, presumo que sua pergunta se refira ao auxílio à concentração no Windows 10. Na caixa de pesquisa da barra de tarefas, procure por: auxílio à concentração. Clique no resultado.
Em seguida, habilite a opção “desligado” para receber todas as notificações. Nas regras automáticas, desative a opção “durante estes horários”.
A assistência à concentração agora está desativada. Boa sorte!
Obrigado pela explicação clara sobre o auxílio à concentração!!!
Olá, que bom que funcionou. Obrigado pela sua resposta!