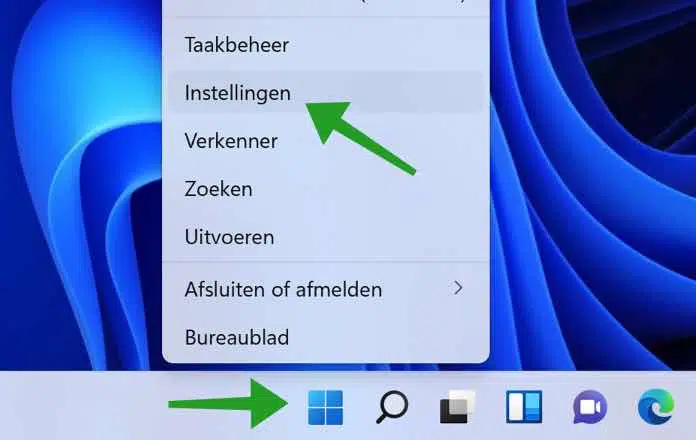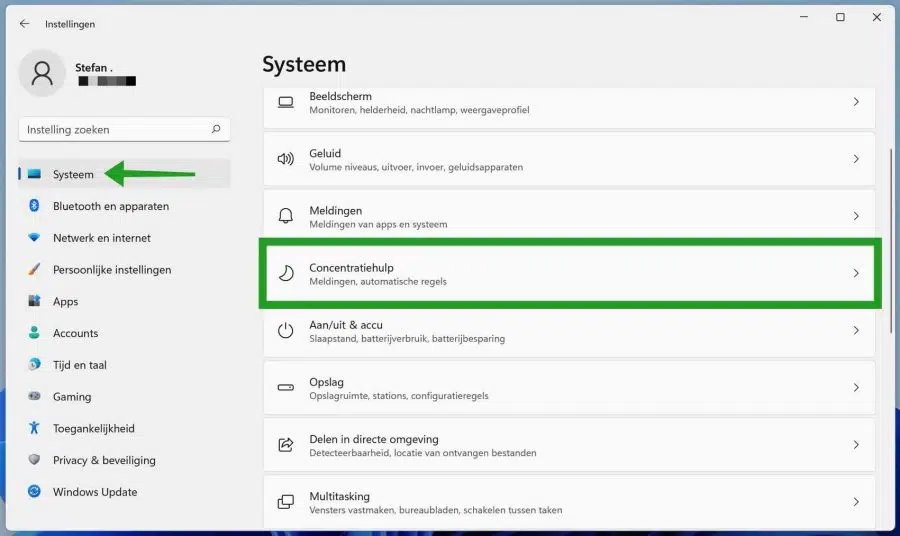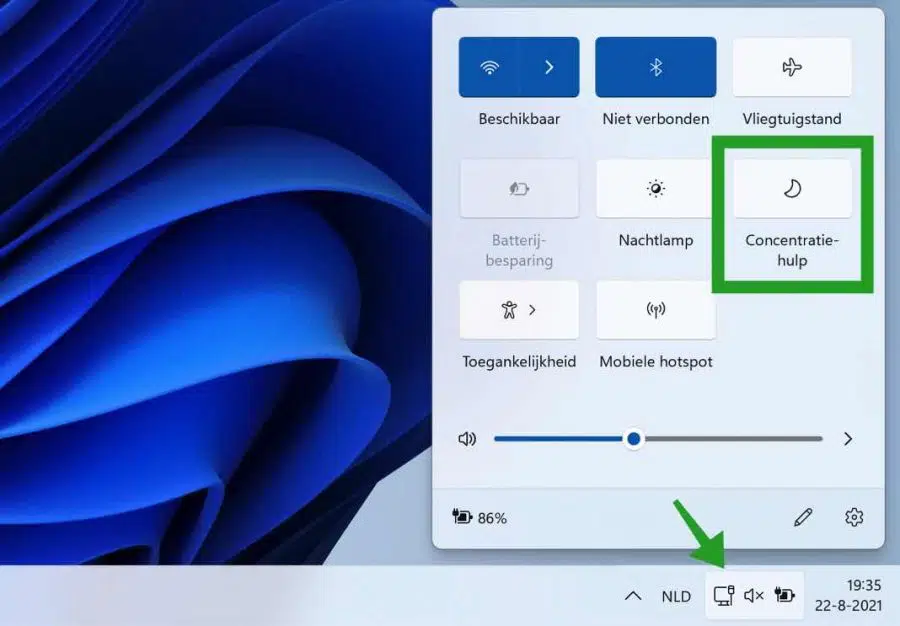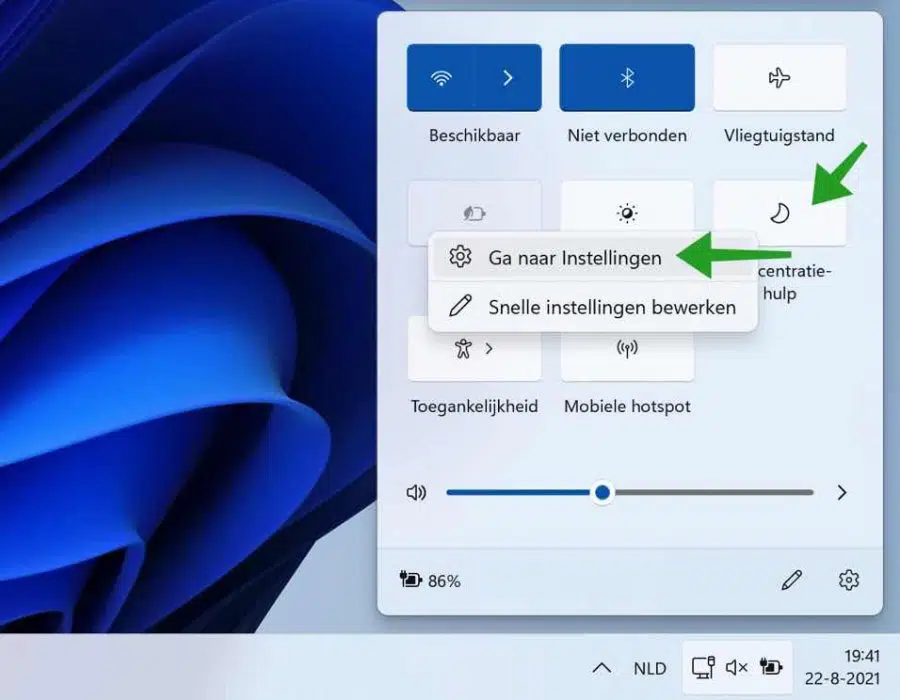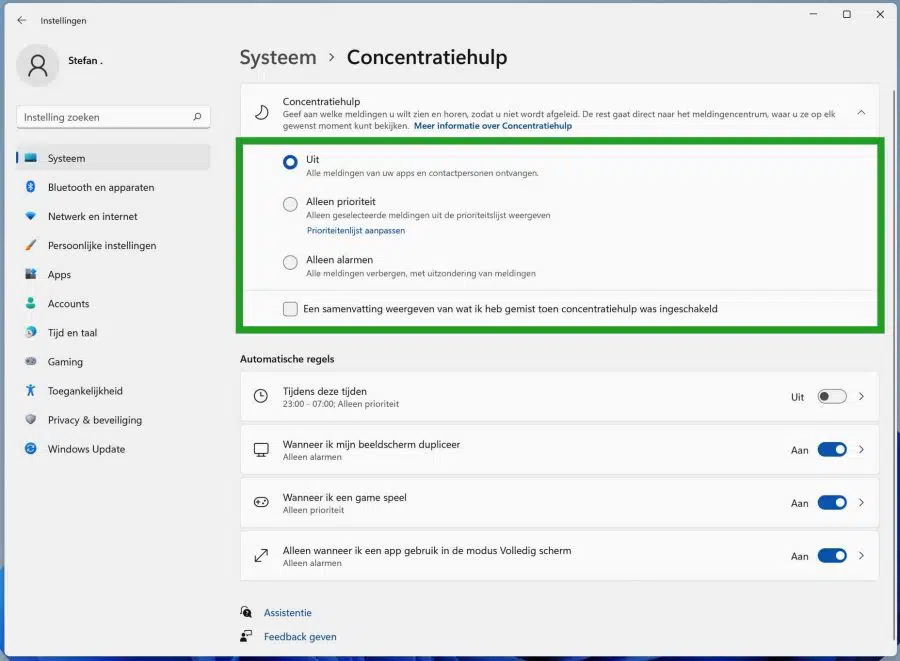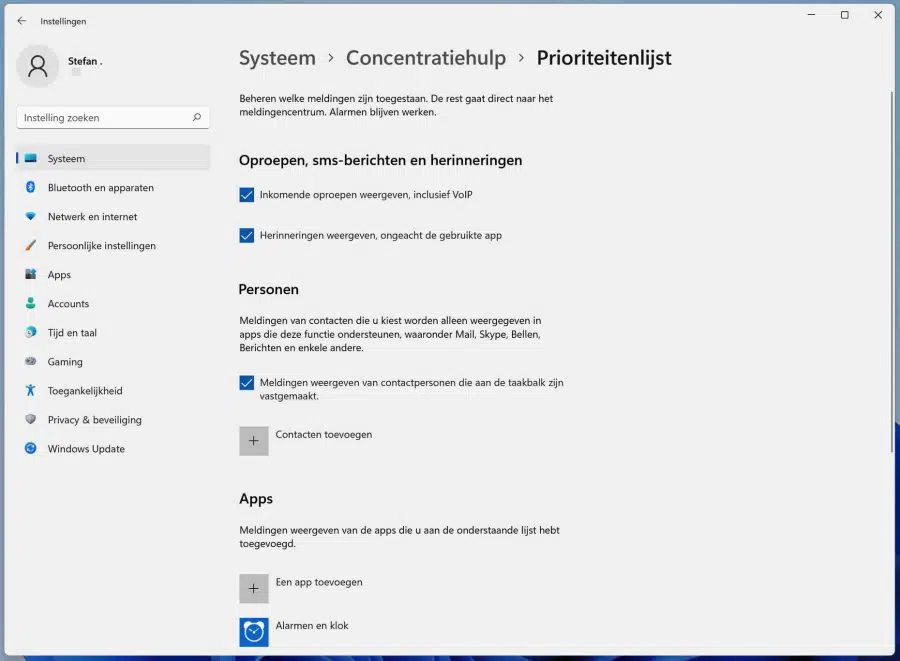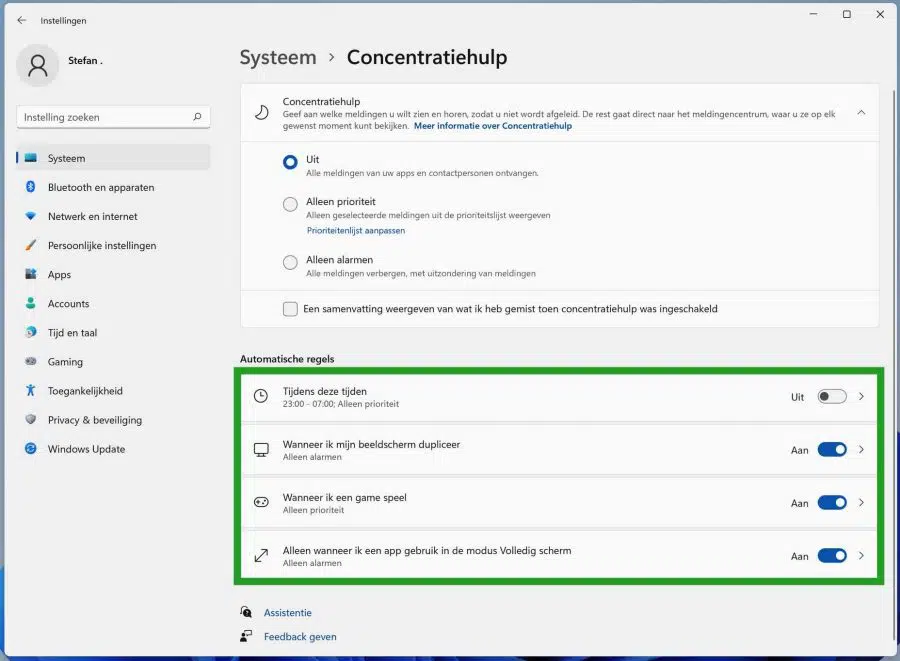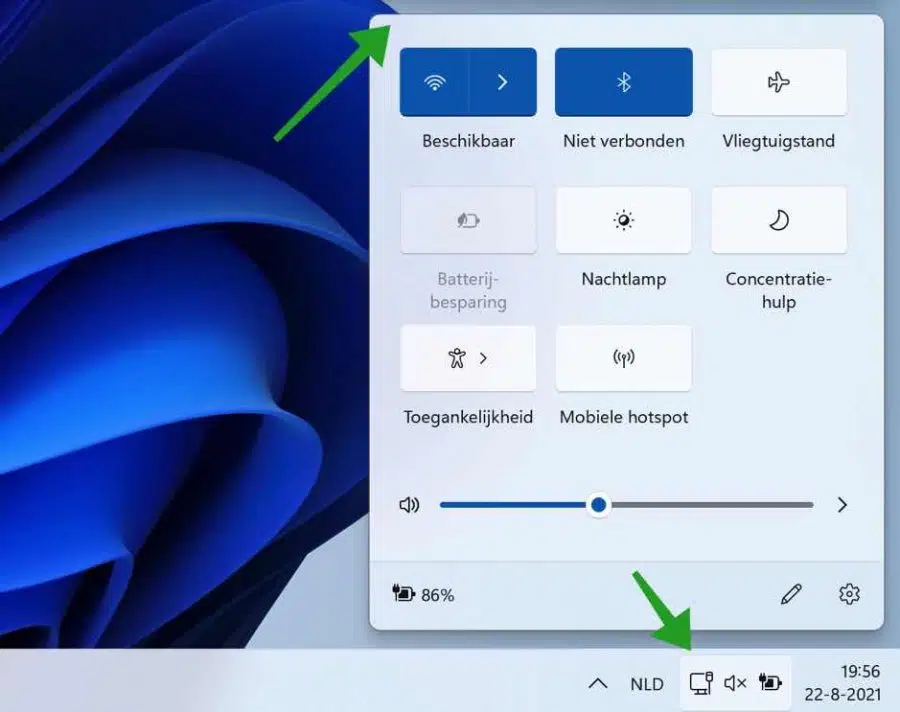Embora as notificações sejam essenciais em alguns casos, as notificações também podem ser uma distração. Assim como o seu telefone, um PC também pode distraí-lo com notificações. É por isso que o Windows 11 inclui um recurso Focus Assist, que ajuda a evitar notificações que distraem. Esse recurso permite que você se concentre no trabalho, em vez de se distrair com mensagens e notificações aleatórias. Com apenas alguns cliques você pode ocultar todas as notificações, alertas e mensagens do seu PC.
Distrações podem ser prejudiciais à sua produtividade. Portanto, com o recurso de ajuda do Focus, você pode ocultar todas as notificações, alertas e mensagens enquanto trabalha em algo importante. Em vez de avisar, eles vão direto para o centro de ação. Você pode visualizar as notificações ocultas na Central de Ações quando quiser.
Ativar assistência de concentração
Existem duas maneiras de habilitar o auxílio à concentração no Windows 11. A primeira é através das configurações do Windows e a segunda é um atalho através da central de ações.
Clique com o botão direito no botão Iniciar. Clique em Configurações no menu.
Clique em Sistema no menu esquerdo. Em seguida, clique em Auxiliar de concentração.
Para ativar o auxílio à concentração por meio do centro de ação, clique nos ícones da bandeja do sistema do Windows. O centro de ação é aberto. Aqui você verá um bloco chamado: Concentration Aid. Clique nele para ativar a ajuda de concentração imediatamente. Se você clicar várias vezes, alterará a configuração do auxílio à concentração para “somente alarmes” ou “somente prioridade”. Ao clicar novamente você desliga imediatamente o auxílio à concentração.
Para ajustar as configurações do auxiliar de concentração, vá para as configurações do auxiliar de concentração conforme indicado no primeiro exemplo ou clique com o botão direito no bloco do auxiliar de concentração e clique em Ir para configurações.
Configurações de auxílio à concentração
Nas configurações do auxílio à concentração você verá três funções para mostrar ou ocultar notificações.
De
A primeira configuração “desligada” significa que a assistência à concentração está desativada. Todas as notificações são exibidas.
Apenas prioridade
A configuração apenas de segunda prioridade indica que o Windows 11 exibirá apenas notificações provenientes de uma lista de prioridades que você pode alterar por meio de “personalizar lista de prioridades”.
Aqui você pode permitir notificações de chamadas, mensagens de texto, lembretes, pessoas específicas e aplicativos específicos. Ao ativar a opção você permite essas prioridades. Outras notificações vão diretamente para a central de ações.
Se você voltar às configurações do auxílio à concentração, veremos outra opção para ajustar as notificações do auxílio à concentração.
Apenas alarmes
Isso permite que você oculte todas as notificações por meio do auxílio à concentração, apenas as notificações do alarme permitem.
A ajuda à concentração governa automaticamente
Também é possível aplicar determinadas regras aos auxílios à concentração. Desta forma, você pode ativar o auxílio à concentração dentro de um determinado tempo. Você também pode ativar automaticamente a assistência à concentração ao duplicar a tela. As notificações serão ocultadas automaticamente. Além disso, você também pode ativar automaticamente a assistência à concentração quando jogo e quando você usa um aplicativo no modo de tela cheia.
Todas essas são regras de auxílio à concentração que ocultam notificações para uma ação.
Notificações de auxílio à concentração no centro de ação
Se você ocultou uma notificação com auxílio de concentração, esta notificação irá parar na central de ação. Você pode ler todas as notificações posteriormente na central de ações. Você pode abrir o centro de ação clicando nos ícones da bandeja do sistema do Windows, uma nova janela será aberta. Na parte superior você verá as notificações que foram ocultadas pelo auxílio de concentração e agora estão visíveis na central de ações.
Espero que isso tenha ajudado você. Obrigado por ler!