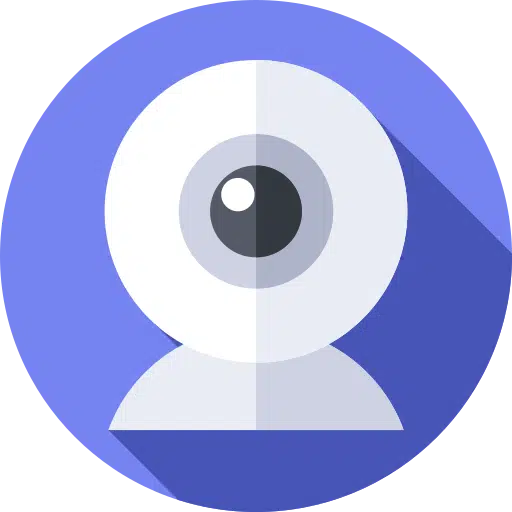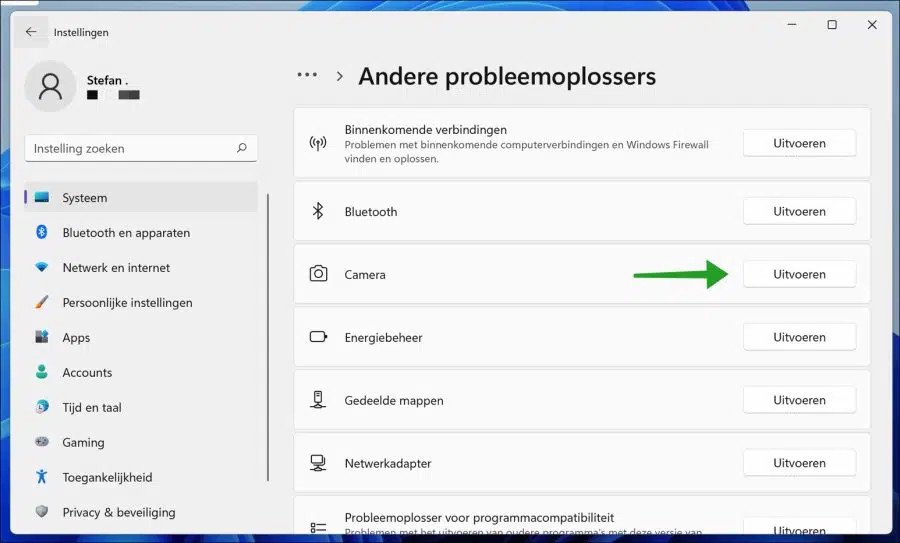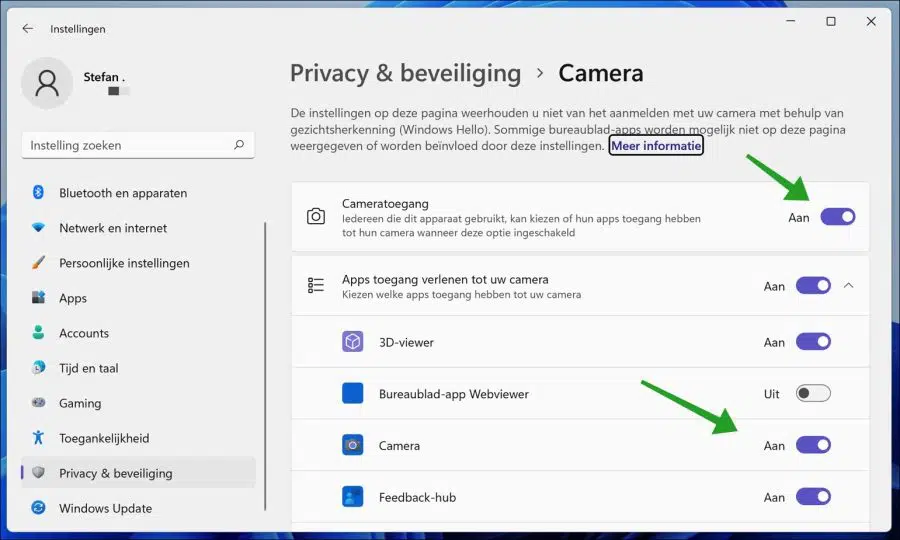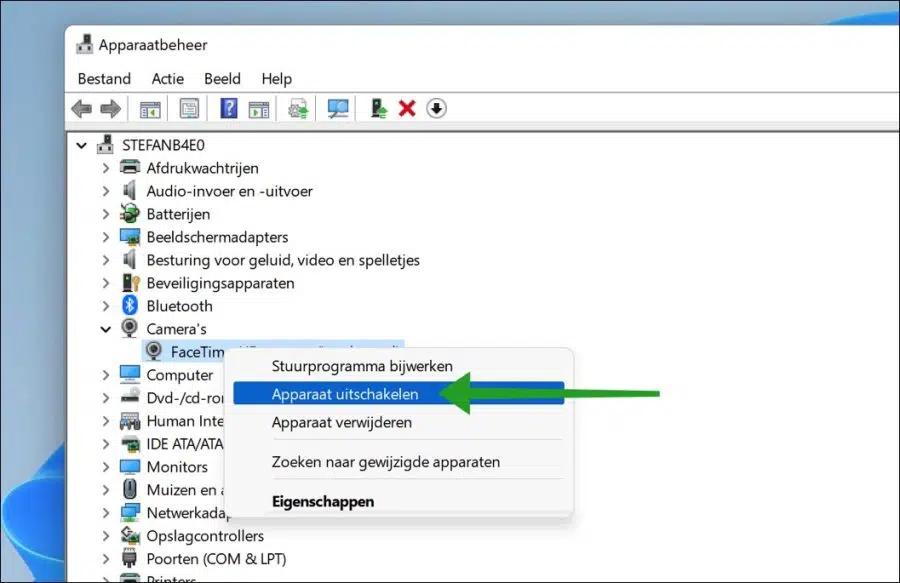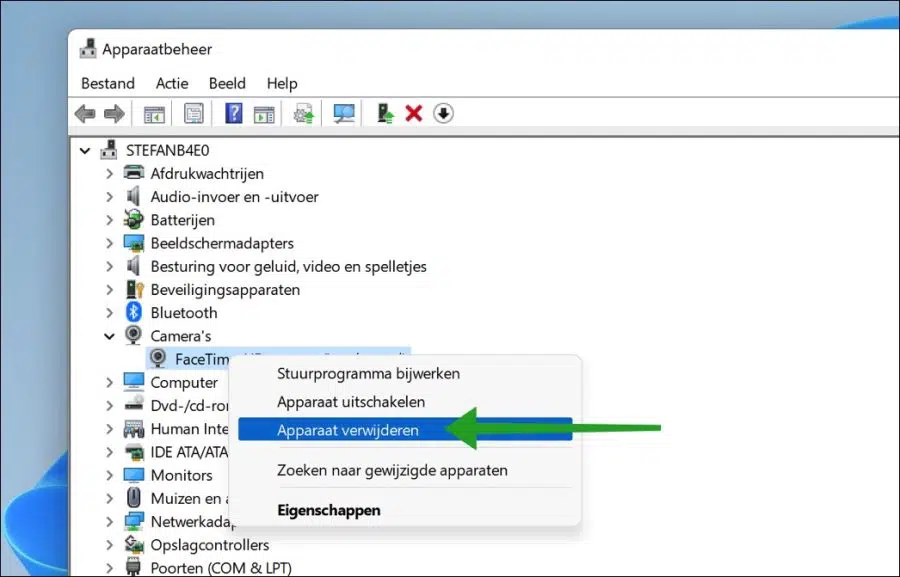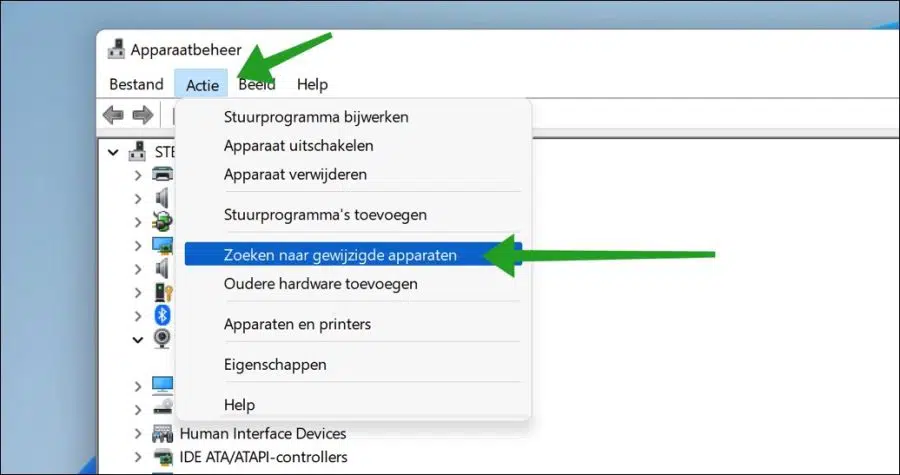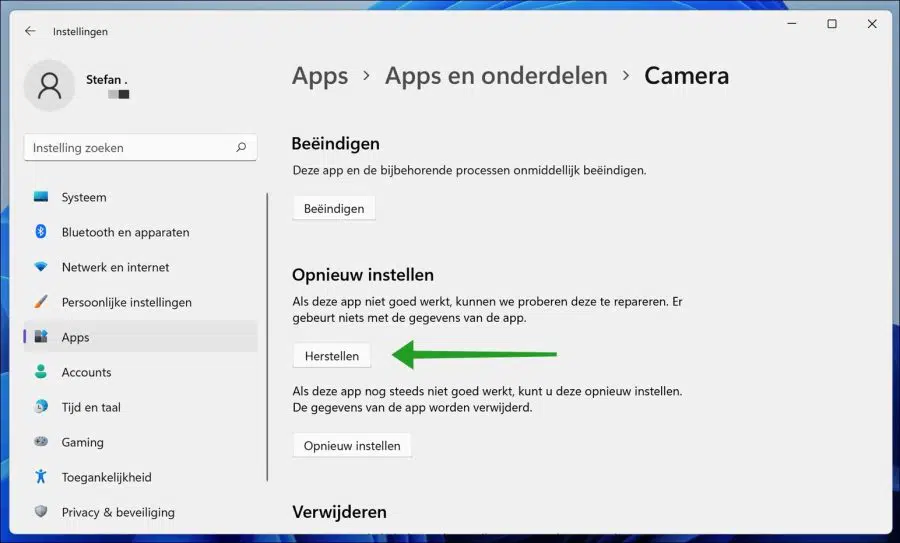Freqüentemente usamos a webcam para participar de videochamadas e reuniões através de nossos PC Windows 11. Pode ser frustrante se a webcam não funcionar naquele momento, principalmente antes de uma reunião importante.
Se uma webcam não funcionar no Windows 11, pode ser a webcam integrada ou externa, normalmente você pode encontrando problemas com a webcam devido a erros de hardware ou problemas com drivers ou software de terceiros.
Quando a webcam não está funcionando no seu PC com Windows 11, você pode ver uma tela preta, a luz da câmera está apagada, nada acontece quando você abre a câmera ou qualquer outra coisa.
Vários usuários relatam que depois atualizar para o Windows 11 a webcam não funciona ou não funciona mais corretamente.
Não importa qual problema você está tendo com a webcam em um PC com Windows 11. Neste artigo, passaremos por uma série de etapas para resolver o problema com o webcam identificar e resolver.
Webcam não funciona no Windows 11
Solucionador de problemas de câmera
A primeira coisa que faremos para resolver o problema da webcam é usar o solucionador de problemas da câmera. O Windows 11 inclui vários solucionadores de problemas por padrão que podem identificar problemas e corrigi-los imediatamente.
Clique com o botão direito no botão Iniciar. Clique em configurações no menu. Em seguida, clique em Sistema à esquerda e clique em solução de problemas. Nas configurações de solução de problemas, clique em outros solucionadores de problemas.
Uma janela adicional será aberta, fazendo uma série de perguntas, respondendo às perguntas e seguindo as etapas para resolver o problema da câmera.
Verifique as permissões da câmera
No Windows 11 você pode determinar se há acesso à webcam ou câmera e qual aplicativo tem acesso a ela. Portanto, é aconselhável verificar se as permissões da webcam ou da câmera estão habilitadas.
Clique com o botão direito no botão Iniciar. Clique em configurações no menu. Clique em privacidade e segurança à esquerda. Navegue para baixo até chegar às permissões do aplicativo e clique em Câmera.
Certifique-se de que o acesso à câmera esteja habilitado e que a câmera também esteja habilitada para aplicativos. Se a webcam não estiver funcionando em um aplicativo específico, encontre esse aplicativo nesta lista e certifique-se de que o acesso à câmera esteja habilitado para esse aplicativo.
Desligue e ligue a webcam novamente
Se a webcam estiver instalada corretamente, mas não estiver funcionando corretamente, você poderá desativar e reativar a câmera por meio do Gerenciador de Dispositivos. Este método de desligar e ligar às vezes pode resolver problemas de webcam.
Abra o gerenciador de dispositivos. Clique em Câmeras e clique com o botão direito na webcam instalada. No menu, clique em Desativar dispositivo. Faça o mesmo novamente e clique em Ativar dispositivo.
Reinstale os drivers da webcam
Uma webcam ou câmera precisa de drivers para se comunicar com o Windows e vice-versa. Se os drivers corretos não estiverem instalados, a webcam não funcionará ou não será reconhecida pelo Windows 11.
A instalação de drivers depende inteiramente da marca e modelo da webcam. Recomendo que você pesquise na internet a marca e o modelo da webcam que está usando e veja se os drivers – também chamados de drivers – precisam ser baixados e instalados.
Você pode verificar se a webcam não está funcionando e se os drivers estão instalados da seguinte maneira.
Abra o gerenciador de dispositivos. Clique em Câmeras e veja se há um ponto de exclamação ao lado do modelo da webcam. Se não houver ponto de exclamação, então há um driver instalado e o Windows 11 encontrou a webcam. Isso não significa que o driver correto foi instalado. Você pode tentar o seguinte para ver se ainda consegue fazer a webcam funcionar.
Clique com o botão direito na webcam e clique em Remover dispositivo.
Se você desinstalou a webcam, clique em Ação no menu e depois em Procurar dispositivos alterados.
Se a webcam precisar de drivers, reinstale-os. Se o próprio Windows 11 já tiver drivers, o Windows 11 irá reinstalar a webcam.
Redefinir o aplicativo da câmera no Windows 11
O Windows 11 usa o aplicativo Câmera. Este é um aplicativo projetado especificamente para se comunicar com a webcam. É aconselhável reiniciar este aplicativo para ver se a conexão com a webcam é possível posteriormente.
Clique com o botão direito no botão Iniciar. Clique em configurações no menu. Clique em Aplicativos à esquerda e depois em Aplicativos e recursos.
Procure o aplicativo Câmera e clique nos três pontos verticais à direita do aplicativo da câmera. No menu, clique em Opções avançadas.
Navegue até Redefinir e clique no botão Redefinir. Dessa forma, você redefine o aplicativo Câmera.
Parece óbvio, mas verifique também todas as conexões da webcam ao computador. A webcam está ligada? Há uma luz acesa? Não existe tampa para a lente que fecha a webcam? A webcam tem energia?
Neste artigo: Câmera não funciona no Windows 10 leia algumas dicas adicionais.
Espero que isso tenha ajudado você. Obrigado por ler!