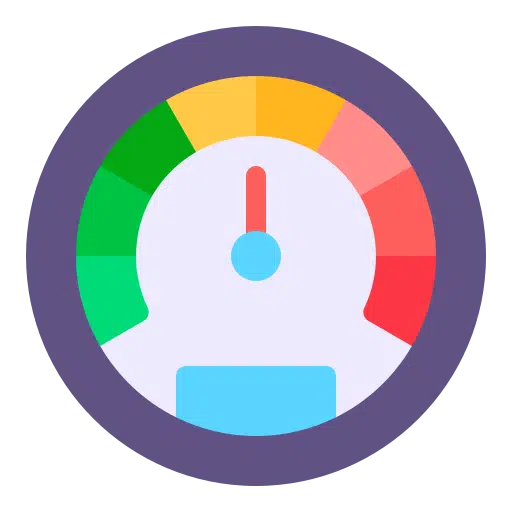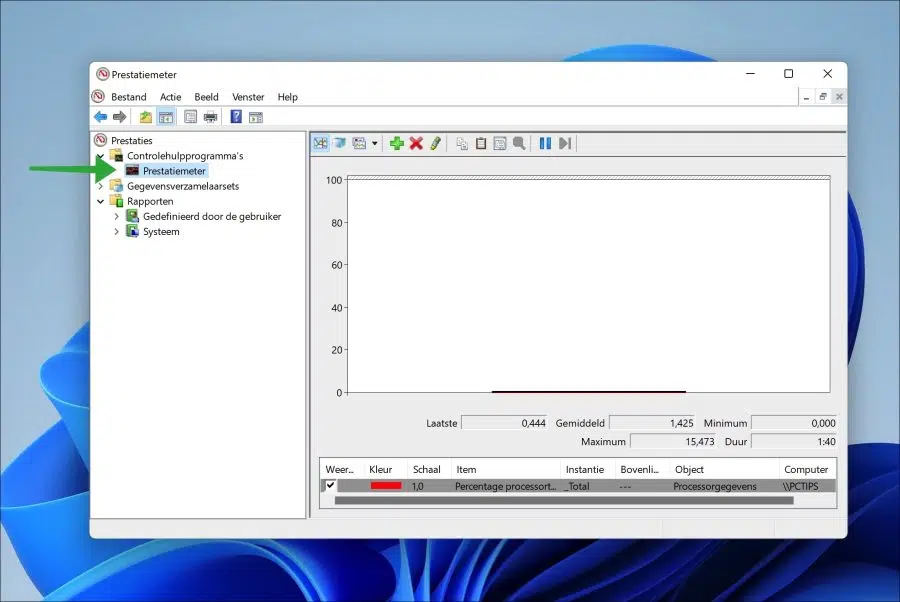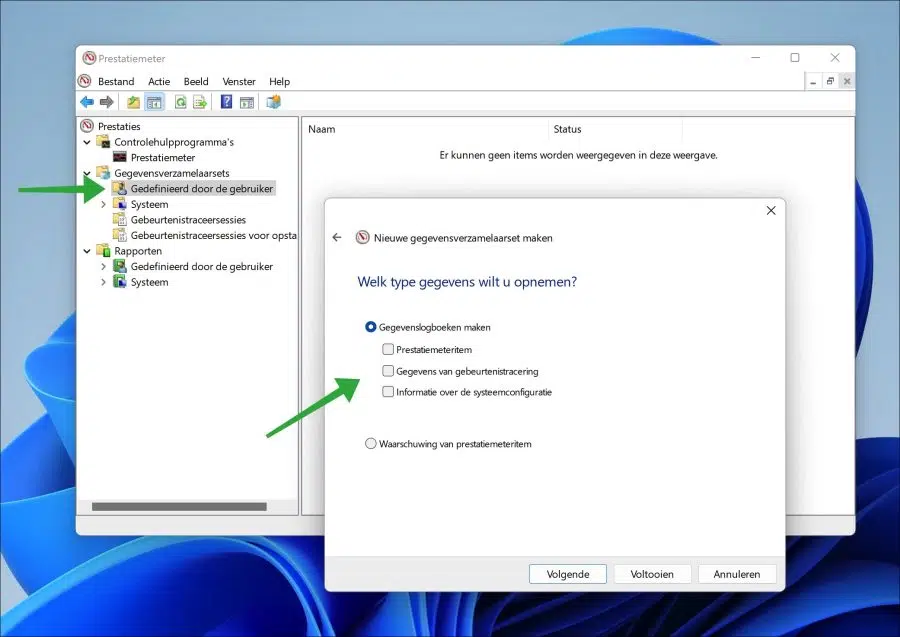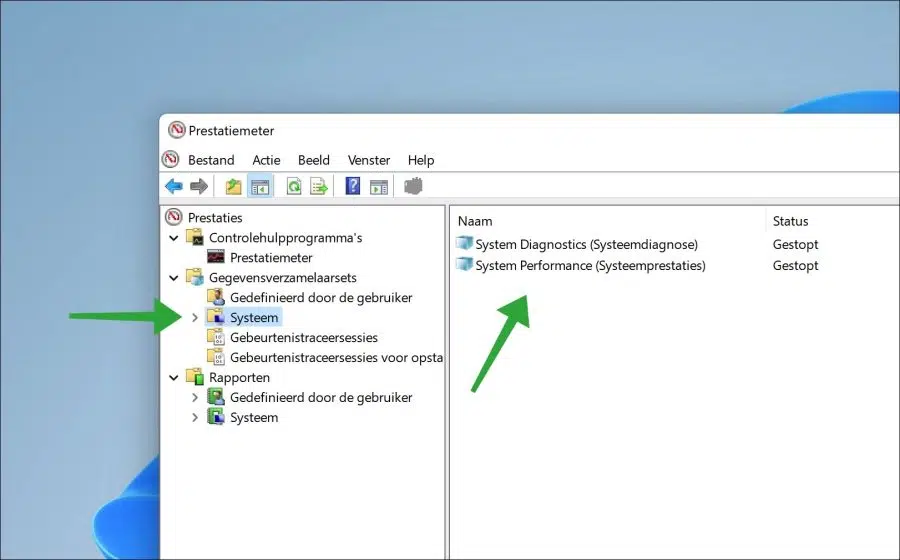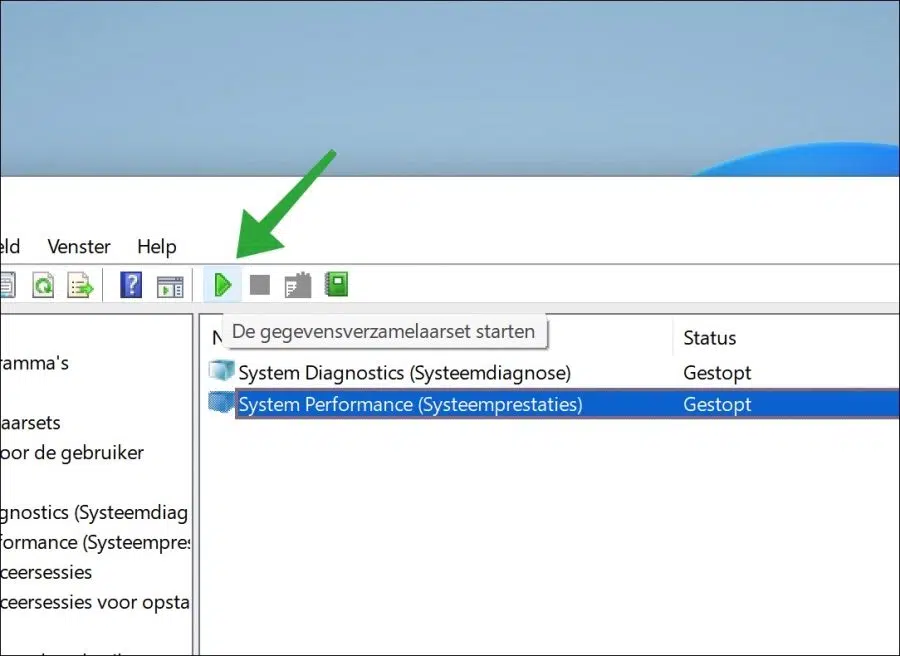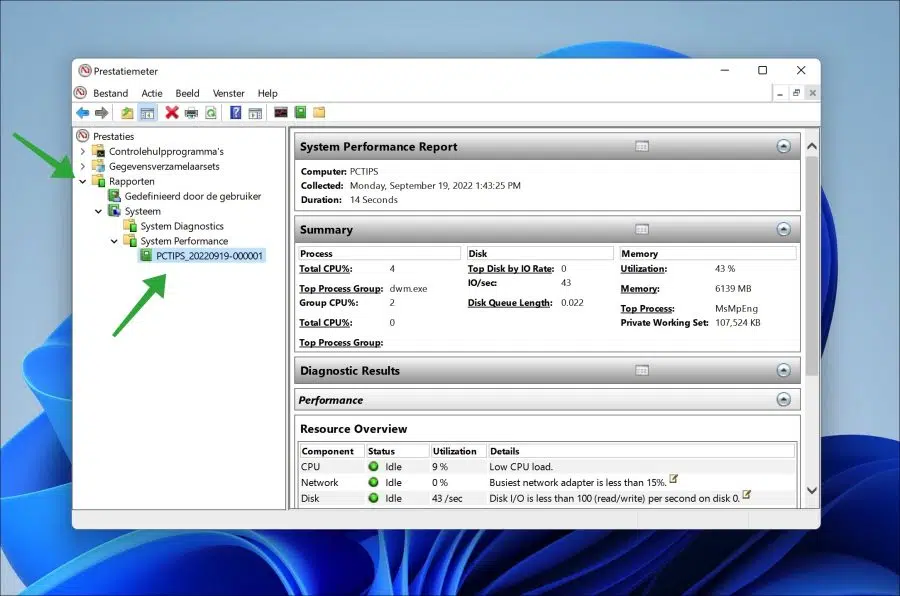Todos os tipos de coisas podem dar errado no sistema operacional Windows. Para identificar qual processo ou componente está causando problemas você pode usar perfmon (“monitor de desempenho”) ou (“Monitor de desempenho”).
Através do perfmon você pode visualizar o desempenho do seu sistema e os processos em execução nele. Ele oferece uma maneira de visualizar informações relacionadas a esses processos e vinculá-las ao efeito que eles têm no sistema.
Essas informações são armazenadas em relatórios perfmon que podem ser visualizados por meio de monitores após iniciar um conjunto de coletores. Isso lhe dá uma ideia de onde as coisas dão errado. Perf mon é uma ferramenta que requer algum conhecimento especializado.
Como usar o Monitor de Desempenho ou Perfmon no Windows 11
Para abrir o monitor de desempenho, clique com o botão direito no botão Iniciar. No menu clique em Executar. Na janela de execução digite: perfmon
Depois de abrir o perfmon, você verá várias ferramentas à esquerda.
Primeiro você verá o medidor de desempenho nas “Ferramentas de Monitoramento”.
Medidor de desempenho
O monitor de desempenho destina-se principalmente à visualização de estatísticas em tempo real. Por padrão, apenas um contador está selecionado; o contador “porcentagem de tempo do processador”.
No entanto, você pode adicionar contadores adicionais clicando no sinal de mais verde. Desta forma você pode visualizar qualquer contador desejado em tempo real. O medidor de desempenho exibe imediatamente informações sobre o seu computador em tempo real.
Conjuntos de coletores de dados
Os conjuntos de coletores de dados coletam dados do seu sistema para que você possa visualizar alterações nos dados de configuração e desempenho ao longo do tempo.
Existem três conjuntos de coletores diferentes. Estes são o “contador de desempenho”, “dados de rastreamento de eventos” e “informações de configuração do sistema”.
Item do contador de desempenho
Isso permite que o perfmon capture dados com base na pesquisa de um evento em um determinado intervalo de tempo.
Dados de rastreamento de eventos
Isso permite que o perfmon capture dados com base em eventos que ocorrem, em vez de com base em um intervalo de tempo específico.
Informações de configuração do sistema
Isso permite executar a coleta de dados de configuração do sistema.
Todos vocês podem definir esses conjuntos de coletores nos conjuntos “Definidos pelo usuário”.
Além de definir conjuntos de coletores específicos pelo usuário, dois conjuntos de coletores padrão também podem ser utilizados no perfmon.
Estes são os conjuntos de coletores “System Diagnostics” e “System Performance”. Se você suspeitar que seu PC não está funcionando corretamente, é aconselhável começar a coletar dados por meio de um desses dois conjuntos.
Clique no conjunto de colecionador e depois clique em “Iniciar”.
Se você iniciou um conjunto “definido pelo usuário”, verá os dados do conjunto coletor nos “Relatórios”. Isto também se aplica a um dos dois conjuntos de coletores padrão “System Diagnostics” e “System Performance”.
Ao abrir o relatório você verá os dados coletados. Este relatório mostra os dados coletados do período em que o conjunto de coleta esteve ativo via perfmon. Dependendo do seu próprio conjunto de coleta compilado ou do conjunto padrão, você verá os dados.
Espero ter informado você sobre isso. Obrigado por ler!