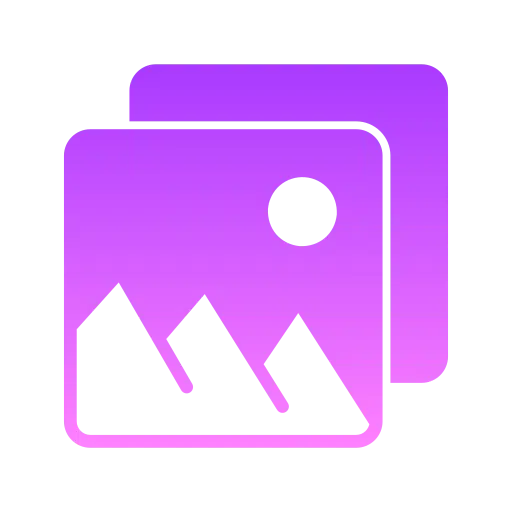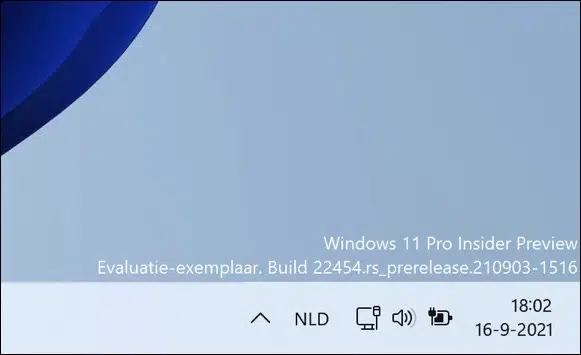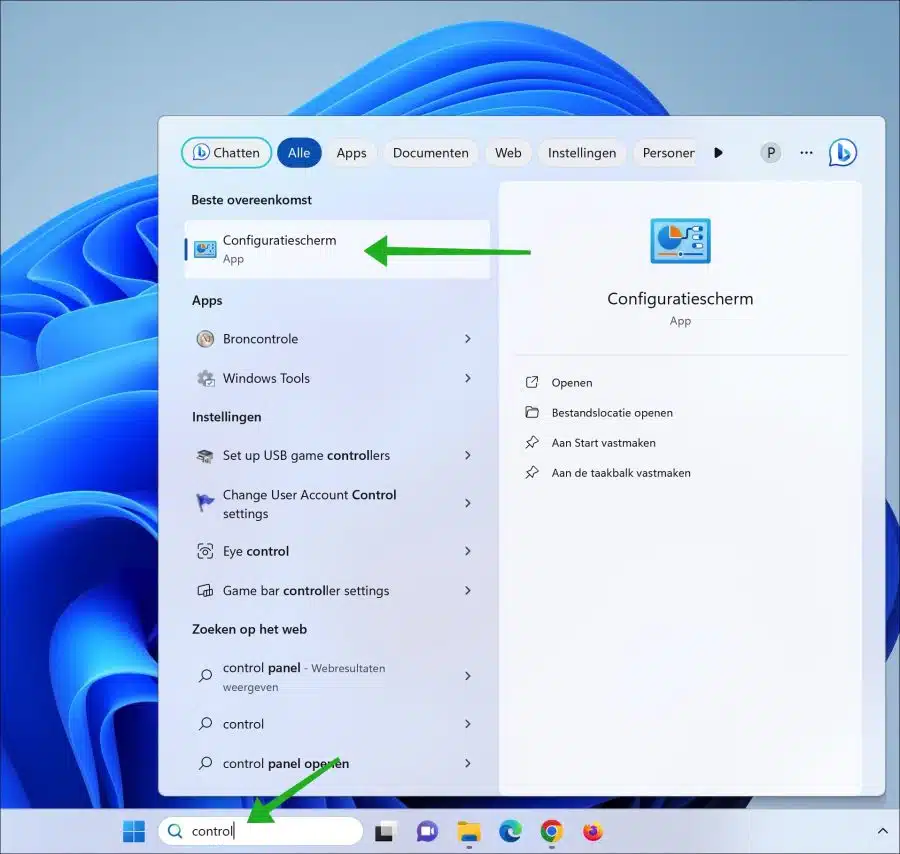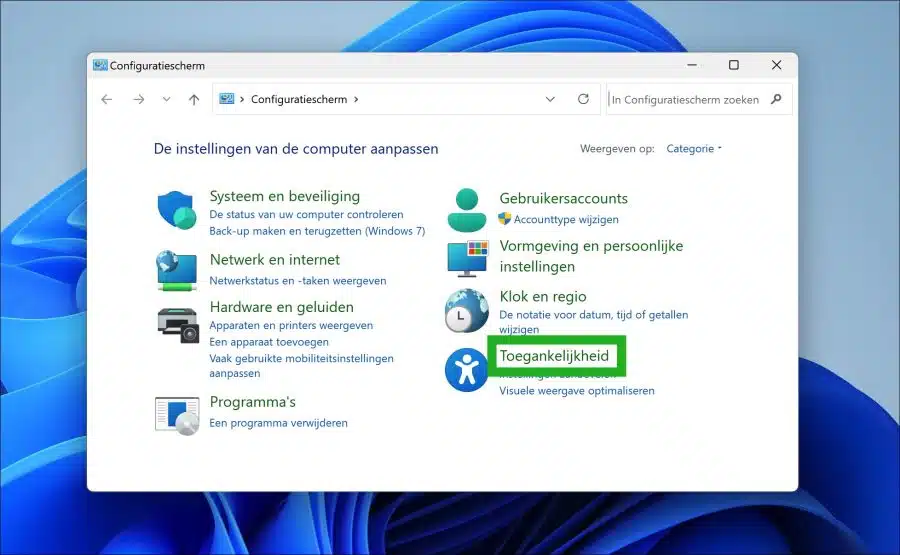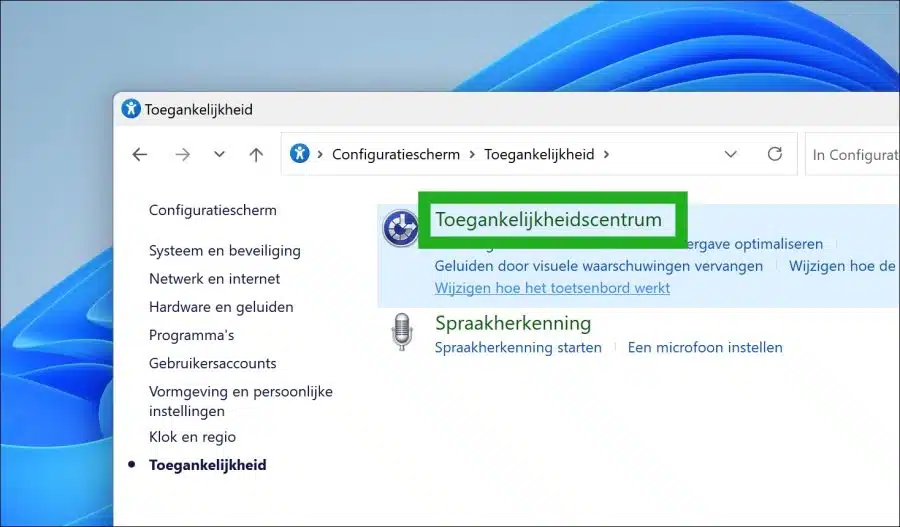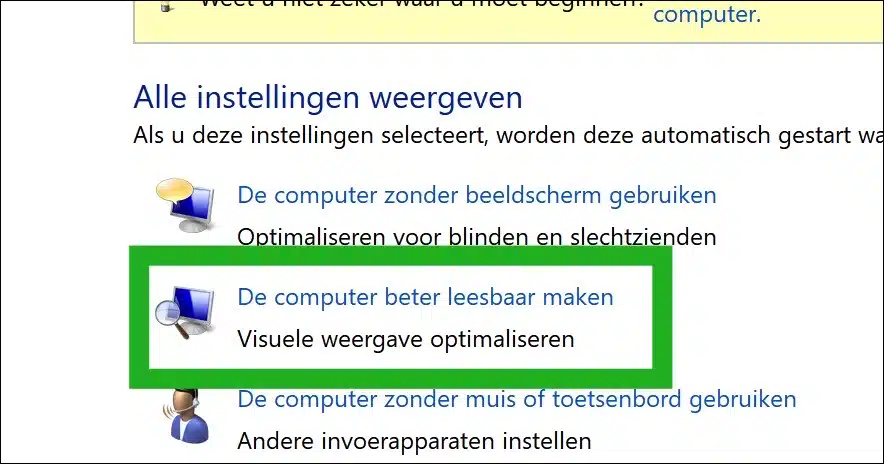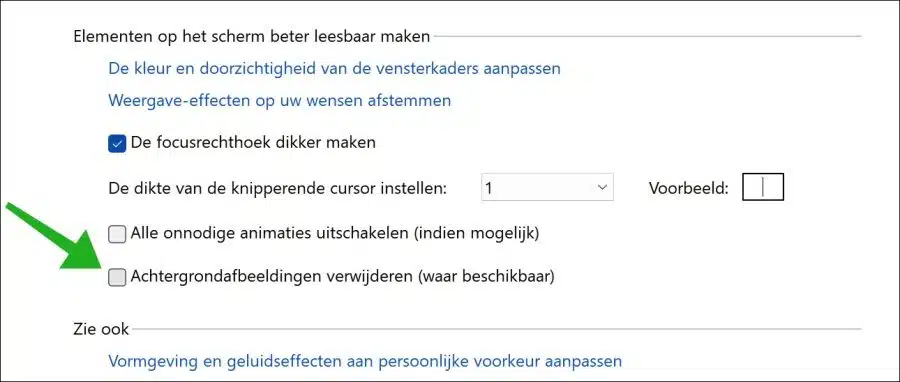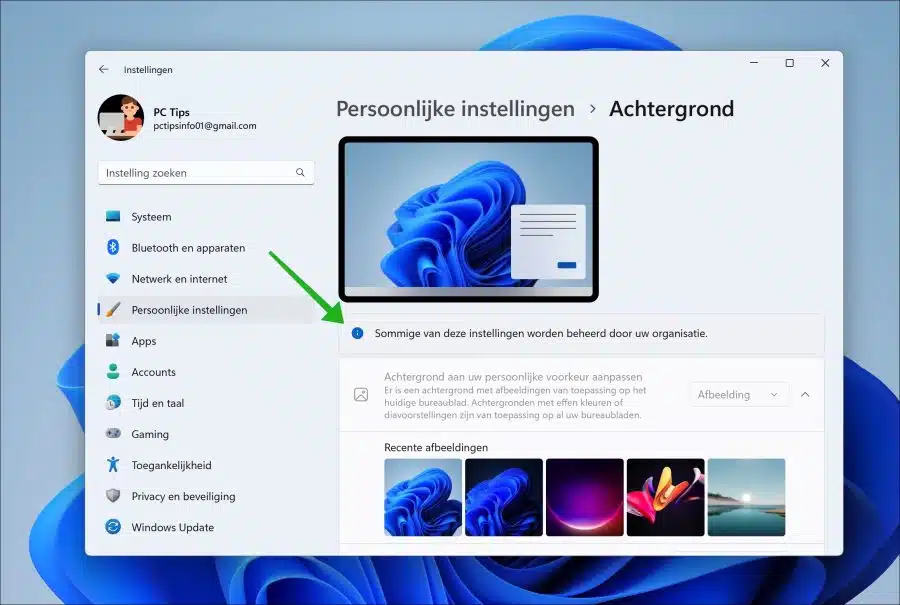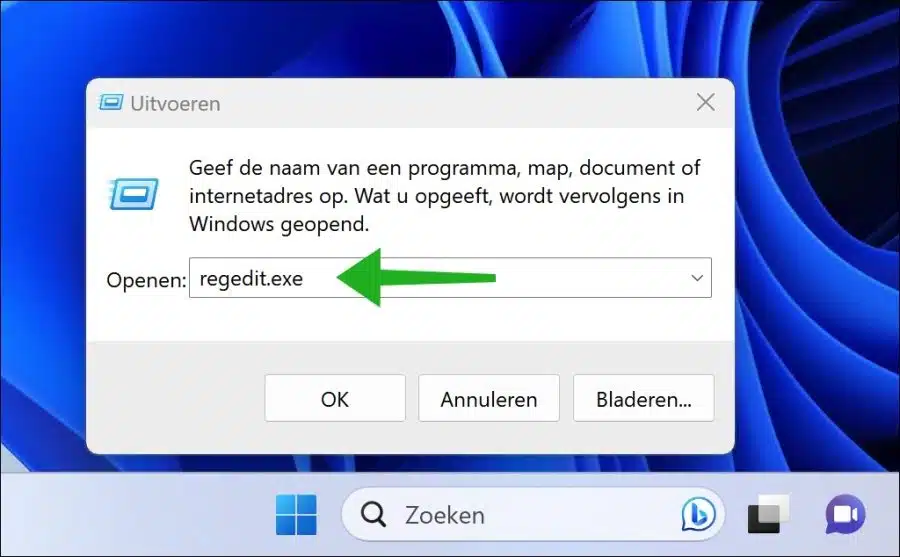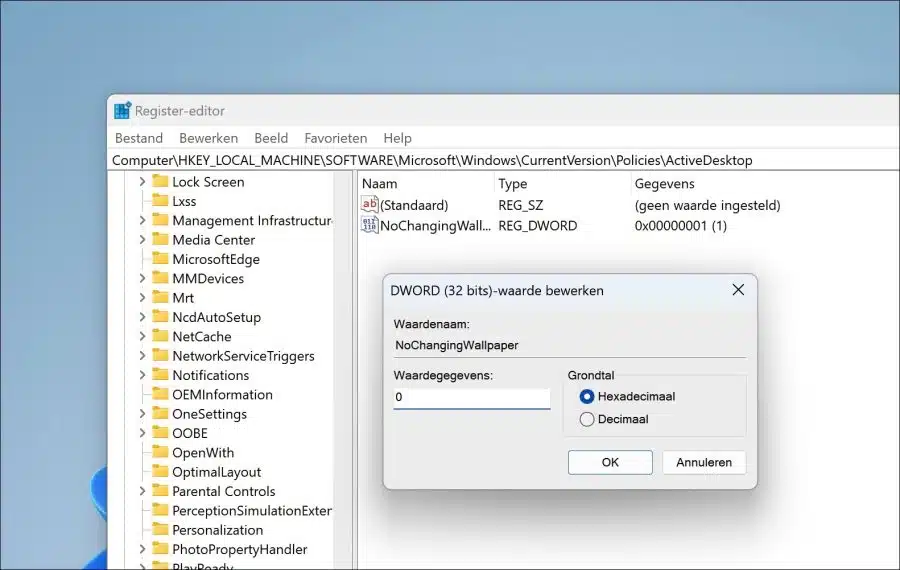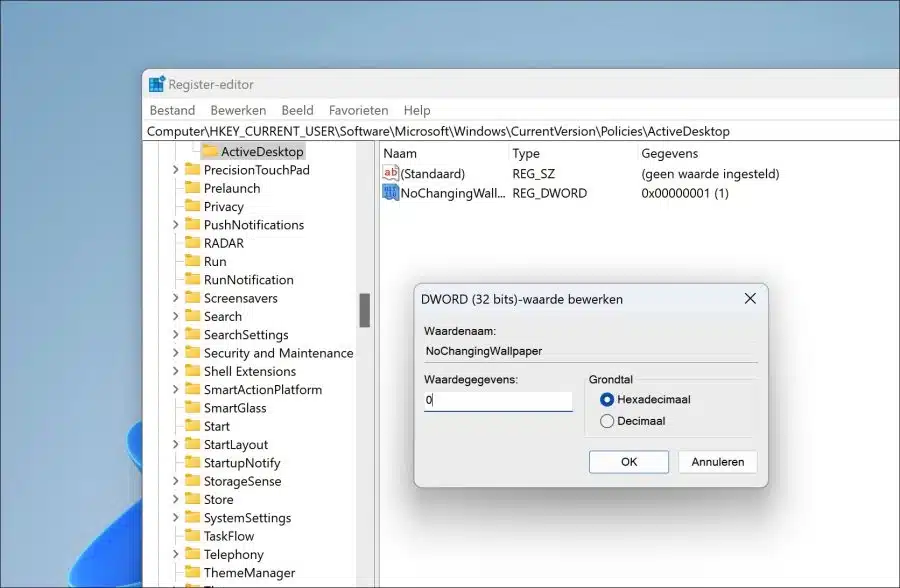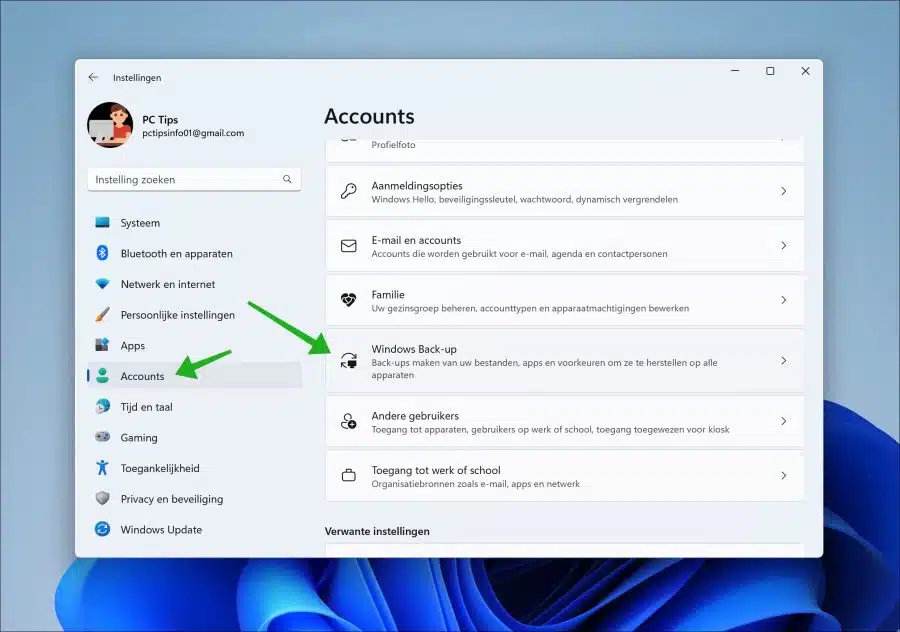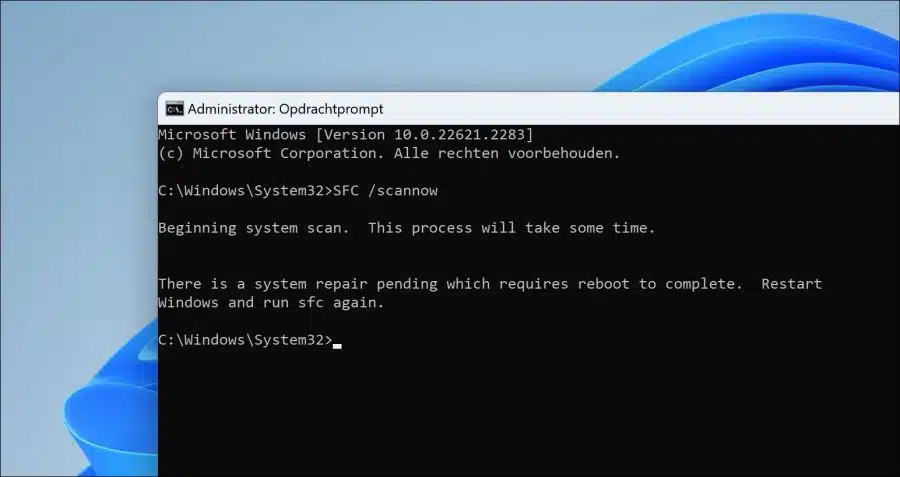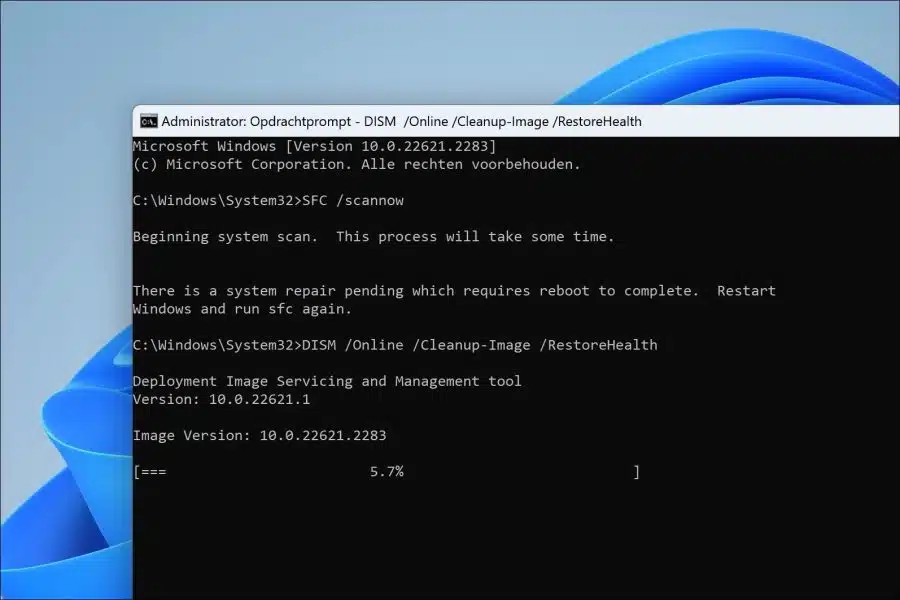Definir um papel de parede no Windows 11 ajuda a dar um toque pessoal ao Windows 11. Se você não conseguir definir um plano de fundo, isso pode ser irritante.
A razão pela qual um papel de parede não pode ser definido pode variar. Neste guia apresentaremos as soluções para resolver este problema. Cada solução deve ser executada separadamente. Eu recomendo que, se você continuar, primeiro faça um criar um ponto de restauração antes de fazer qualquer alteração em seu computador.
Definir papel de parede não funciona no Windows 11
O Windows está ativado?
Um dos motivos mais comuns pelos quais você não consegue definir um papel de parede é se o Windows 11 não estiver ativado. Se o Windows não estiver ativado, certos componentes do Windows não estarão disponíveis, um desses componentes é a opção de personalizar o Windows 11 com um plano de fundo ou papel de parede.
Para ver imediatamente se o Windows foi ativado ou não, procure no canto inferior direito da tela uma marca d’água indicando que o Windows ainda não foi ativado. Se você vir esta marca d'água, então você deve Ative o Windows 11 primeiro.
Reinicie o Windows
Você já reiniciou o computador? Muitas vezes você pode resolver pequenos problemas imediatamente reiniciando o computador. Em alguns casos, um determinado processo ou referências não funcionam corretamente, o que significa que definir um plano de fundo não funciona. Ao reiniciar o computador, estes tipos de processos também são reiniciados, pelo que é então possível definir um fundo.
Desativar remoção de imagem de fundo
Várias opções de acessibilidade estão disponíveis no Windows. Também estão disponíveis opções de tela que devem facilitar a leitura da tela por pessoas com deficiência visual.
Uma dessas opções é a opção de acessibilidade para remover a imagem de fundo. Se esta opção estiver habilitada, o fundo será automaticamente removido e substituído por uma tela preta. Desative esta opção de acessibilidade para poder definir um papel de parede.
Clique em “Pesquisar” na barra de tarefas. Na caixa de pesquisa digite: control para obtê-lo abra o painel de controle.
No painel de controle, clique em “Acessibilidade”.
Em seguida, clique em “Central de Facilidade de Acesso”.
Clique em “Tornar o computador mais fácil de ler”.
Desmarque a opção “Remover o fundo (quando disponível)”.
Clique em “Aplicar” e “OK” para confirmar. Agora defina o fundo desejado novamente.
Algumas dessas configurações são gerenciadas pela sua organização
Se você vir a mensagem “Algumas dessas configurações são gerenciadas pela sua organização” nas configurações em segundo plano, isso significa que há uma política ativa que bloqueia o acesso às configurações de fundo.
Esta notificação tem como objetivo informar ao usuário final que ele não tem acesso para alterar determinadas configurações devido a políticas definidas pela organização. Este tipo de política é muitas vezes aplicada pelos administradores de TI, muitas vezes através de um política de grupo ou soluções MDM (Mobile Device Management).
É o que acontece, por exemplo, se se tratar de um computador do trabalho, da escola ou de outro tipo de organização. Em alguns casos também ocorre em computadores pessoais que não fazem parte deste, mas estão logados em um ambiente de trabalho, por exemplo via Microsoft 365 ou Active Directory. Simplificando, isso significa que a política nem sempre pode ser excluída, ou ela volta sempre ou não é permitida por nenhum administrador de TI. Podes tentar.
Abra o registro do Windows. Para fazer isso, clique com o botão direito no botão Iniciar e clique em “executar” no menu. Na janela de execução digite: regedit.exe
Vá para a chave:
HKEY_LOCAL_MACHINE\SOFTWARE\Microsoft\Windows\CurrentVersion\Policies\ActiveDesktop
Clique duas vezes em “NoChangingWallpaper” e altere os dados do valor para “0”.
Agora vá para a chave:
HKEY_CURRENT_USER\SOFTWARE\Microsoft\Windows\CurrentVersion\Policies\ActiveDesktop
Clique duas vezes em “NoChangingWallpaper” e altere os dados do valor para “0”.
Assim que isso for bem-sucedido, você poderá definir um plano de fundo e a política “Algumas dessas configurações são gerenciadas pela sua organização” nas configurações de plano de fundo foi removida. Se não, continue lendo este artigo para remover “Algumas dessas configurações são controladas pela sua organização”.
Desative minhas preferências pessoais (sincronização).
Quando você está conectado com uma conta da Microsoft em vários dispositivos, as configurações pessoais são sincronizadas. Se você optou por não poder definir papel de parede em um dispositivo específico, essas configurações serão sincronizadas com todos os seus outros dispositivos. Ao desativar a sincronização, você pode impedir que esses tipos de configurações sejam aplicados a todos os seus dispositivos.
Abra as configurações. Nas configurações clique em “Contas”. Em seguida, clique em “Backup do Windows”.
Desative a opção “lembrar minhas preferências” para desativar a sincronização de várias configurações pessoais. Agora verifique se você pode definir um papel de parede. Caso contrário, reinicie o computador novamente.
Reparar arquivos do sistema
SFC (System File Checker) e DISM (Deployment Image Servicing and Management) são ferramentas integradas do Windows usadas para reparar arquivos de sistema corrompidos ou danificados.
Se você estiver enfrentando problemas como não conseguir definir um papel de parede no Windows 11, pode haver arquivos de sistema corrompidos responsáveis por esta funcionalidade.
Abra um prompt de comando como administrador. Na janela do prompt de comando, digite:
SFC /scannow
Depois disso, digite o seguinte comando:
DISM /Online /Cleanup-Image /RestoreHealth
Quando ambos os comandos forem concluídos, reinicie o computador e verifique se agora você pode definir um plano de fundo. Leia aqui como definir um papel de parede no Windows 11.
Espero ter informado você sobre isso. Obrigado por ler!