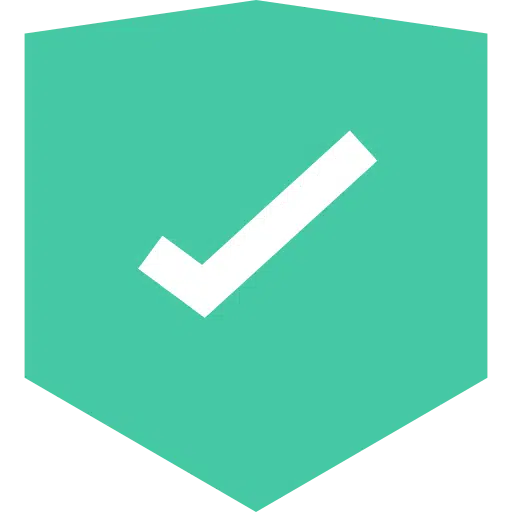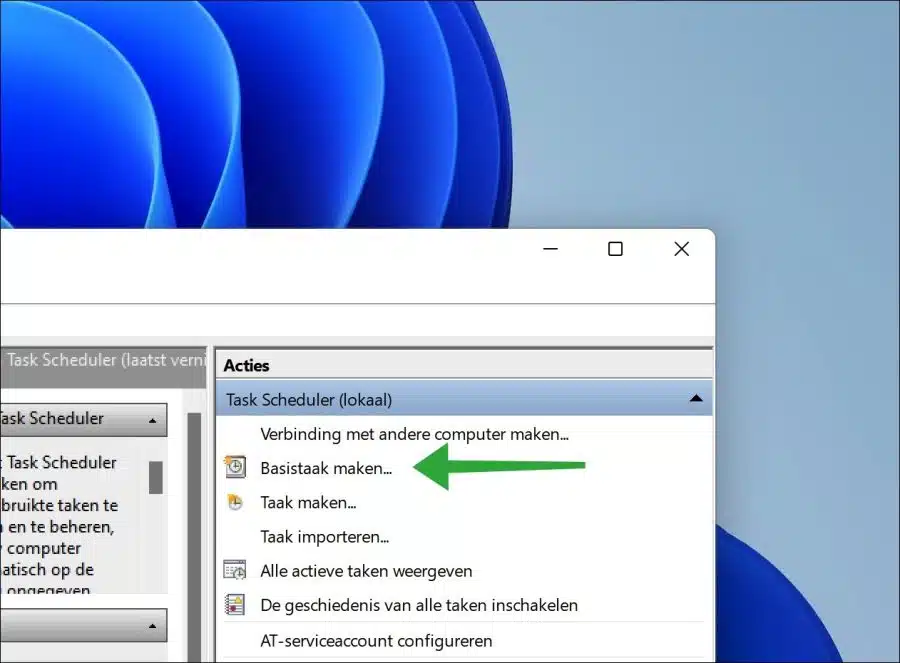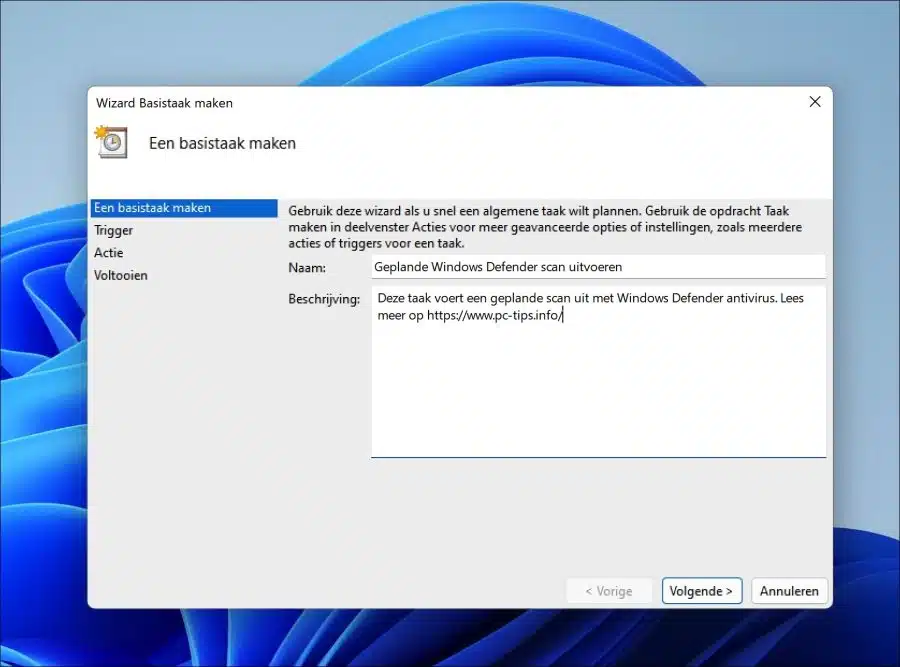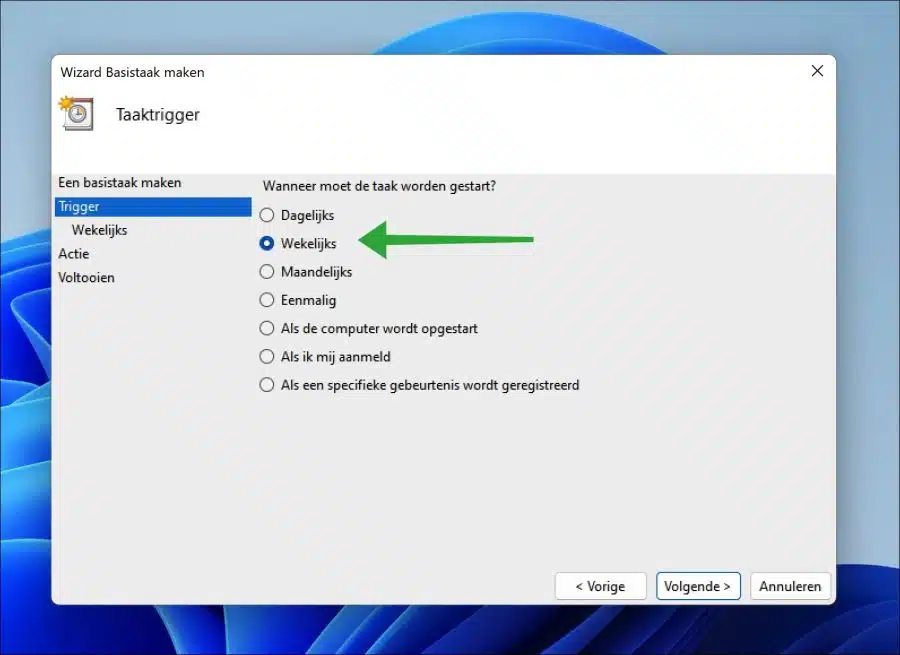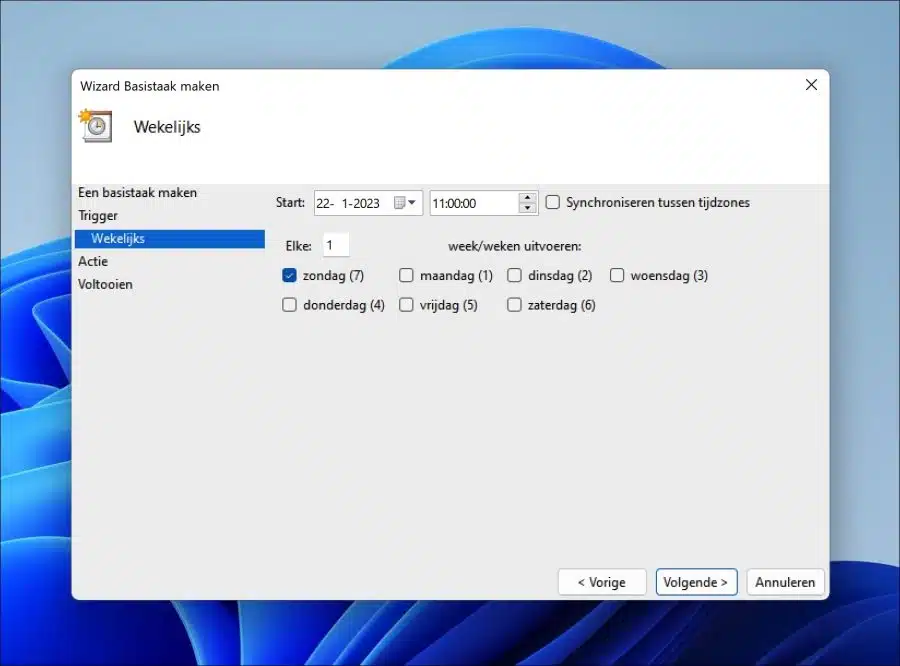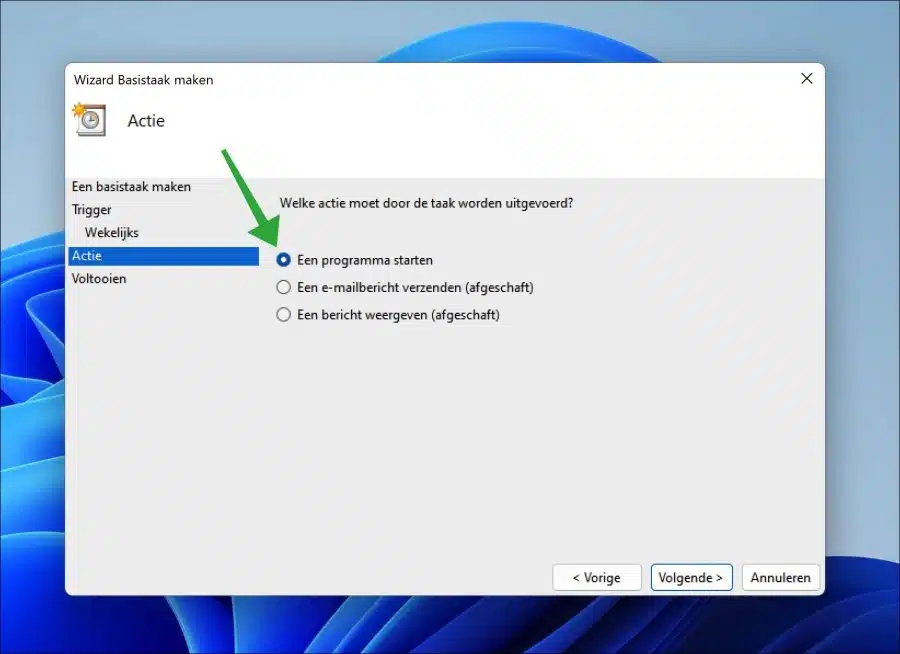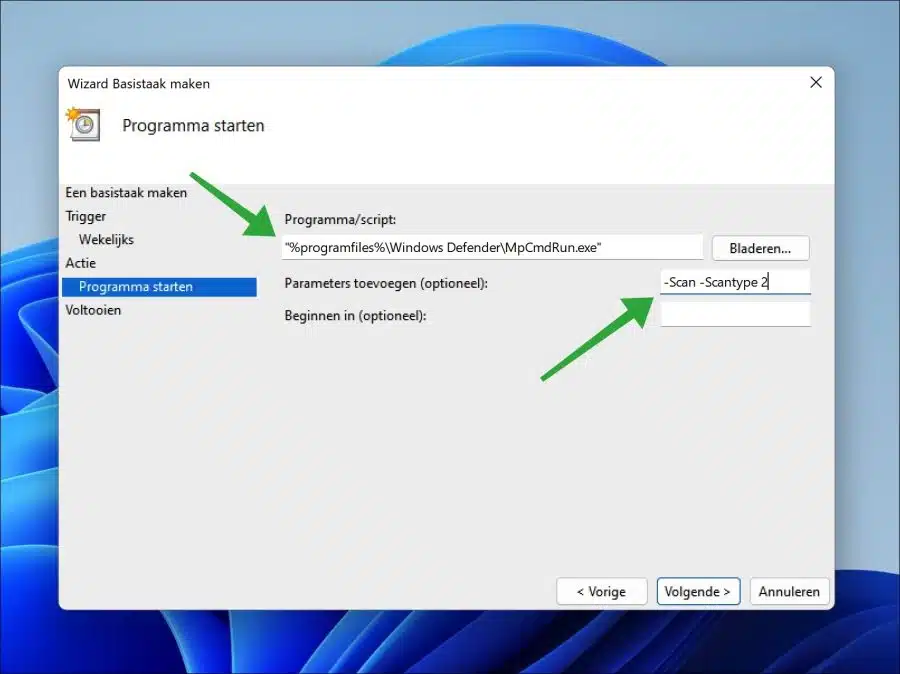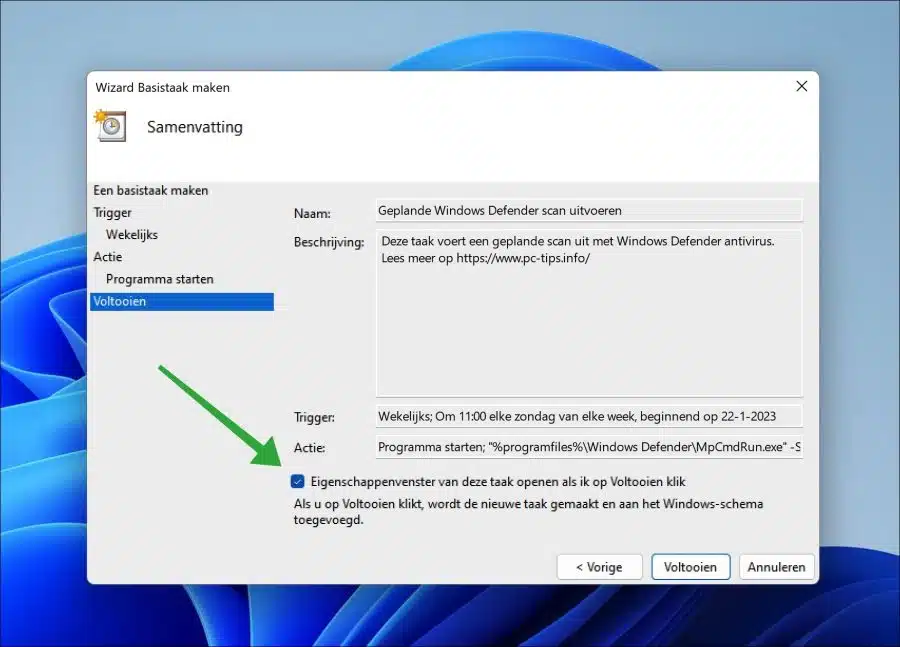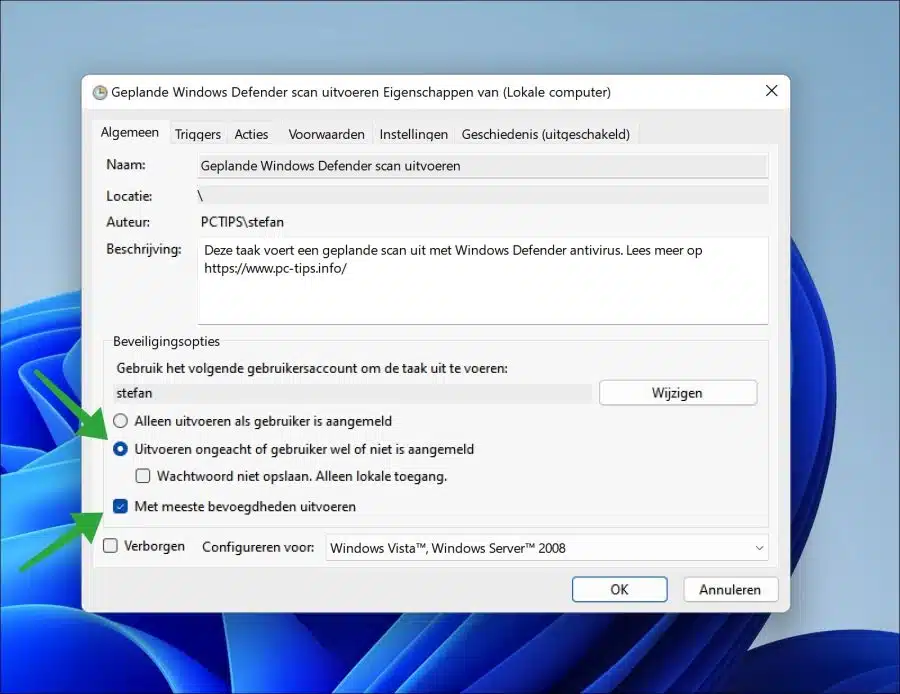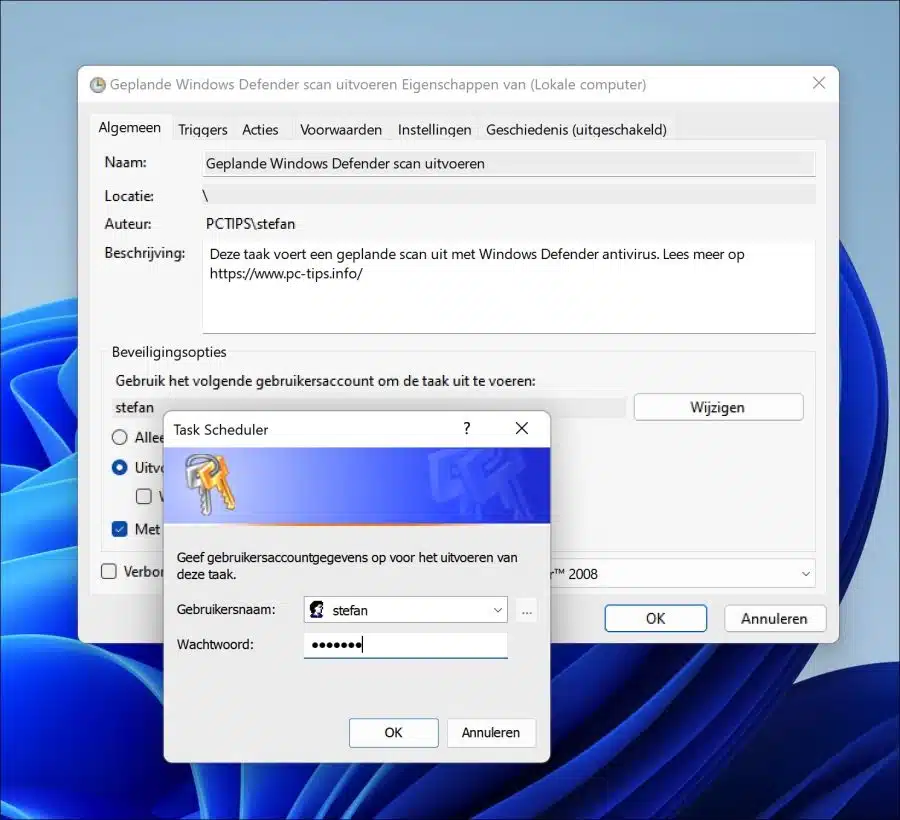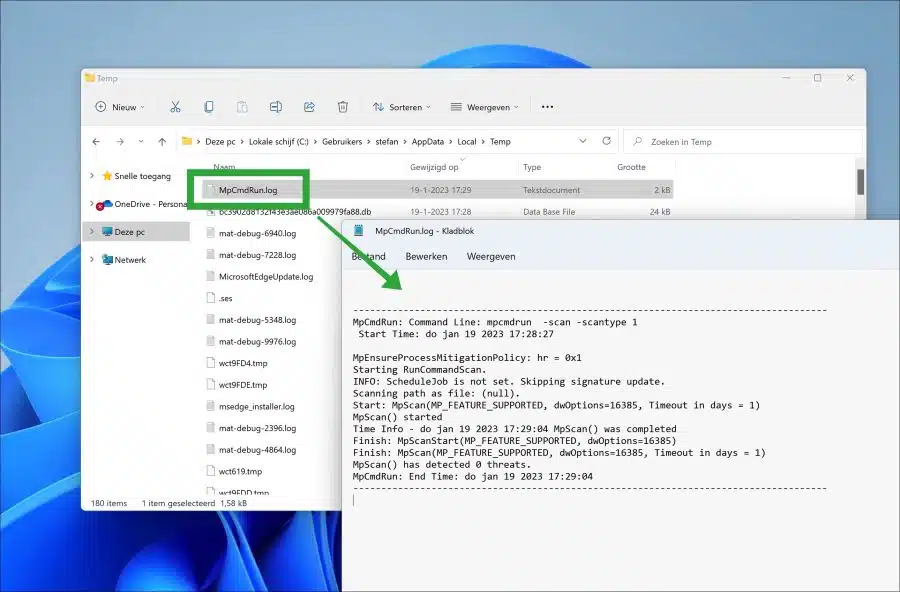Windows Defender protege seu computador enquanto você trabalha com ele. Ele monitora seu computador ao modificar ou abrir arquivos.
Se você não usa o computador ou deseja definir uma verificação agendada para determinados dias, isso não é possível por padrão com o Windows Defender. Para realizar uma verificação agendada, você mesmo deve criar uma tarefa.
Depois de criar uma tarefa, você pode definir quando esta tarefa deve ser executada. Este artigo mostra como criar e executar uma verificação agendada com o Windows Defender usando o Agendador de Tarefas.
Configure a verificação agendada com o Windows Defender
Você pode configurar uma verificação agendada com o Windows Defender em um computador Windows 11 ou 10. Um requisito é que você seja o administrador do computador e esteja conectado com uma conta de administrador.
Clique com o botão direito no botão Iniciar. No menu clique em “executar”. Na janela de execução, digite: taskchd.msc
Agora você abriu o agendador de tarefas. Clique em “Criar tarefa básica” no canto superior direito.
Insira um nome claro e reconhecível para a verificação planejada do Windows Defender. Você também pode adicionar uma descrição. Clique em próximo.
Agora você pode indicar quando a verificação agendada deve ser executada. No meu caso, optei por executar uma verificação agendada semanalmente com o Windows Defender. Faça sua escolha e clique em próximo.
Forneça uma data de início de cada vez. Depois disso, você indica quando a tarefa deve ser executada. A data e a hora de início estão no futuro e são usadas para executar a tarefa. Se você inserir domingo às 11h como no exemplo, a verificação agendada começará no domingo, todas as semanas às 00h da manhã.
Faça sua escolha e clique em próximo.
Clique em “iniciar um programa”. Usaremos a versão de linha de comando do Windows Defender para realizar uma verificação agendada.
No programa/script digite o seguinte caminho, entre aspas.
"%programfiles%\Windows Defender\MpCmdRun.exe"
No parâmetro você insere os parâmetros para iniciar a varredura. Você pode escolher o tipo de verificação que deseja realizar.
-Scan -Scantype 2
Esta é uma verificação completa. Isso leva mais tempo, mas garante que todo o seu computador seja verificado com o Windows Defender.
-Scan -Scantype 1
Esta é uma verificação rápida. Essa verificação leva menos tempo e usa menos processos do sistema.
-Scan -Scantype 3 -File "C:\Map\"
Se quiser verificar apenas um caminho específico, você pode usar o tipo de verificação 3. Apenas certifique-se de “C:\Pasta”substitui pelo caminho desejado.
Se você inseriu o tipo de verificação desejado no parâmetro, clique em Avançar.
Agora você receberá um resumo da tarefa agendada de verificação do Windows Defender. Na parte inferior, habilite a opção “Abrir a janela de propriedades desta tarefa ao clicar em finalizar”. Clique em concluir.
Nas propriedades da tarefa habilite as seguintes opções; “Executar independentemente de o usuário estar logado ou não”. Isso sempre executará a verificação na data e hora definidas (se o PC estiver ligado).
Habilite também a opção “Executar com mais privilégios”. Isso requer um nome de usuário e senha. Clique OK".
Digite o nome de usuário e a senha da sua conta se for uma conta com direitos de administrador. Clique OK".
Agora você criou uma verificação agendada com o Windows Defender. Esta verificação agendada agora será executada automaticamente.
Se quiser saber quais são os resultados, você pode solicitar o arquivo de log. Você encontrará isso no seguinte local. Você pode colar este caminho no Windows Explorer.
C:\Users\%UserName%\AppData\Local\Temp\MpCmdRun.log
Leia também: Habilite a proteção contra ransomware no Windows Defender Antivírus.
Problemas com o Windows Defender? É assim que você Você pode reinstalar o Windows Defender.
Espero que isso tenha ajudado. Obrigado por ler!