Excluir conta do Windows 10? Se você usa o Windows 10, há uma boa chance de compartilhar o computador com vários usuários. Todo mundo tem uma conta de usuário no Windows 10, onde programas e configurações específicos são salvos especificamente para esse usuário.
Em alguns casos, pode surgir um problema com um perfil de usuário e ele deverá ser recriado ou o perfil de usuário deverá ser excluído. É importante saber que o Windows 10 distingue entre uma conta de usuário e um perfil de usuário.
Uma conta de usuário é a conta que armazena certas configurações, como nome de usuário, configurações pessoais e papel de parede no Windows 10.
Um perfil de usuário é um local no Windows onde essas configurações são armazenadas. O Windows precisa de um local para armazenar os arquivos que armazenam essas configurações. Este é um perfil de usuário. A conta do usuário e o perfil do usuário contêm, portanto, dados do usuário.
A distinção entre uma conta e um perfil é importante se você deseja excluir apenas a conta do usuário, mantendo os arquivos pessoais.
Exclua ou restaure a conta do Windows 10
Exclua a conta do Windows 10 por meio das configurações do Windows
Se você excluir uma conta de usuário por meio das configurações do Windows 10, a conta e o perfil serão excluídos. Se a conta do usuário for um conta local preocupações, todas as configurações pessoais serão excluídas.
Uma conta associada a uma conta da Microsoft não exclui nenhuma configuração pessoal. Se você adicionar a conta da Microsoft novamente ao Windows posteriormente, as configurações pessoais serão restauradas.
Abaixo está uma maneira de excluir uma conta local no Windows 10 e uma conta da Microsoft. Você também aprenderá uma maneira de redefinir uma conta de usuário sem excluir a conta do Windows 10.
Excluir conta local
Clique com o botão direito no botão Iniciar do Windows e clique em “Configurações” no menu Iniciar.
Nas configurações do Windows, clique em “Contas”.
Em seguida, clique em “Família e outros usuários” à esquerda do menu, navegue um pouco para baixo até “outros usuários”. Clique na conta local que deseja excluir e clique no botão “excluir” para confirmar.
O Windows 10 perguntará se você deseja excluir permanentemente a conta do usuário.
Todos os dados serão apagados do computador, desktop, downloads, documentos, fotos, músicas e outros arquivos. Certifique-se de ter um back-up para restaurar esses arquivos posteriormente, se necessário.
O Windows agora exclui a conta do usuário e a pasta de arquivos de perfil do usuário.
Leia aqui como adicionar uma conta de volta ao Windows 10.
Excluir conta da Microsoft
Se quiser excluir uma conta da Microsoft no Windows 10, você deve primeiro criar uma conta local. Depois que a conta local for criada, faça login com uma conta de administrador local e exclua a conta da Microsoft. É assim que funciona.
Clique com o botão direito no botão Iniciar do Windows. Clique em “executar” no menu.
Na janela de execução digite: netplwiz
Nas configurações da conta de usuário, clique em “Adicionar” para adicionar uma nova conta de usuário local no Windows 10.
Clique no link “fazer login sem uma conta da Microsoft (não recomendado)” na parte inferior. Em seguida, clique no botão “próximo”.
Leia as informações e clique no botão “conta local” para continuar.
Crie um novo usuário local no Windows 10. Digite um nome de usuário e uma senha. Em seguida, clique no botão “próximo”.
Assim que a conta do usuário for criada. Clique na conta de usuário que você acabou de criar e clique em “propriedades”.
Clique na guia “associação ao grupo”. Altere a conta do usuário de “usuário padrão” para “administrador”. Clique em Aplicar e OK.
Agora saia do Windows e faça login novamente com a conta de administrador que você acabou de criar (a conta local, não uma conta da Microsoft).
Depois de fazer login, clique com o botão direito no botão Iniciar. Clique em “configurações” no menu.
Nas configurações do Windows clique em “contas”.
Clique em “família e outros usuários” no menu à esquerda. Em seguida, clique na conta da Microsoft (você reconhecerá a conta da Microsoft por um endereço de e-mail ou não haverá texto “Conta local” atrás dela). Em seguida, clique em “excluir”.
Confirme a exclusão da conta da Microsoft clicando em “excluir conta e dados”.
Leia aqui como adicionar uma conta de volta ao Windows 10.
Caso queira excluir a conta do usuário, mas manter o perfil (arquivos pessoais), siga os passos abaixo.
Redefinição de conta do Windows 10
Às vezes, podem surgir problemas com uma conta de usuário. É então possível restaurar a conta do usuário para as configurações padrão. A conta do usuário não será excluída, mas criada novamente. Isso acontecerá na próxima vez que você fizer login no computador novamente.
É importante que você primeiro tenha uma segunda conta de administrador no computador. Você deve estar desconectado da conta que deseja excluir novamente.
Clique com o botão direito no botão Iniciar do Windows. Clique em “executar” no menu Iniciar.
Na janela Executar, digite: propriedades do sistema avançadas
Clique no botão “configurações” no menu “perfis de usuário”.
Selecione o perfil local que deseja excluir e clique no botão “excluir”.
Confirme a exclusão do perfil. O Windows agora deixa a conta intacta ao remover o perfil do Windows. Na próxima vez que você fizer login novamente, o perfil do usuário será reconstruído.
Você verá uma janela onde o perfil está sendo reconstruído e pode levar alguns minutos para o Windows concluir isso.
Espero que isso tenha ajudado você. Obrigado por ler!

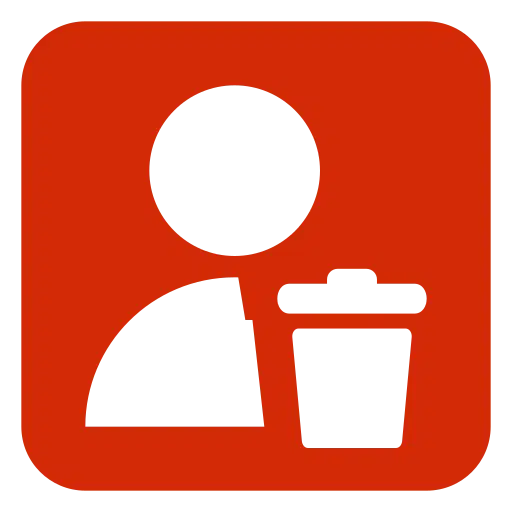
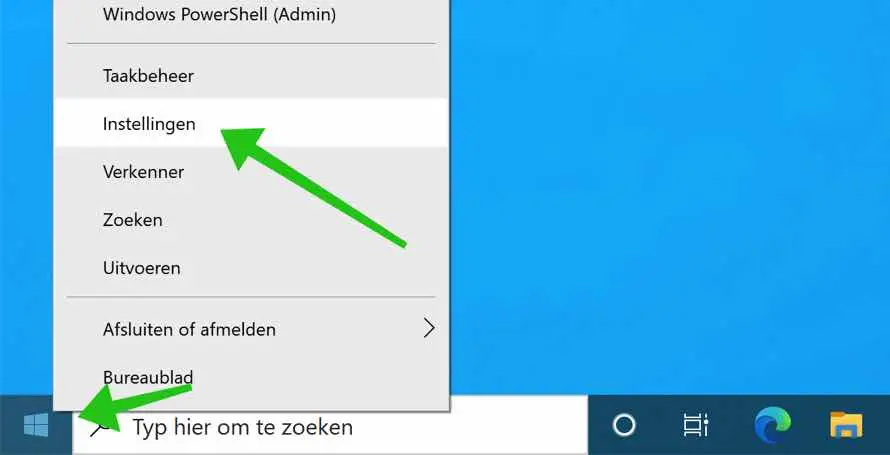
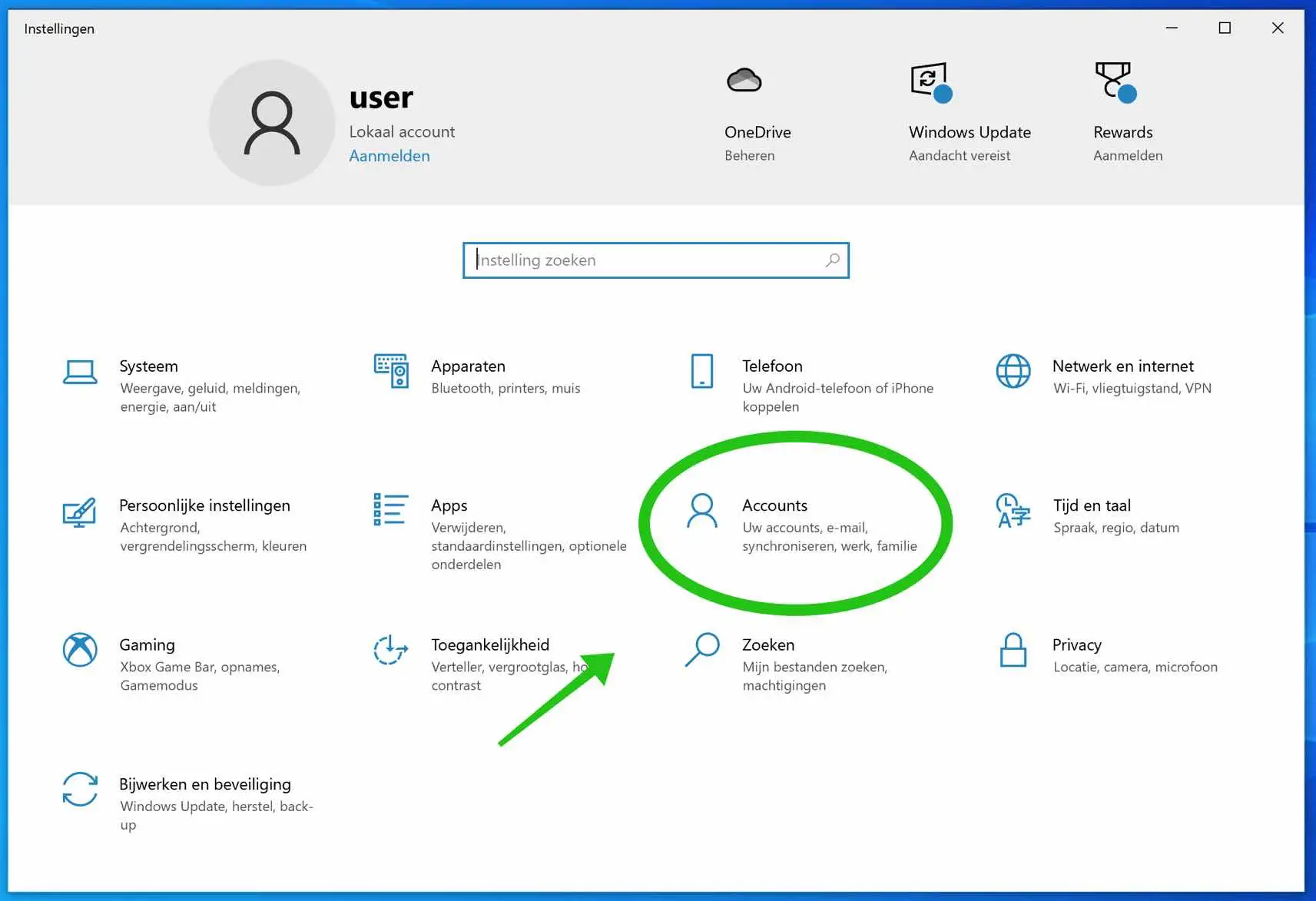
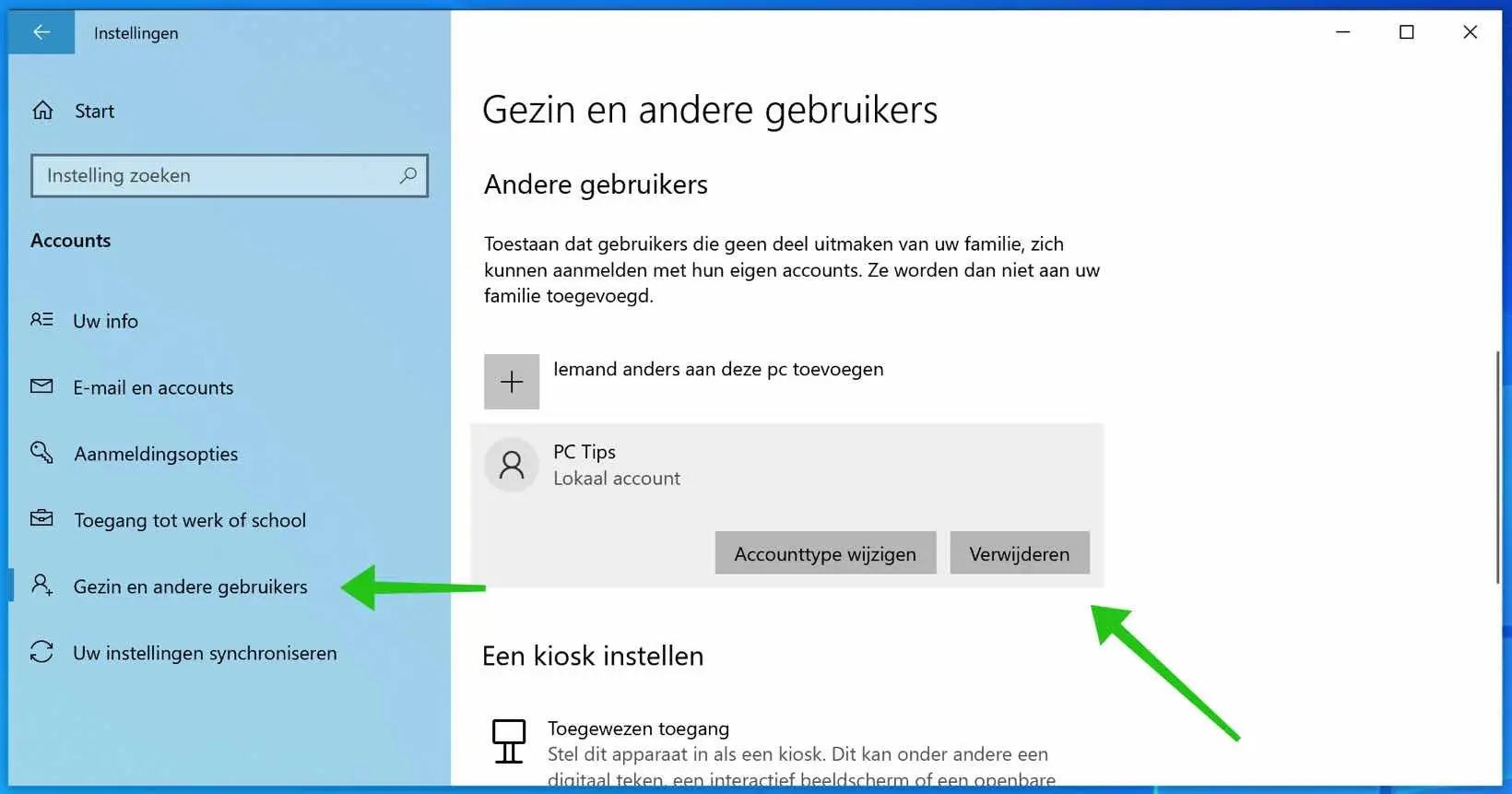
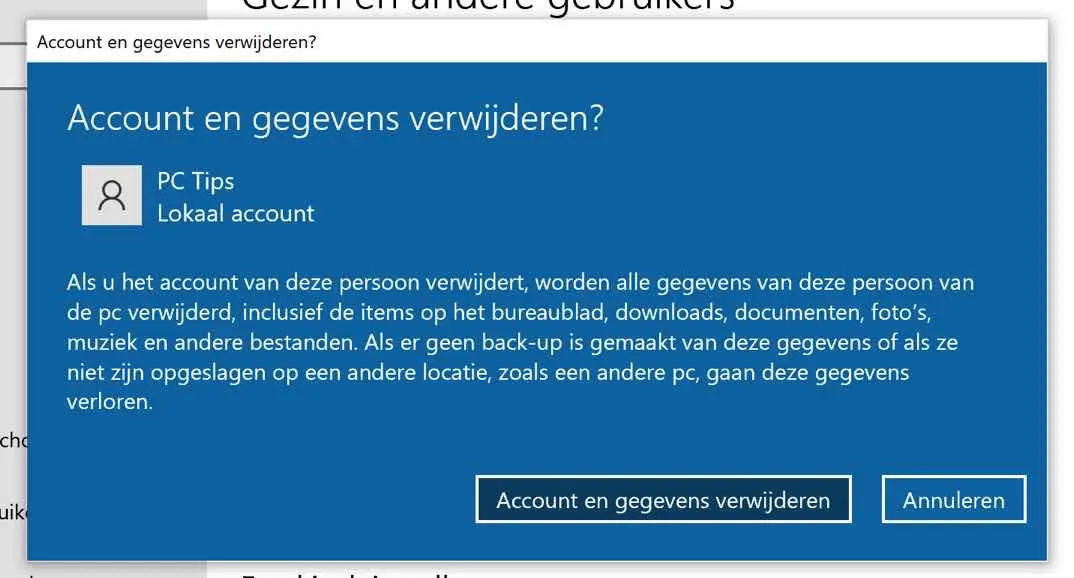
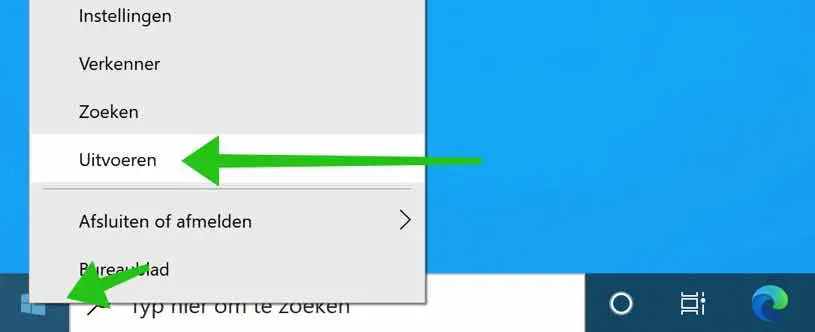
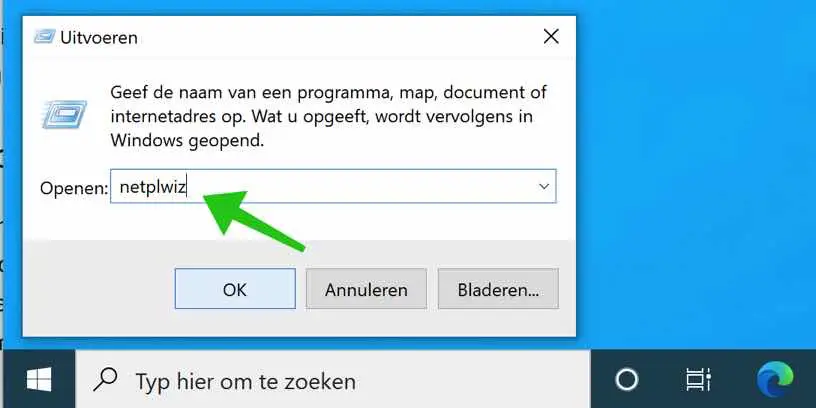
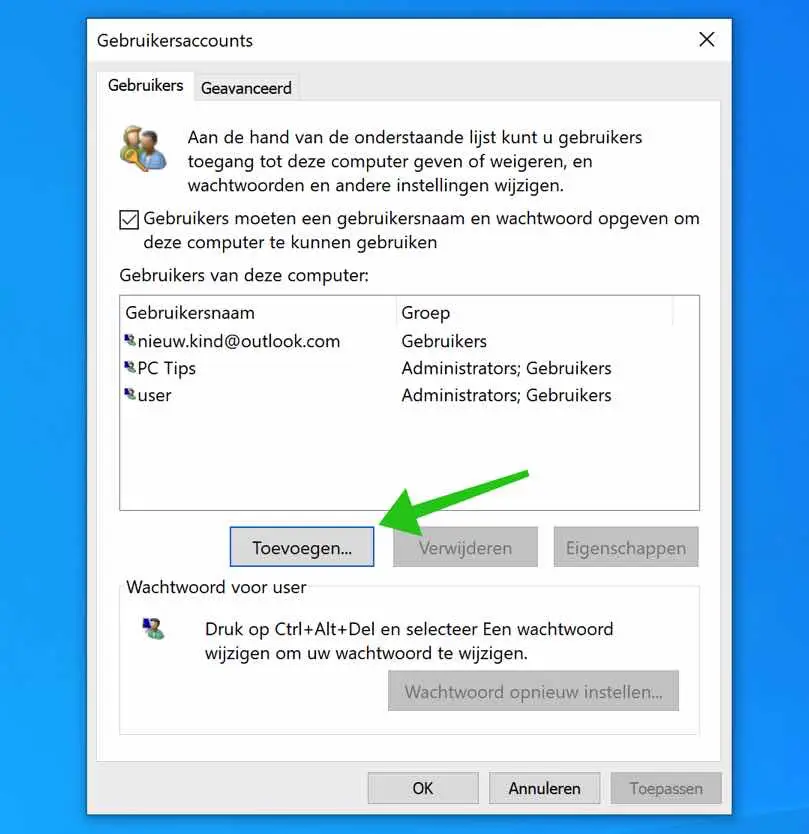
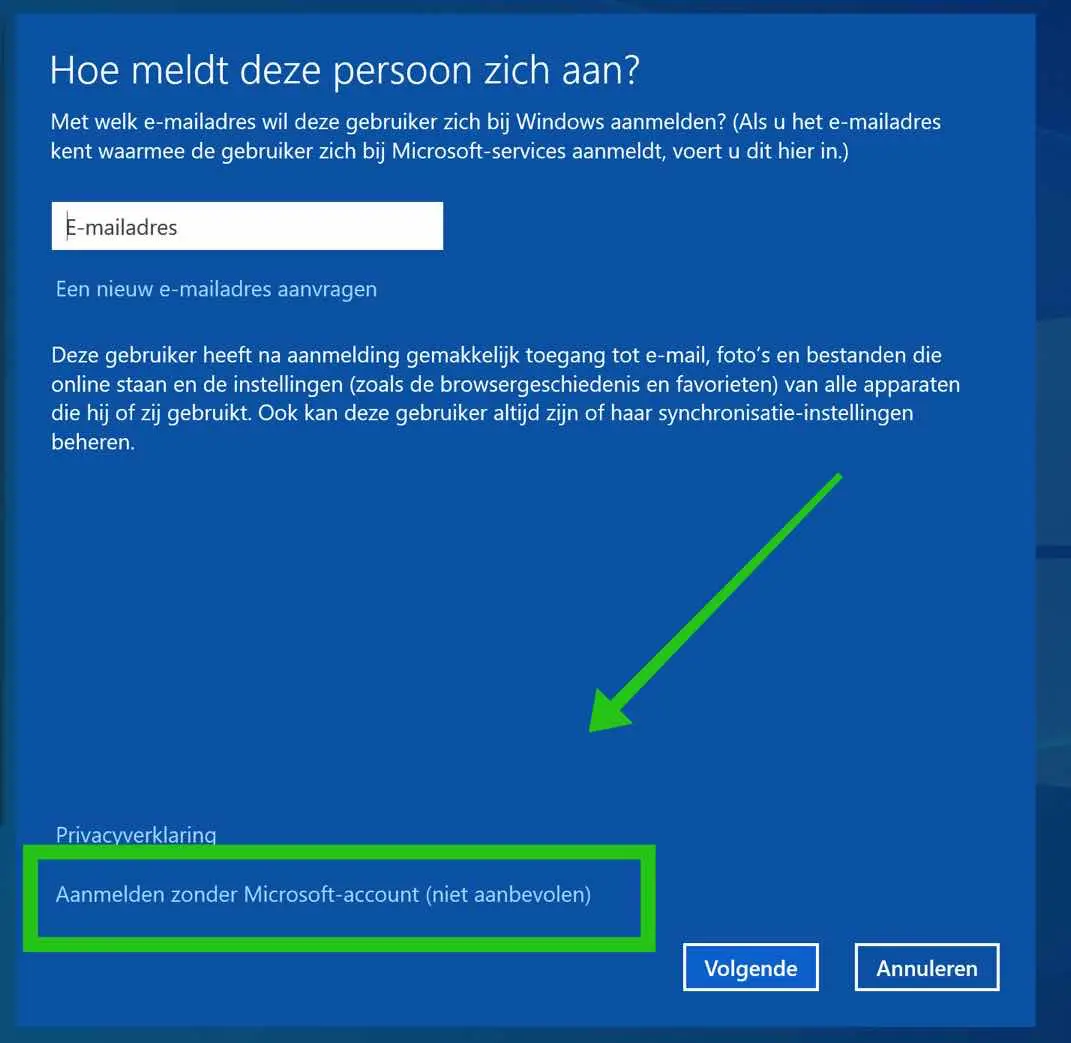
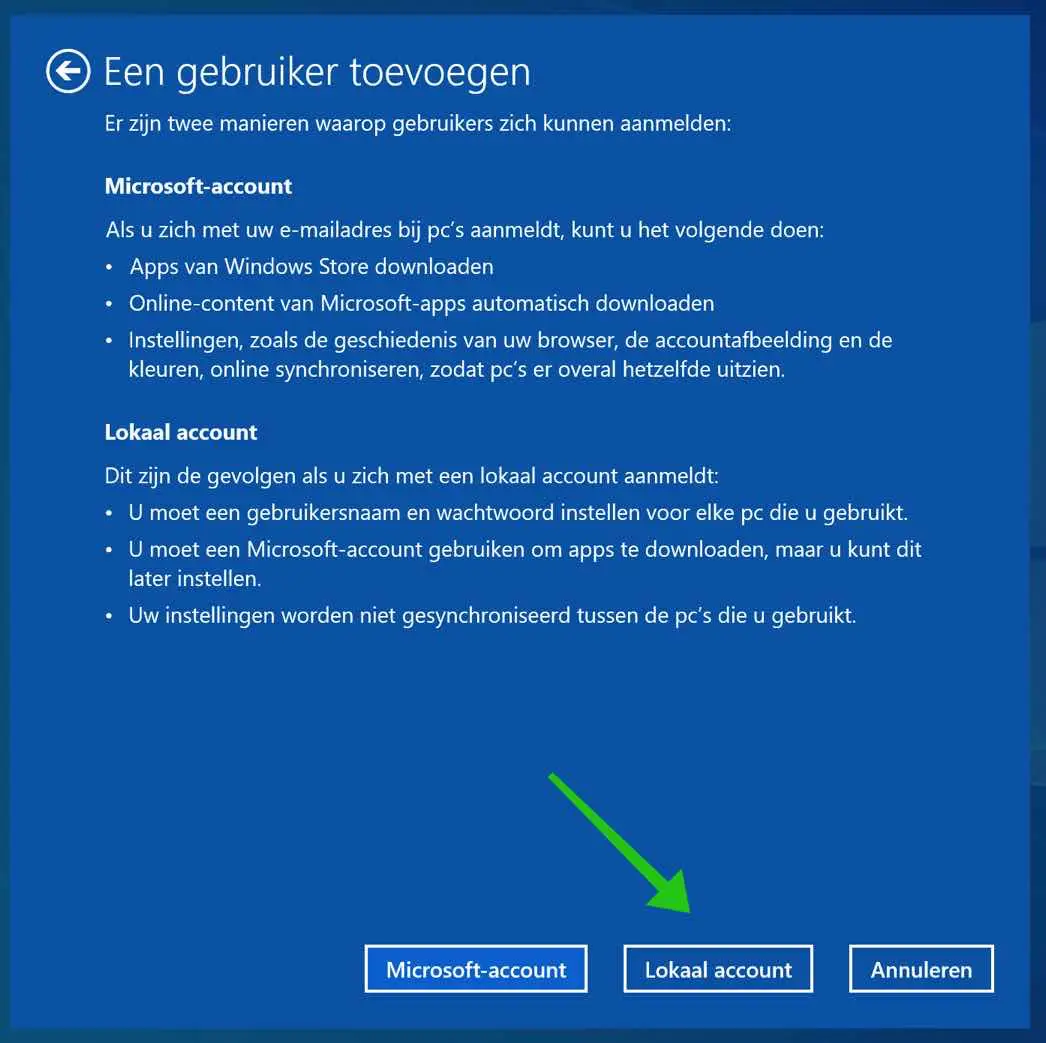
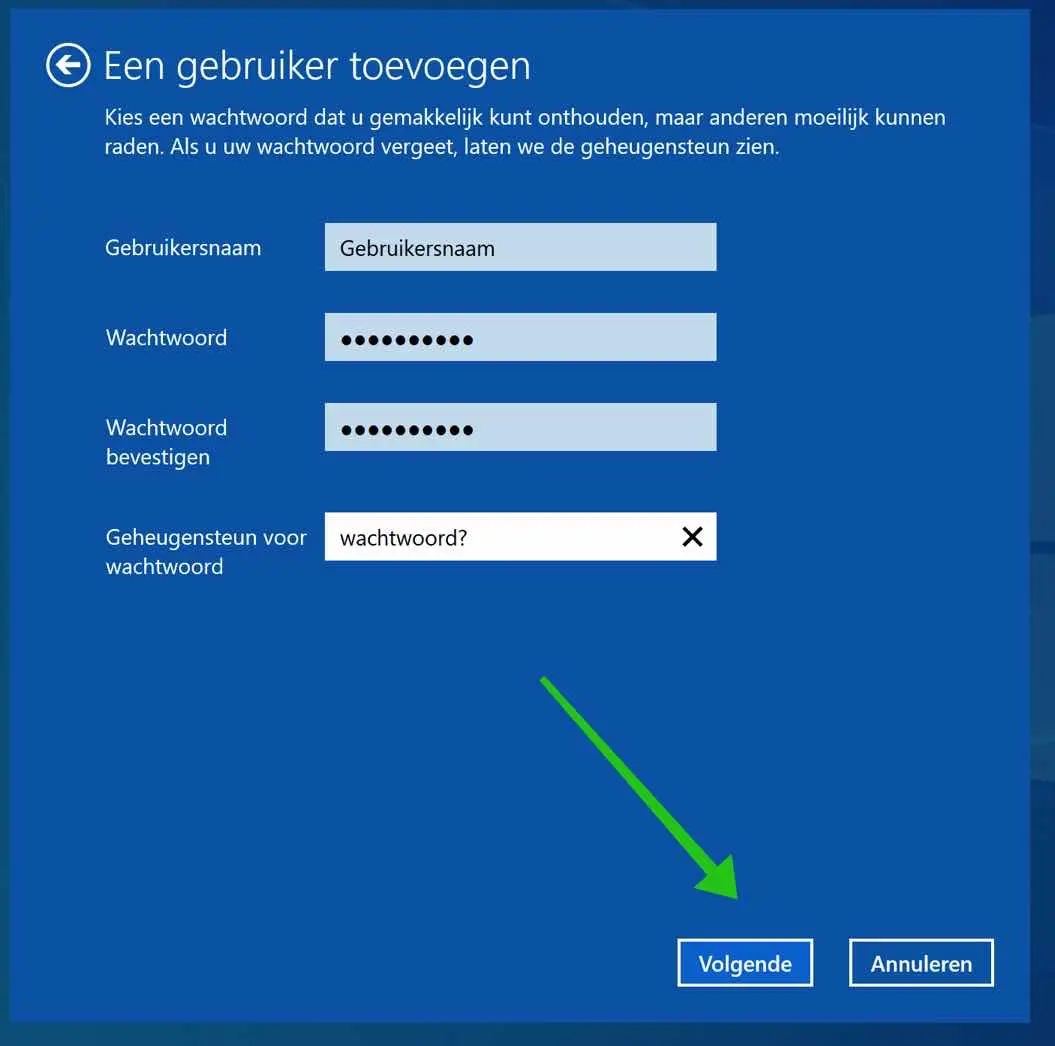
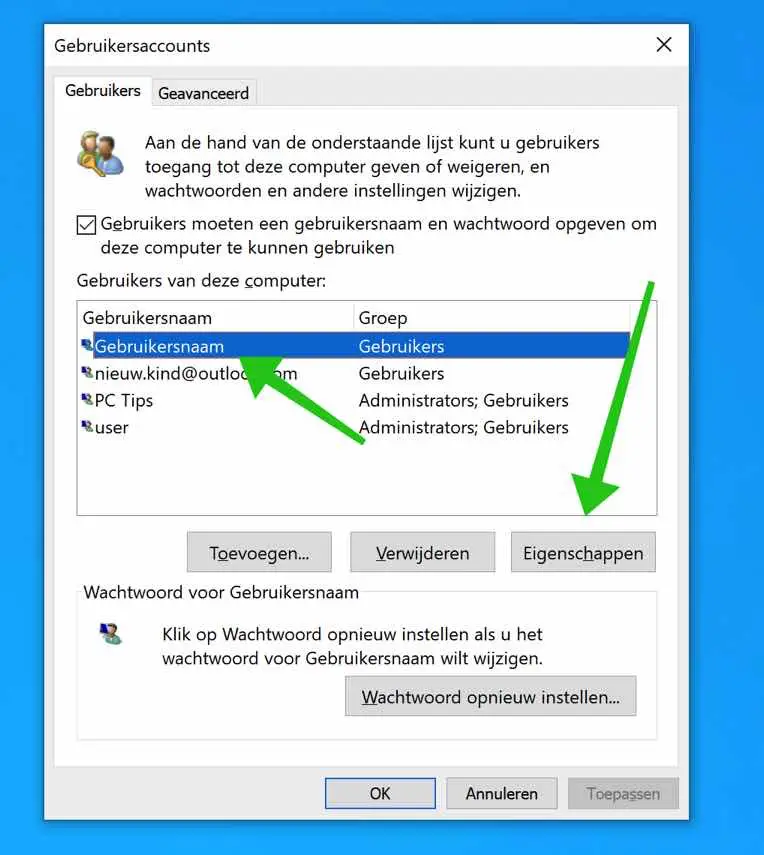
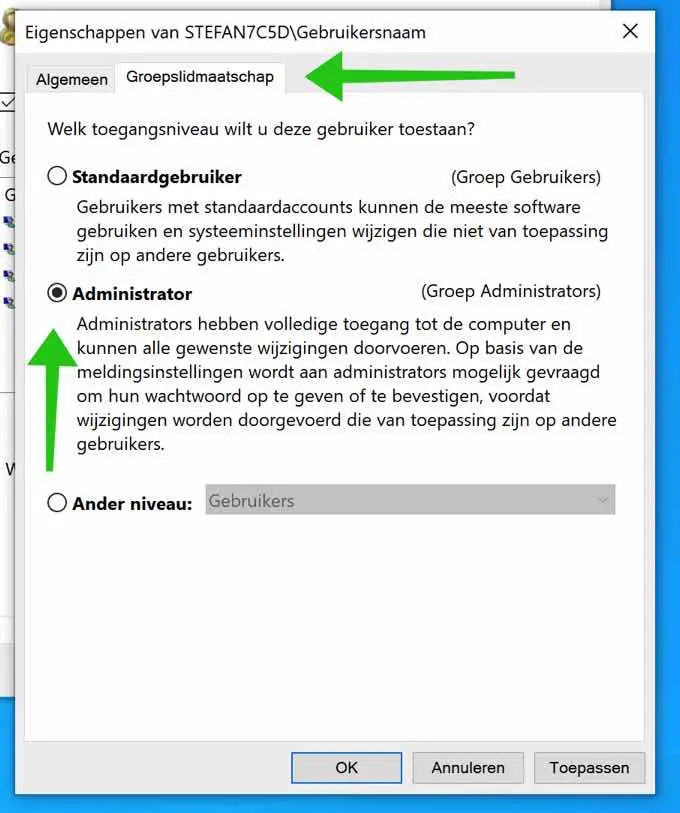
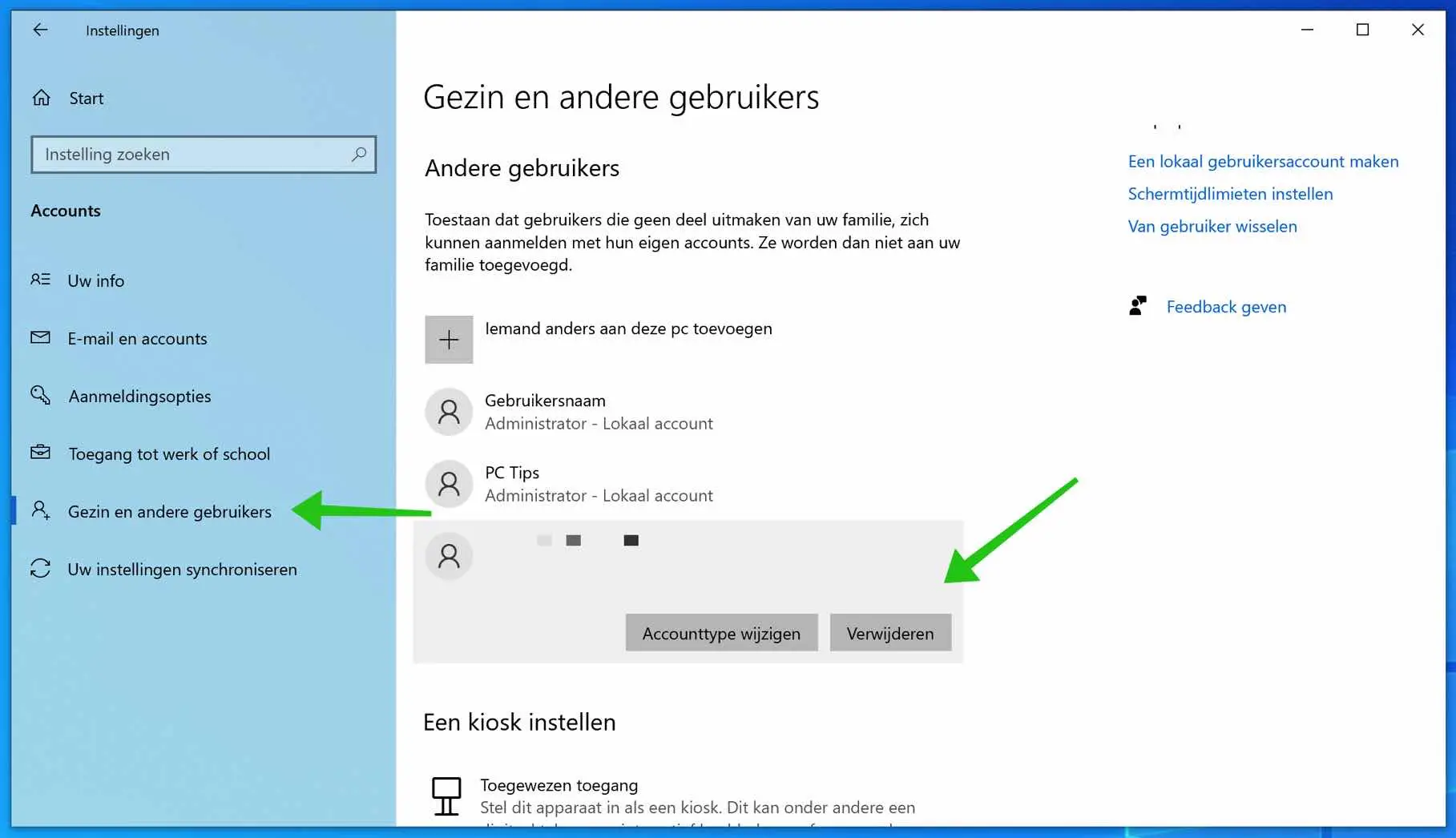
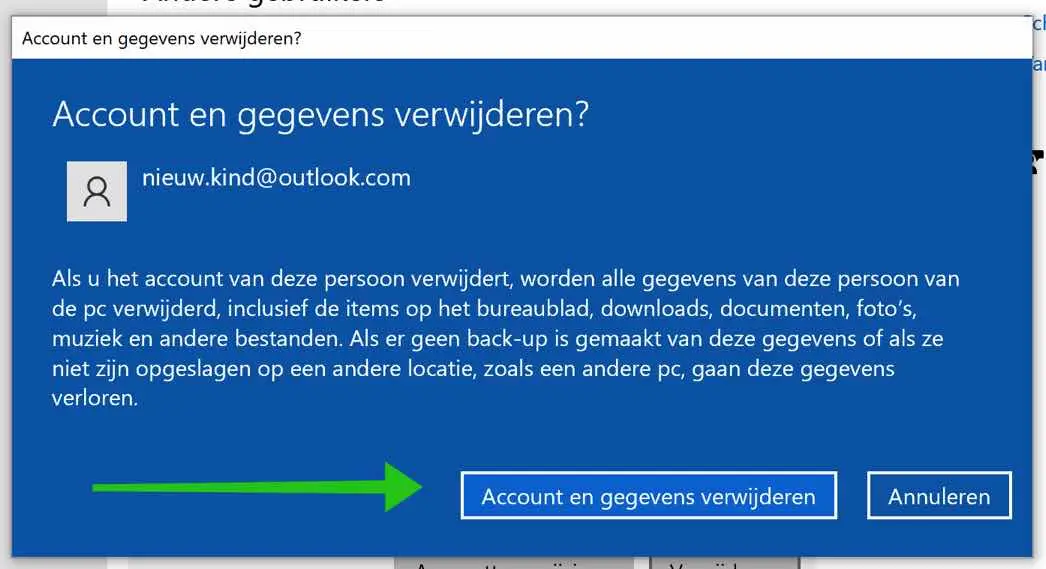
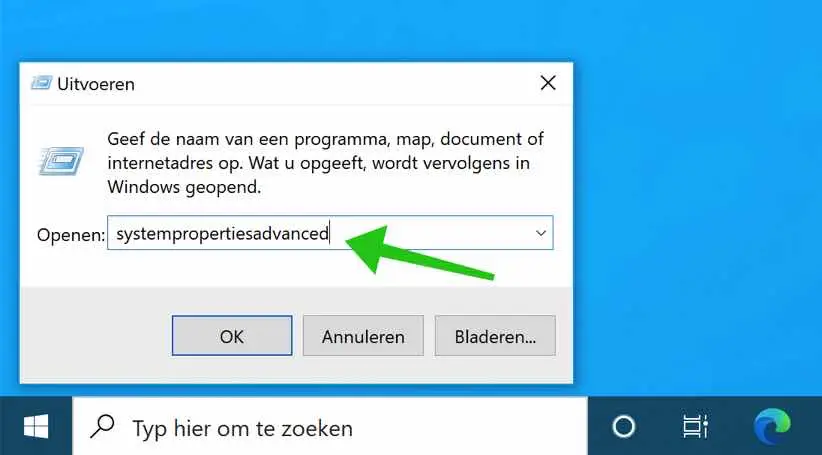
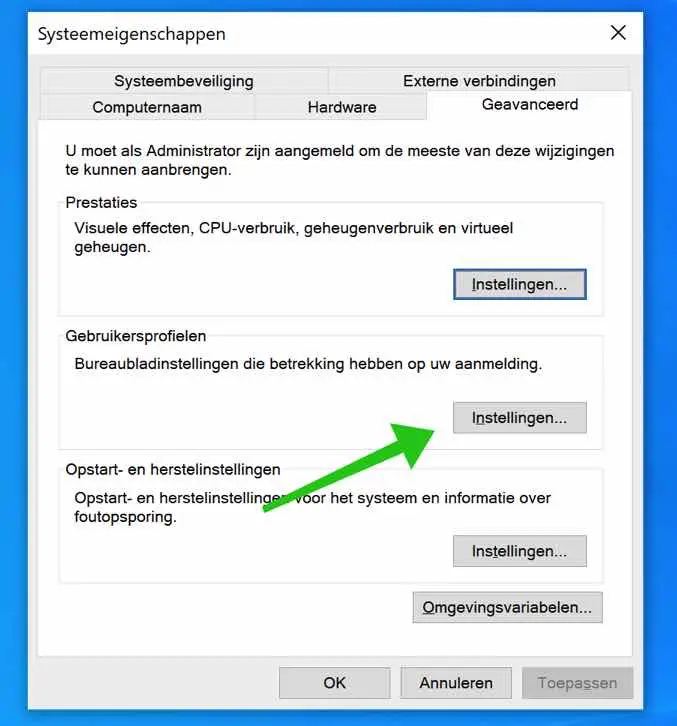
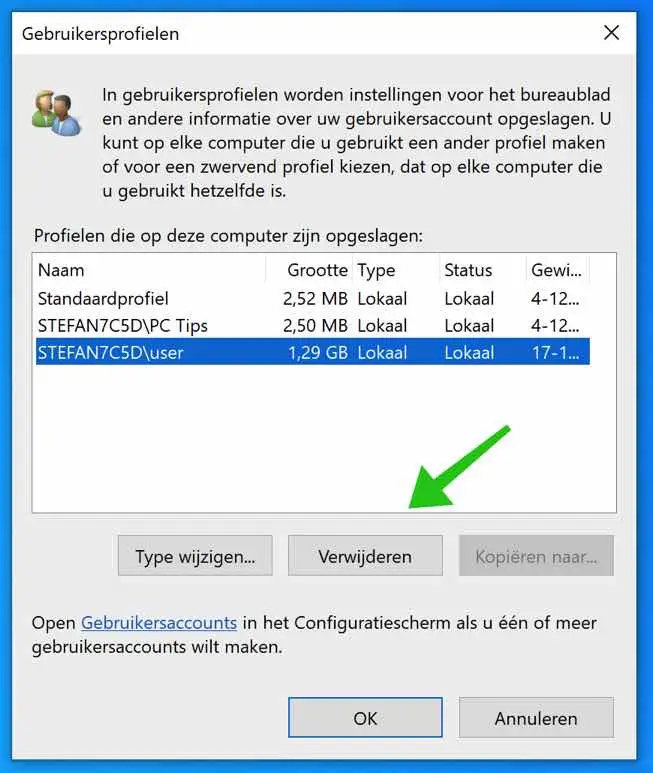
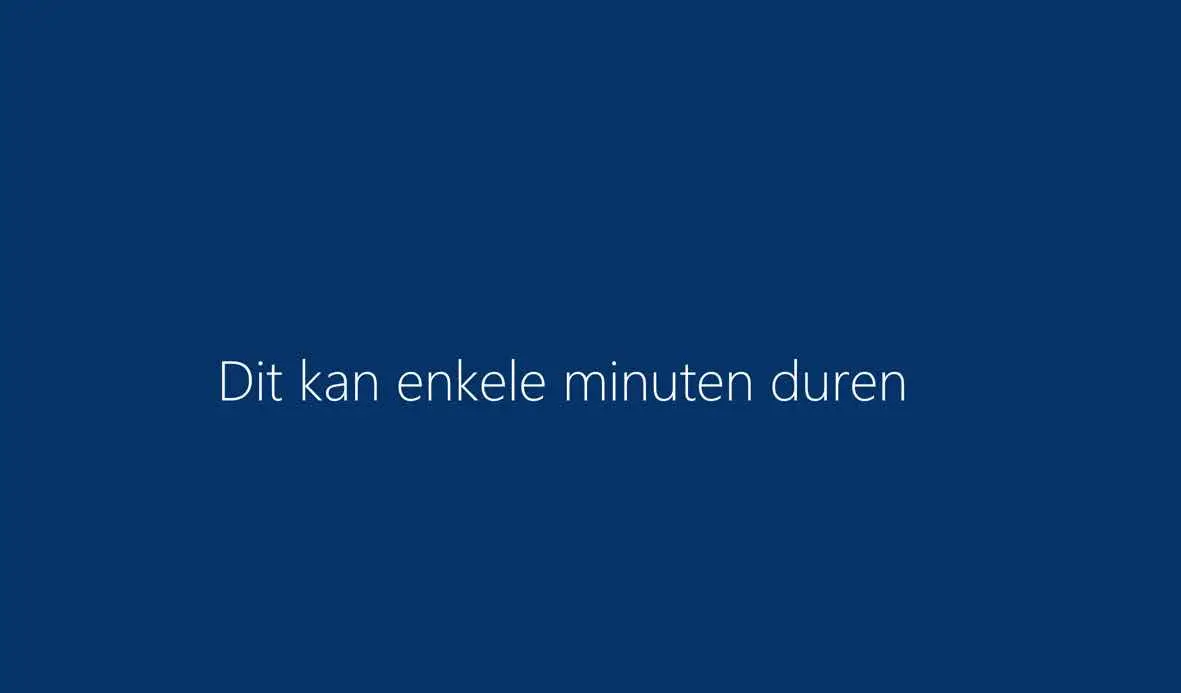
Caro Estevão,
Que site exemplar. Dei uma olhada no seu site um pouco. Agora descobri uma solução para outro problema (falha na atualização do Windows). Tudo é cristalino. Seu site é excepcional. Obrigado novamente,
Joop
Obrigado pela sua gentil resposta e doação. Se você tiver alguma dúvida, deixe uma mensagem e terei prazer em ajudá-lo.
mvg
Fizemos isso sem qualquer problema, Stefan. Pesquisei na internet porque nunca tinha pensado nisso. Tão simples – se você souber disso. Que bom que você sabe, porque fazer login no meu próprio PC estava começando a me incomodar muito.
Meu PC agora funciona normalmente novamente. Minha gratidão é grande. Uma (modesta) doação está chegando.
Atenciosamente,
Joop
Que bom que deu certo. Obrigado pelo feedback. Atenciosamente
Caro Estevão,
Nunca apliquei uma senha. Meu PC (W10) abre imediatamente, sem senha. Por engano, criei recentemente uma conta da Microsoft. Como resultado, agora preciso inserir uma senha ou PIN sempre. Como faço para remover esse bloqueio para poder usar meu PC novamente sem complicações? Agradecemos antecipadamente pela sua resposta.
Atenciosamente,
Joop
Olá, primeiro você deve criar um ponto de restauração, só para ter certeza.
https://www.pc-tips.info/tips/windows-tips/windows-herstelpunt-maken-en-terugzetten-uitgebreide-instructie/
Você pode então converter a conta da Microsoft em uma conta local:
https://support.microsoft.com/nl-nl/windows/uw-windows-10-apparaat-overschakelen-naar-een-lokaal-account-eb7e78a9-88ee-9bc3-8f06-831b56e339fdDepois disso, você pode fazer login novamente sem senha:
https://support.microsoft.com/nl-nl/windows/kan-ik-me-zonder-een-wachtwoord-aanmelden-bij-windows-a72b85ae-75ae-4cfa-5c7d-186a61fcce92Boa sorte!
Uau – que resposta super rápida!
Vou testá-lo esta noite. Muito obrigado.
Joop
Você fornece soluções claras para a maioria dos problemas, ótimo! Eu queria saber se o seguinte é algo que também pode ser resolvido.
Tenho duas contas MS com o mesmo endereço. Uma é uma conta pessoal e a outra é uma conta profissional ou escolar. Como uso apenas a conta trabalho-escola, quero iniciar meu PC com ela.
Isso é impossível de forma alguma, porque a Microsoft pede o endereço de e-mail ao criar uma nova conta, mas não dá a opção de uma conta pessoal ou de trabalho-escola.
Quando finalmente consegui criar esta conta, ela não apareceu nas contas com as quais posso iniciar o PC. Apenas a conta pessoal da Microsoft (que não quero) e uma conta local que já foi criada.
É mesmo possível iniciar um PC apenas com uma conta escolar?
Obrigado por contribuir com ideias!
Olá, aqui estão informações adicionais. Certifique-se também de ter uma licença profissional do Windows:
https://techcommunity.microsoft.com/t5/microsoft-365/sign-into-windows-10-with-office-365-account/m-p/35003Boa sorte!
Então, muito obrigado por este método!
Que pena com aquela família Microsoft. É realmente um labirinto criado deliberadamente, para garantir sempre que você compra mais produtos de MS em vez de menos. É como uma fita adesiva que você não pode recuperar
Olá,
Tenho uma dúvida, tenho uma conta no meu computador cuja senha sei e faço login com ela, mas toda vez que ligo o computador ele abre a outra conta, quero vender meu computador e gostaria de excluir as duas contas mas não consigo encontrar a única conta para excluir, além disso, não conheço a WW.
Como posso garantir que entregarei meu computador a outra pessoa de maneira adequada (sem qualquer informação).
Olá, então gostaria de reiniciar o computador. Esta é uma instalação nova sem retenção de arquivos. Siga as instruções abaixo, mas não clique em “manter arquivos” e sim em “excluir tudo”.
https://support.microsoft.com/nl-nl/windows/geef-uw-pc-een-nieuwe-start-0ef73740-b927-549b-b7c9-e6f2b48d275e
Observe que a execução do procedimento acima excluirá todos os arquivos e reinstalará o Windows. Se você ainda precisar de arquivos, proteja-os primeiro!
Saudações, Stefan