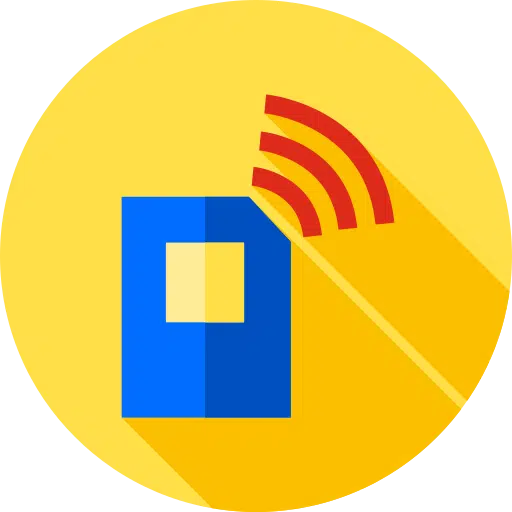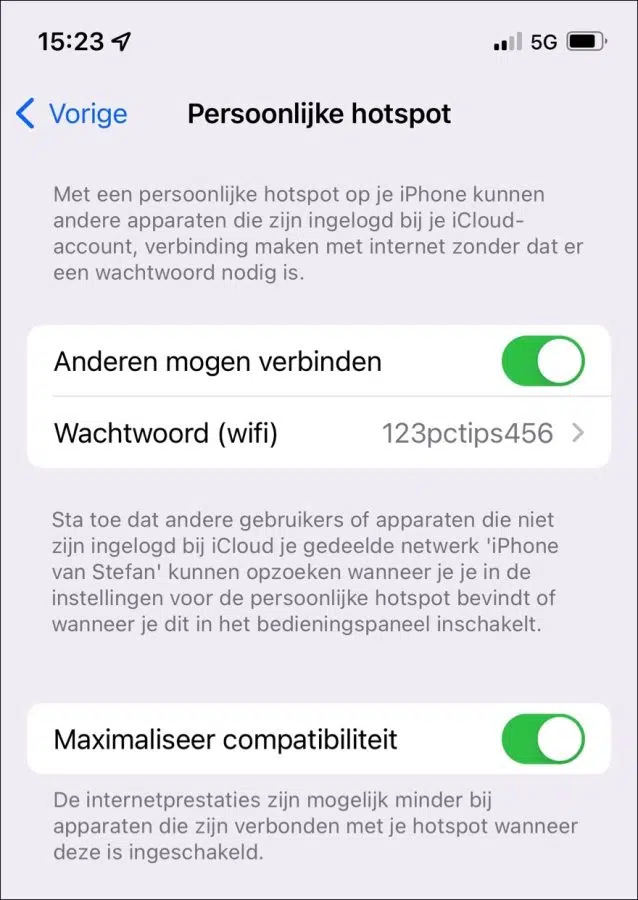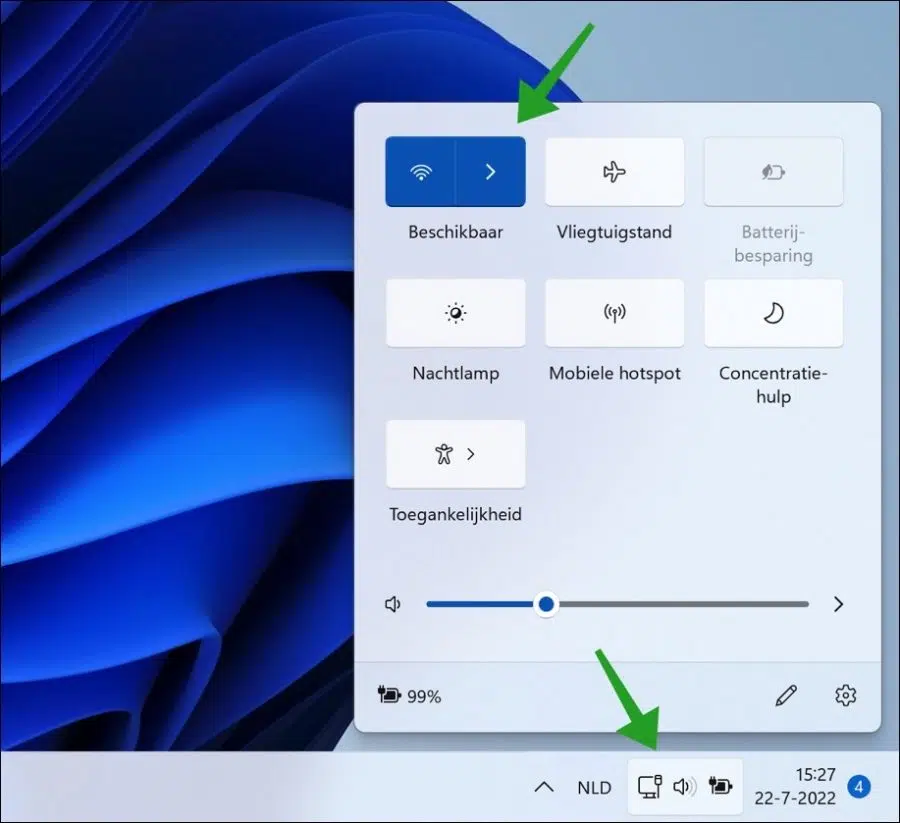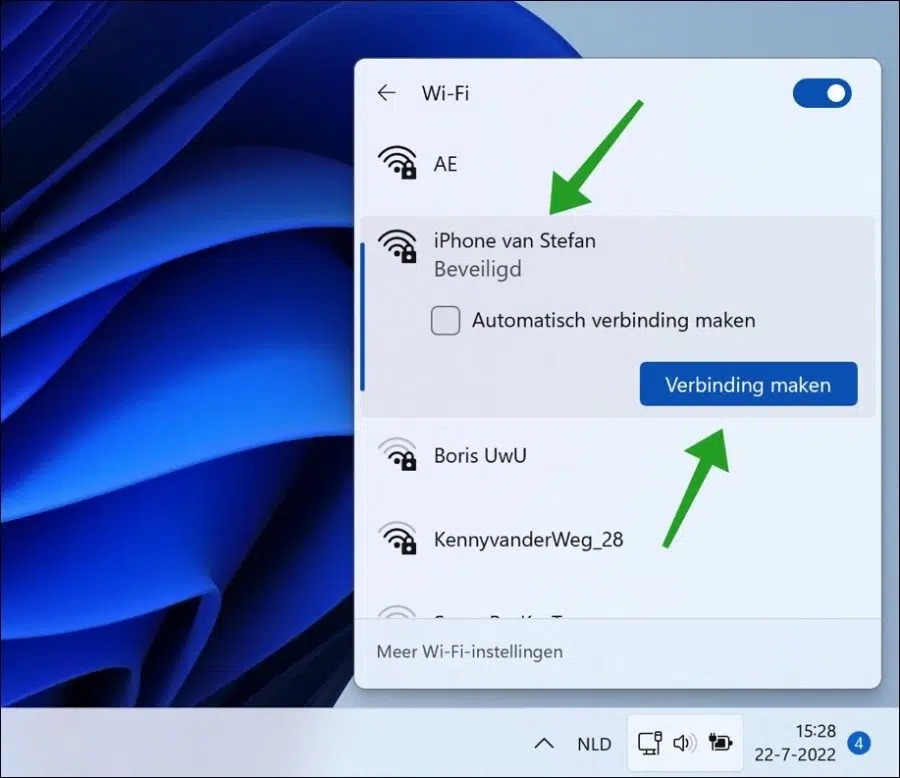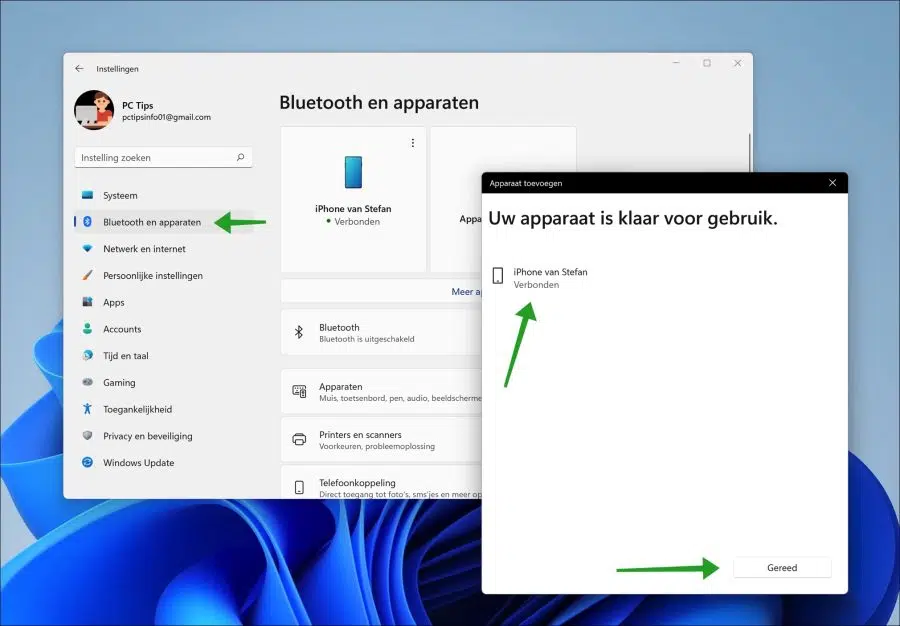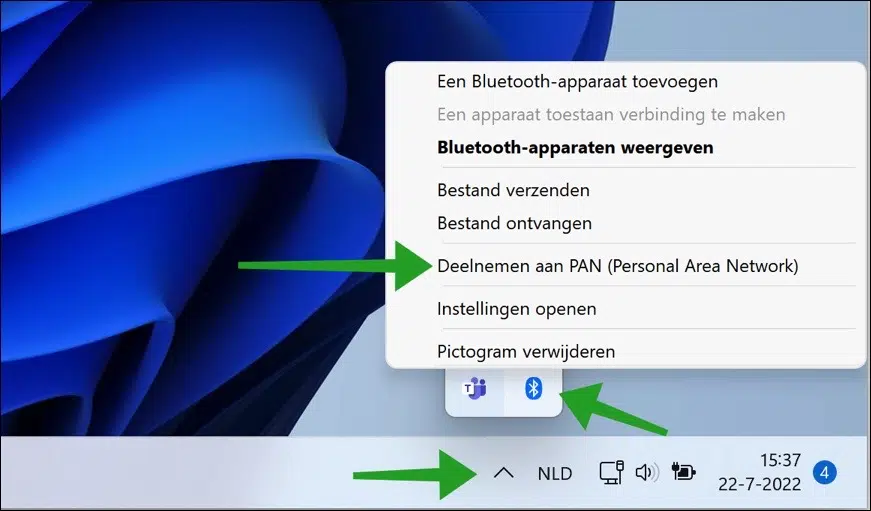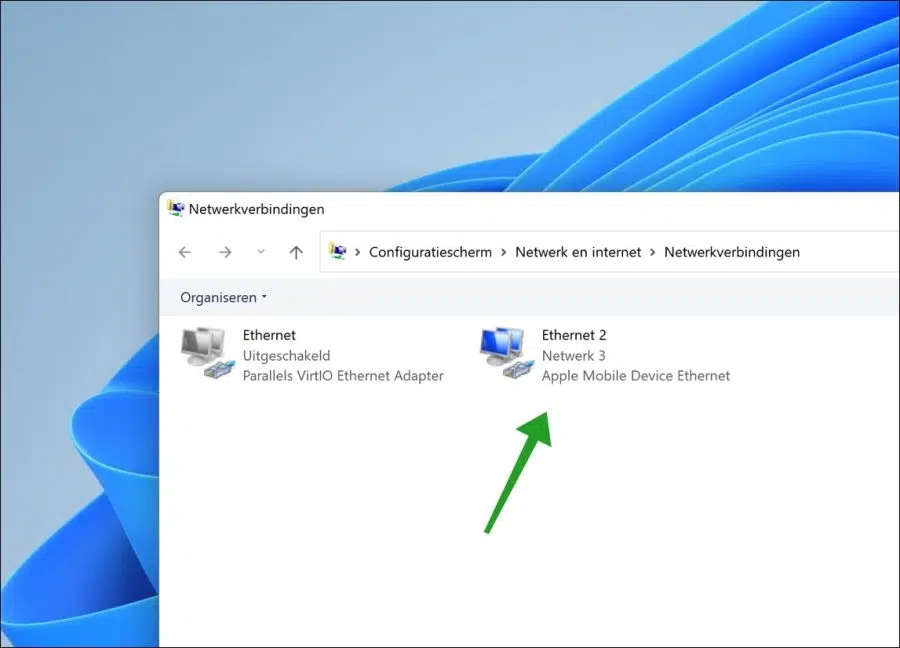Estas são três maneiras de compartilhar a conexão de Internet móvel do seu iPhone com o seu Windows 11 ou PC com Windows 10. Se você estiver temporariamente sem Internet no seu PC ou estiver em um local onde não há WiFi ou cabo de Internet disponível, você pode usar a conexão de Internet móvel do seu iPhone.
Existem três maneiras diferentes de compartilhar a conexão de internet do seu iPhone com um PC com Windows. A primeira forma é através de um Hotspot. Você usa seu iPhone para criar um ponto de acesso e, em seguida, conecta seu PC com Windows a esse ponto de acesso WiFi do iPhone.
A segunda maneira é através de uma conexão Bluetooth. Primeiro você se conecta via Bluetooth através do seu PC ao iPhone e, em seguida, conecta-se via Bluetooth à conexão de Internet móvel.
A terceira e última forma é via USB. Você conecta seu iPhone e computador Windows via USB. Em seguida, você habilita o Personal Hotspot em seu iPhone e a conexão de Internet móvel será compartilhada com seu computador Windows 11 ou Windows 10 via iTunes.
Use a conexão de Internet móvel do iPhone em um PC com Windows 11 ou Windows 10
Compartilhe a conexão de internet móvel do iPhone através de um ponto de acesso WiFi
Você pode configurar seu iPhone para compartilhar a conexão de Internet móvel por meio de um ponto de acesso. Um ponto de acesso é um sinal que o seu iPhone transmite para que outros dispositivos possam se conectar a ele. Quando o seu PC com Windows se conecta ao ponto de acesso WiFi do seu iPhone, a conexão móvel à Internet é compartilhada com o computador.
Abra as configurações do seu iPhone. Em seguida, clique em “Ponto de acesso pessoal”. Habilite a opção “Permitir que outros se conectem” e defina uma se necessário senha para o WiFi ponto de acesso.
Agora abra o Action Center em seu computador Windows. Em seguida, clique em Wi-Fi e selecione o ponto de acesso na lista.
O nome do hotspot do iPhone é o nome do iPhone.
Agora você se conectou com sucesso ao ponto de acesso criado no seu iPhone. A conexão de dados móveis do seu iPhone agora está disponível no seu PC com Windows 11 ou Windows 10.
Compartilhe a conexão de internet móvel do iPhone via Bluetooth
Certifique-se de que o Bluetooth esteja ativado no iPhone e no computador. Você também pode compartilhar a conexão de Internet móvel do seu iPhone para o seu computador Windows via Bluetooth. No entanto, esta opção Bluetooth é mais lenta que a opção hotspot.
Primeiro habilite a função hotspot no seu iPhone. Certifique-se também de que o Bluetooth esteja ativado no seu iPhone. Em seguida, clique com o botão direito no botão Iniciar. No menu clique em Configurações. À esquerda, clique em “Bluetooth e dispositivos”.
Agora clique em “Adicionar dispositivo”. Aguarde até que o iPhone seja encontrado e clique no iPhone para conectar-se a ele. Se o iPhone estiver conectado ao PC via Bluetooth, clique em Concluído.
Agora clique no ícone do menu flutuante. Ao ver o ícone do Bluetooth, clique com o botão direito nele. No menu, clique em “Participar do PAN (Rede de Área Pessoal).
Em seguida, clique com o botão direito no iPhone. No menu, clique em conectar via e selecione ponto de acesso.
Agora você está conectado à conexão de dados móveis do iPhone via Bluetooth.
Compartilhe a conexão de internet móvel do iPhone via USB
Você também pode compartilhar a conexão de Internet móvel do seu iPhone com o seu computador Windows via USB. Para fazer isso, primeiro você deve conectar o iPhone ao computador via USB. Em seguida, instale o iTunes no seu PC com Windows.
Abra o Painel de Controle e vá para Painel de Controle > Rede e Internet > Conexões de Rede. Você verá um novo dispositivo Ethernet chamado “Apple Ethernet de dispositivo móvel”. Quando este adaptador estiver ligado e conectado, você terá uma conexão móvel à Internet via USB.
O compartilhamento de conexão de internet móvel do iPhone não está funcionando?
Há algumas coisas que você deve verificar se o compartilhamento da conexão de dados móveis com o seu PC Windows não estiver funcionando.
Primeiro, certifique-se de que “permitir que outros se conectem” esteja habilitado nas opções de ponto de acesso do seu iPhone. Se estiver habilitado, certifique-se de que “Maximizar Compatibilidade” esteja habilitado nas opções de Hotspot Pessoal do seu iPhone. Esta opção garante que dispositivos que não suportam WiFi de 5 GHz também possam se conectar.
O seu iPhone está conectado via Bluetooth ao seu PC com Windows? Se você estiver conectando via USB, certifique-se de ter o iTunes instalado e de usar um cabo USB oficial do iPhone.
Espero que isso tenha ajudado você. Obrigado por ler!
Leia também: Transforme o Windows 11 em um ponto de acesso móvel.