Se você bloquear seu computador com Windows 11, verá uma tela de bloqueio. A tela de bloqueio tem uma aparência padrão. A tela de bloqueio exibe a hora e a data, a agenda do dia e um papel de parede é definido.
No Windows 11 você pode personalizar a tela de bloqueio ao seu gosto. Este artigo mostra como personalizar a tela de bloqueio.
Personalize a tela de bloqueio no Windows 11
Para personalizar a tela de bloqueio, você deve primeiro abrir as configurações. Clique com o botão direito no botão Iniciar. Clique em Configurações no menu. Clique em Configurações pessoais à esquerda e depois em Tela de bloqueio.
Você tem três opções para personalizar a tela de bloqueio. Eu explico as três opções.
Personalize sua tela de bloqueio
A primeira opção é personalizar a tela de bloqueio. Você pode escolher entre o destaque do Windows, uma imagem ou uma apresentação de slides. Uma imagem e uma apresentação de slides falam por si. Estas são imagens que você pode definir como papel de parede do seu computador. Uma apresentação de slides é uma série consecutiva de imagens de fundo em uma pasta.
Se você selecionar imagens de fundo ou uma apresentação de slides, também terá a opção de “Mostrar curiosidades, dicas e truques e muito mais na tela de bloqueio”.
O Windows Spotlight, por outro lado, pode ser menos conhecido. O Windows Spotlight é uma configuração que baixa e exibe automaticamente imagens e anúncios do Bing. Esta também é a configuração padrão da tela de bloqueio.
Status da tela de bloqueio
Aqui você pode selecionar um aplicativo que mostrará seu status na tela de bloqueio. Esta é a agenda por padrão. Você pode alterar o status para e-mail, previsão do tempo, calendário, visualizador 3D ou companheiro do console Xbox.
Mostrar o papel de parede da tela de bloqueio na tela de login
Se você definiu um papel de parede para a tela de bloqueio, poderá usá-lo plano de fundo também definido diretamente para a tela de login no Windows. Você pode fazer isso ativando ou desativando a opção “Mostrar o papel de parede da tela de bloqueio na tela de login”.
Leia mais:
- Ajuste o tamanho do texto no Windows 11.
- Ajuste o filtro de luz azul no Windows 11.
- Ajuste o modo de energia no Windows 11.
- Personalize a barra de tarefas no Windows 11.
- Personalize notícias e interesses no Windows 10.
- Habilite ou desabilite as configurações de hibernação no Windows 11.
Espero que isso tenha ajudado você. Obrigado por ler!

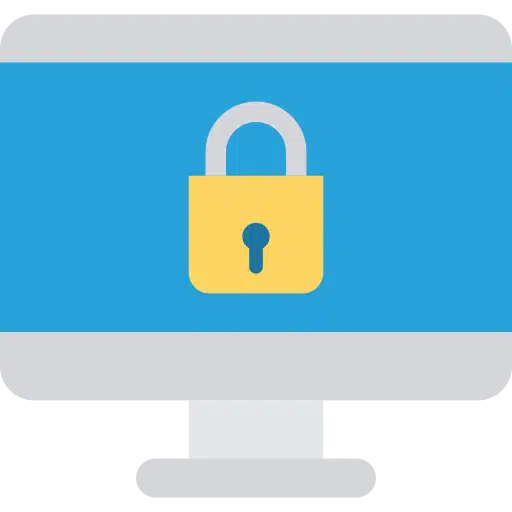
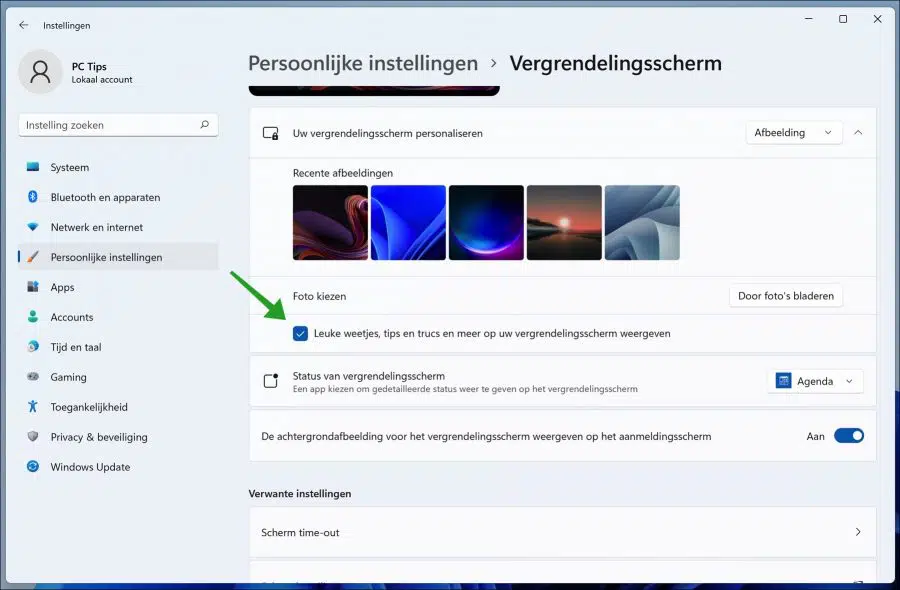
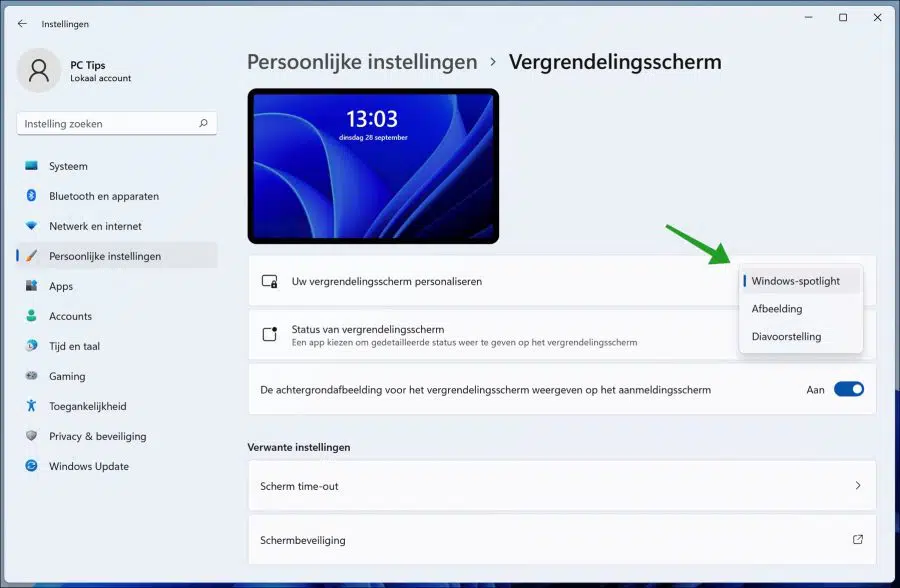
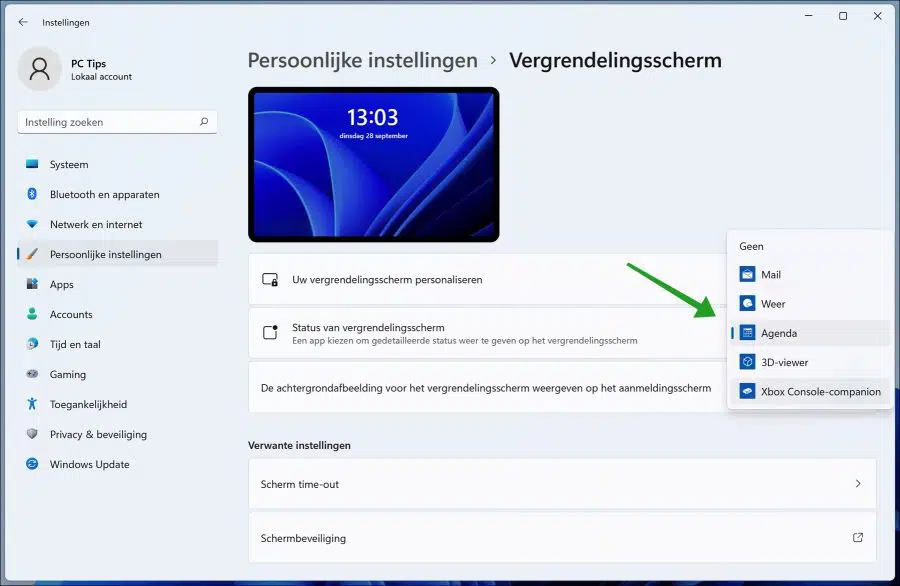
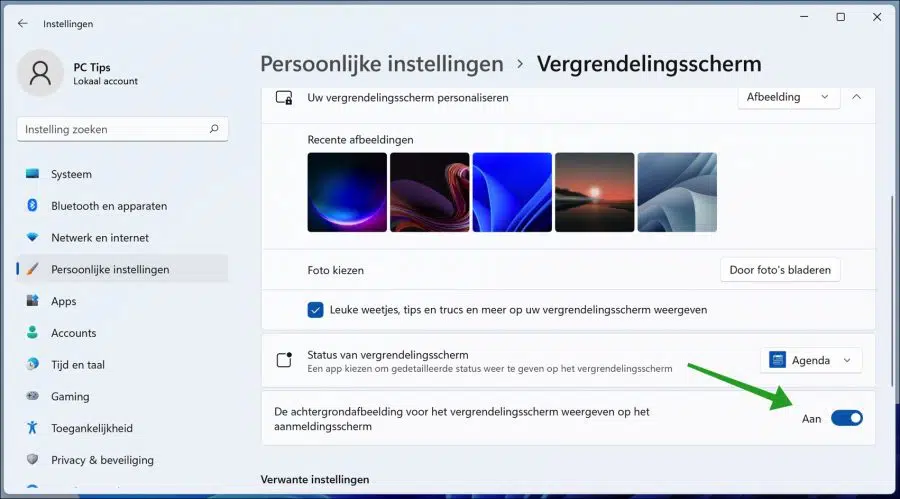
Como faço para me livrar do tempo das vacas e daquilo na tela de bloqueio
Esta é uma parte padrão da tela de bloqueio e não pode ser desativada ou ajustada.
Nem todos os ícones de fotos estão sendo exibidos. Não é possível visualizar as fotos
Como faço para mudar isso
Atenciosamente, Pé
Olá, recomendo seguir as dicas deste artigo. Certifique-se de não estar usando nenhum software que faça ajustes em ícones, desinstale-o se estiver usando algo assim.
https://www.pc-tips.info/tips/windows-tips/pictogrammen-werken-niet/
Boa sorte!
Saudações, Stefan
Olá,
Também é possível desligar ou ajustar a data e hora na tela de bloqueio? Não quero isso visível, nem ajustá-lo ao meu gosto.
Saudações Paula
Olá, infelizmente isso não é possível. Isso era possível no Windows 10, mas não no Windows 11. Não consegui encontrar nada sobre isso e também não há configuração para isso nas configurações. Saudações, Stefan
Caro Estevão,
Quando instalei o Windows 11 no meu PC, configurei a tela de bloqueio para apresentação de slides e funcionou muito bem. Após uma atualização, essa apresentação de slides não funciona mais.
Você tem alguma ideia do que poderia ser? Não consigo fazer uma apresentação de slides novamente. A imagem de fundo funciona bem.
Agradecemos antecipadamente pela sua resposta e certamente também pelo seu entusiasmo em compartilhar seu conhecimento conosco.
Met vriendelijke Groet,
Tonnie
Olá Tonnie, acabei de testá-lo com a versão e atualizações mais recentes do Windows 11. A apresentação de slides ainda funciona. Portanto, suspeito que algo foi ajustado no seu computador. Enviarei um e-mail para você com informações que você pode seguir para ver onde está o problema.
Saudações, Stefan.
Nas configurações pessoais, “Bloquear configurações” na parte superior é:
“Algumas dessas configurações são gerenciadas pela sua organização.” No entanto, tenho um desktop privado, portanto não sou afiliado a nenhuma organização. Como posso alterar essa configuração?
Atenciosamente,
René
Olá René, esta mensagem é geral. Isso não significa imediatamente que o computador esteja conectado a um ambiente de trabalho. Eu recomendo que você use o método 4 neste artigo: https://www.pc-tips.info/tips/windows-tips/sommige-instellingen-worden-door-uw-organisatie-beheerd-verwijderen/ ser realizado de qualquer maneira. Gosto de ler qual é o resultado. Se não funcionar, ajudarei você por e-mail. Não posso dizer pela sua resposta quais métodos neste artigo você já tentou.
Saudações, Stefan