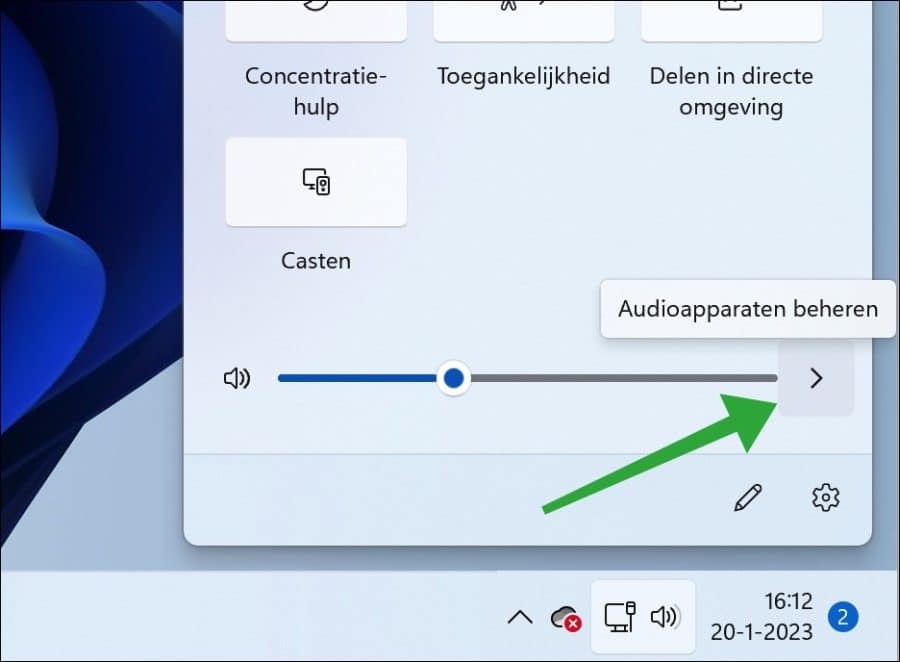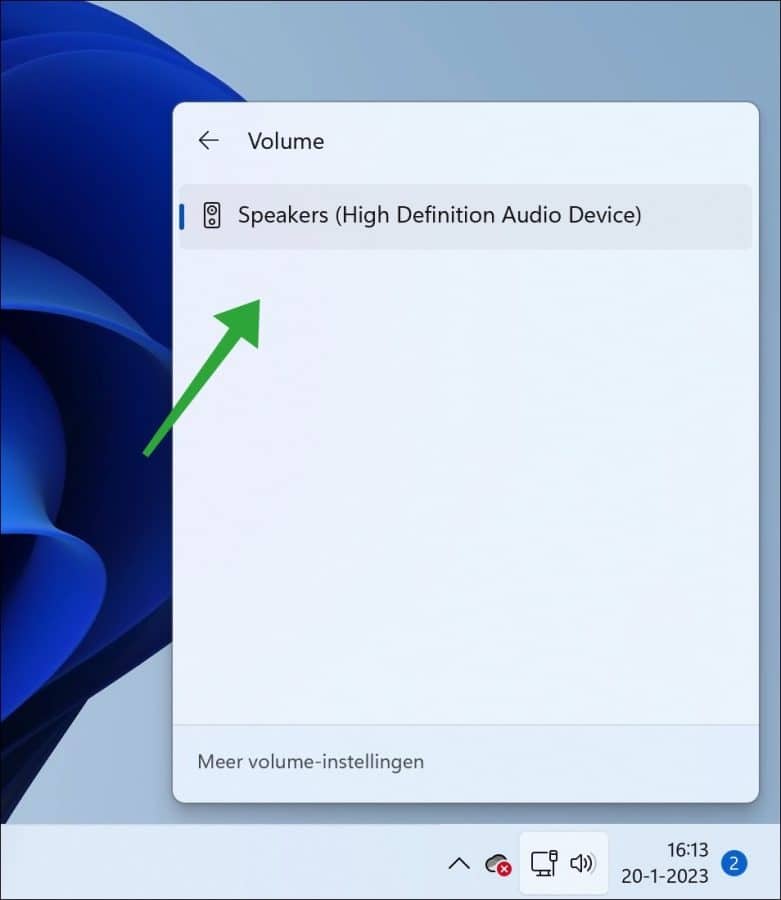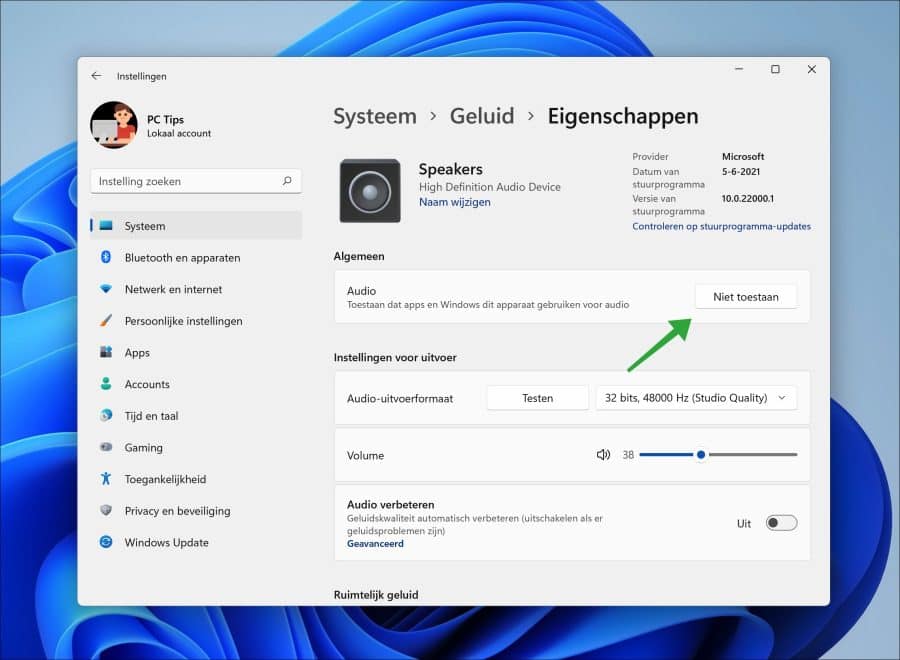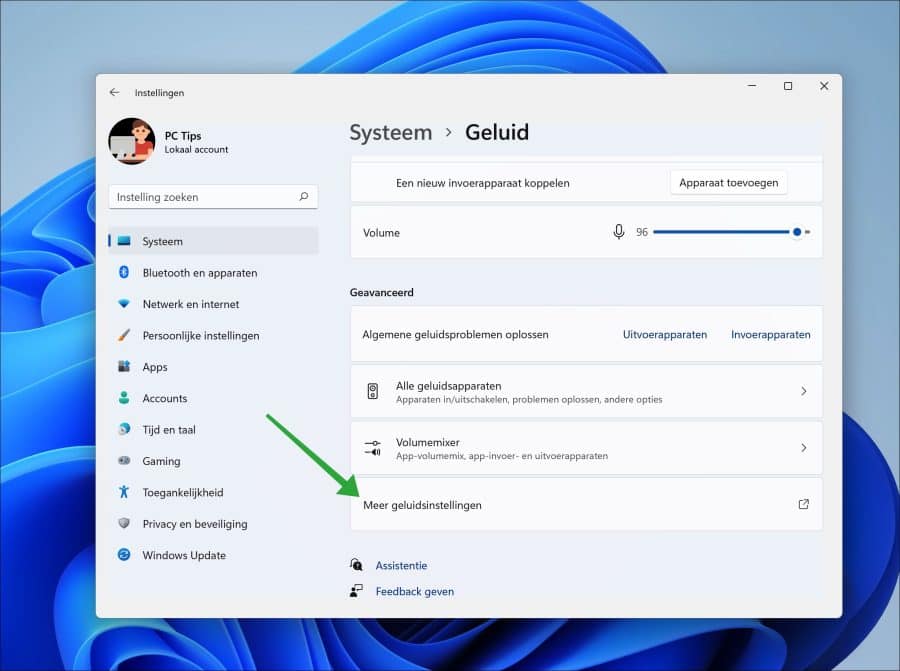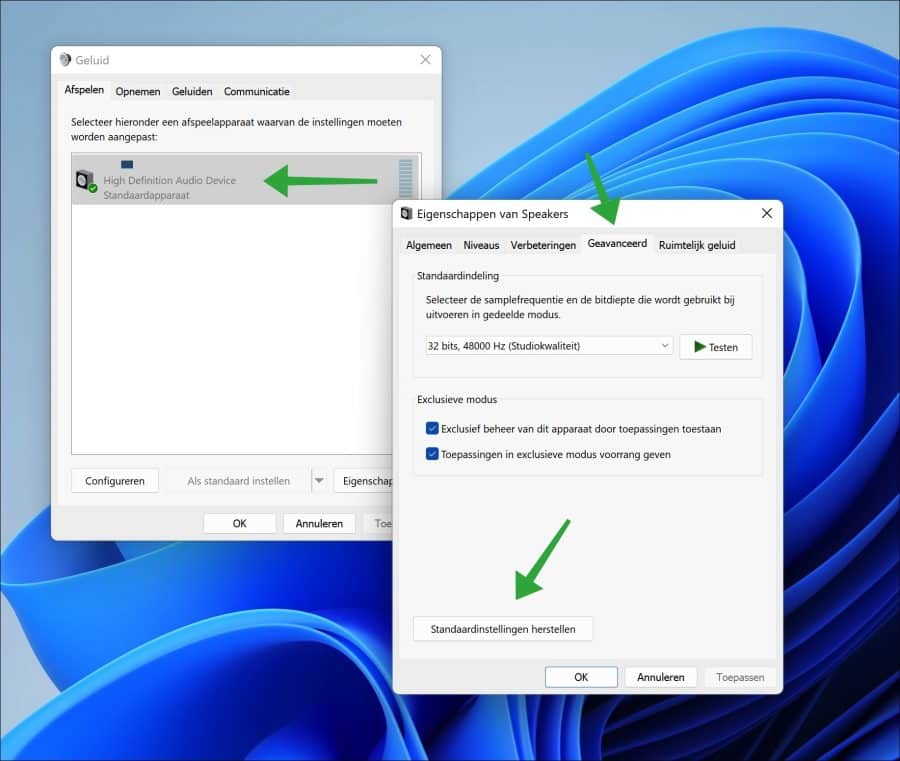É simples conectar periféricos como fones de ouvido (fones de ouvido) etc. no Windows 11. Em geral, os fones de ouvido funcionam imediatamente quando você os conecta ao PC.
Caso os fones de ouvido não funcionem imediatamente no Windows 11, algo está errado. Aprenda como identificar e resolver esse problema neste artigo.
É importante que antes de começar a fazer alterações no Windows, você verifique algumas coisas. Por exemplo, recomendo que você primeiro conecte os fones de ouvido a outro dispositivo; se os fones de ouvido funcionarem, você poderá continuar. Se os fones de ouvido não funcionarem em outro dispositivo, verifique o seguinte. Alguns fones de ouvido possuem um botão que pode ajustar o volume. Verifique se o volume não está silenciado, portanto habilite todas as funções dos fones de ouvido e verifique se o aparelho não está silenciado.
Também recomendo verificar as conexões. Você está usando cabos originais, as conexões não estão danificadas? Remova também qualquer peça intermediária, por exemplo, um adaptador. Esses tipos de cabos podem causar problemas que fazem com que os fones de ouvido parem de funcionar.
Se tiver certeza de que os fones de ouvido funcionam, mas não no seu computador com Windows 11, você pode aplicar as seguintes alterações.
Fones de ouvido não funcionam no Windows 11
A primeira coisa que você deve verificar no Windows 11 é se o dispositivo de saída correto está selecionado. Um dispositivo de saída é o dispositivo que o Windows usa para reproduzir o som. Se o dispositivo de saída errado for selecionado aqui, nenhum som sairá dos seus fones de ouvido.
Pressione a tecla Windows + A. O centro de ação será aberto agora. Na central de ações, clique na seta para a direita ao lado do volume.
Selecione os fones de ouvido como dispositivo de saída. Se os fones de ouvido não estiverem listados, eles não estão conectados ou não foram detectados.
Se os fones de ouvido estiverem selecionados e você ainda não conseguir ouvir ou os fones de ouvido não funcionarem, abra as configurações.
Nas configurações, clique primeiro em “Sistema”, depois em “Som” e depois no nome dos fones de ouvido, este é o nome do dispositivo e varia de acordo com marca e modelo. Clique nele para abrir as configurações.
Certifique-se de que a configuração “Permitir que aplicativos e Windows usem este dispositivo para áudio” esteja visível como “Não permitir”. Se você vir “Não permitir” isso significa que é permitido, o rótulo deste botão indica que se você clicar nele não será permitido, então “não permitir” está correto.
A última coisa que você pode tentar é redefinir o dispositivo e os fones de ouvido para os valores padrão.
Nas configurações, clique em “Sistema”, depois em “Som” e depois em “mais configurações de som” na parte inferior.
Clique com o botão direito nos fones de ouvido na lista de dispositivos de áudio. No menu clique em “propriedades”.
Nas propriedades, clique na aba “Avançado”. Em seguida, clique em “Restaurar configurações padrão” na parte inferior para aplicar as configurações padrão do fone de ouvido.
Espero que isso tenha ajudado você a fazer os fones de ouvido funcionarem novamente no Windows 11. Obrigado pela leitura!
Leia também como iniciar o solucionador de problemas de áudio no artigo: O som não funciona no Windows 11.