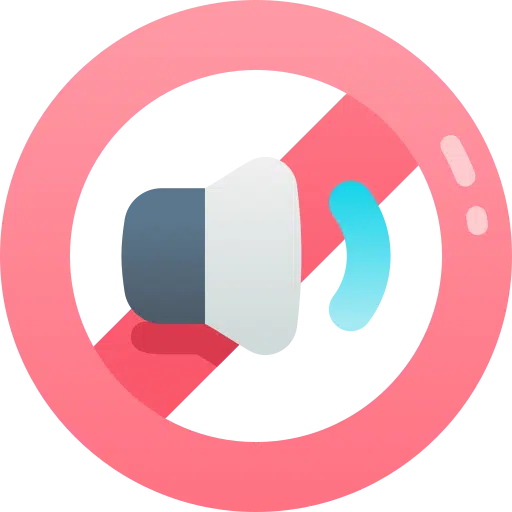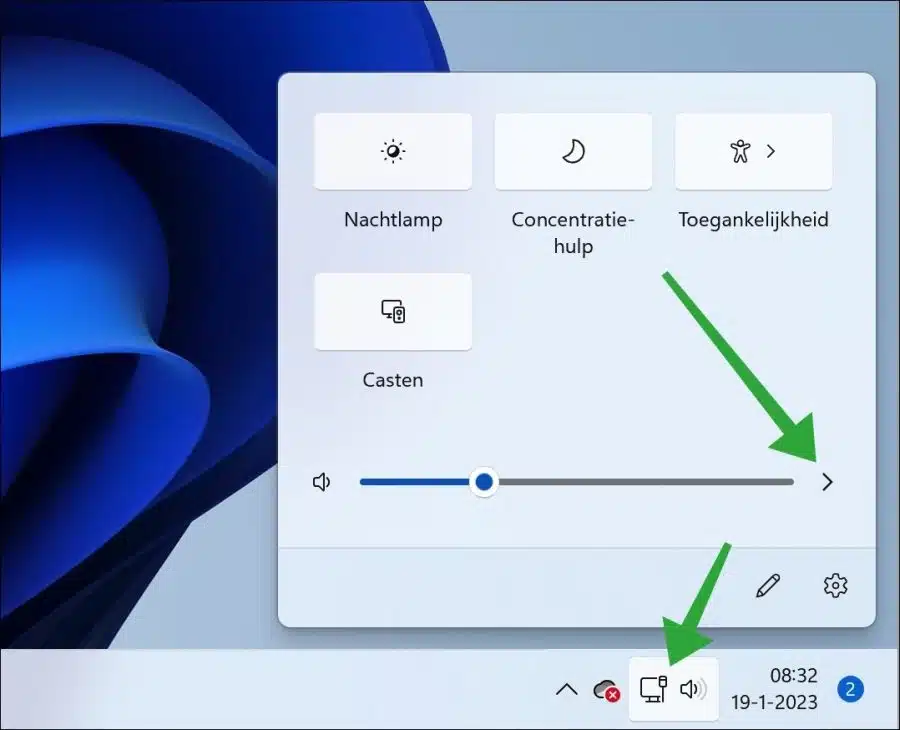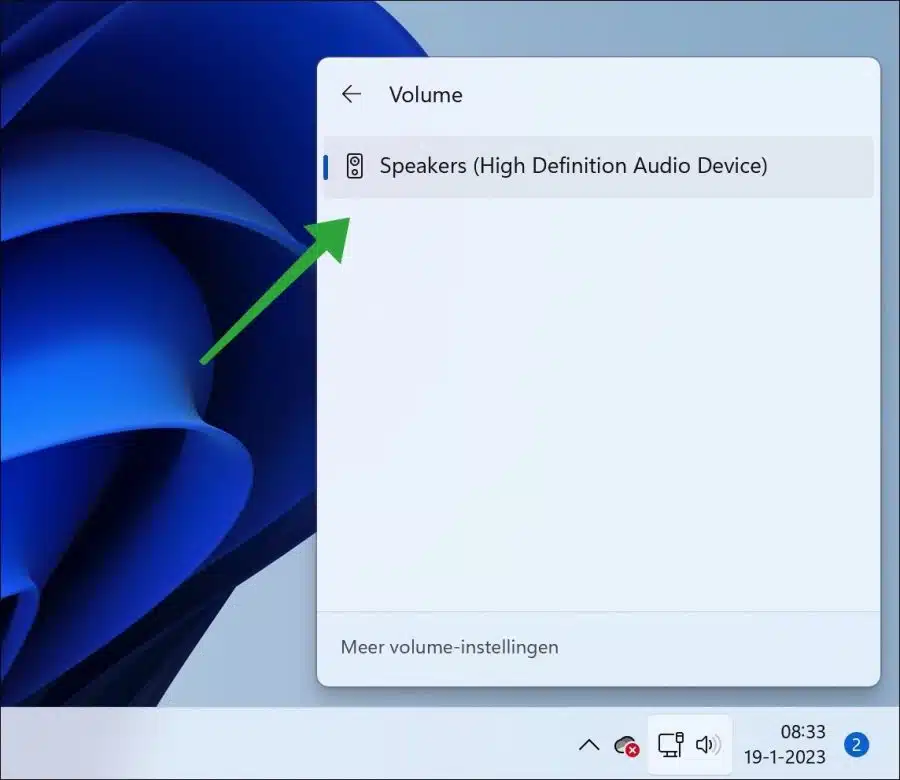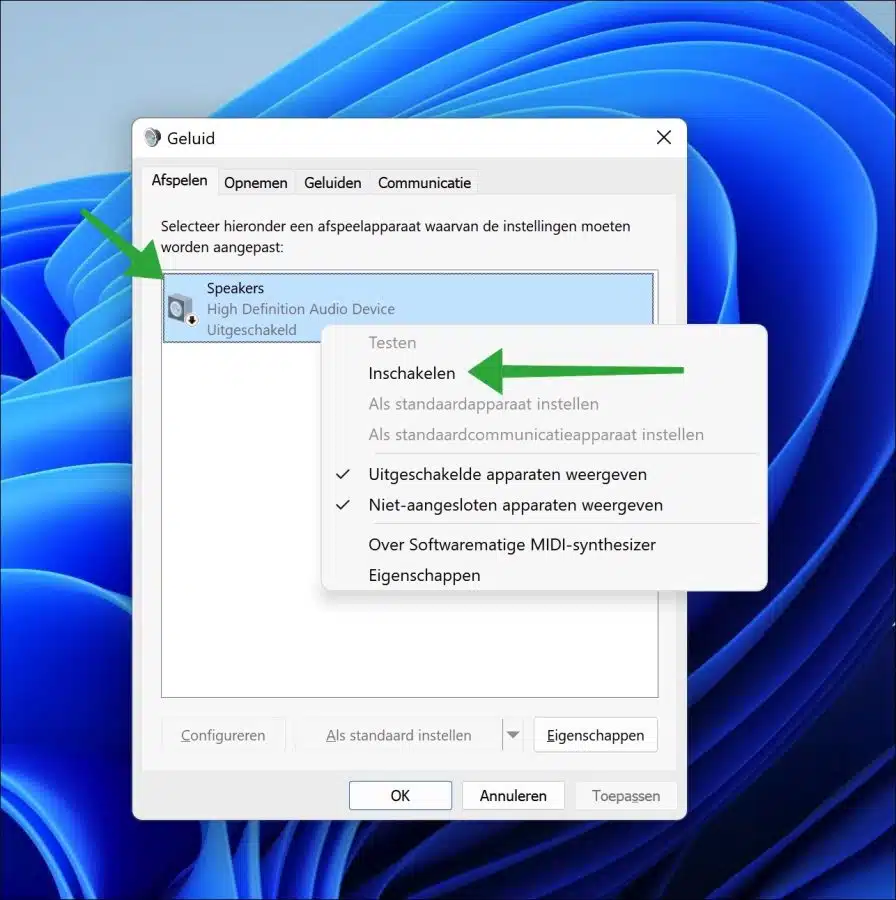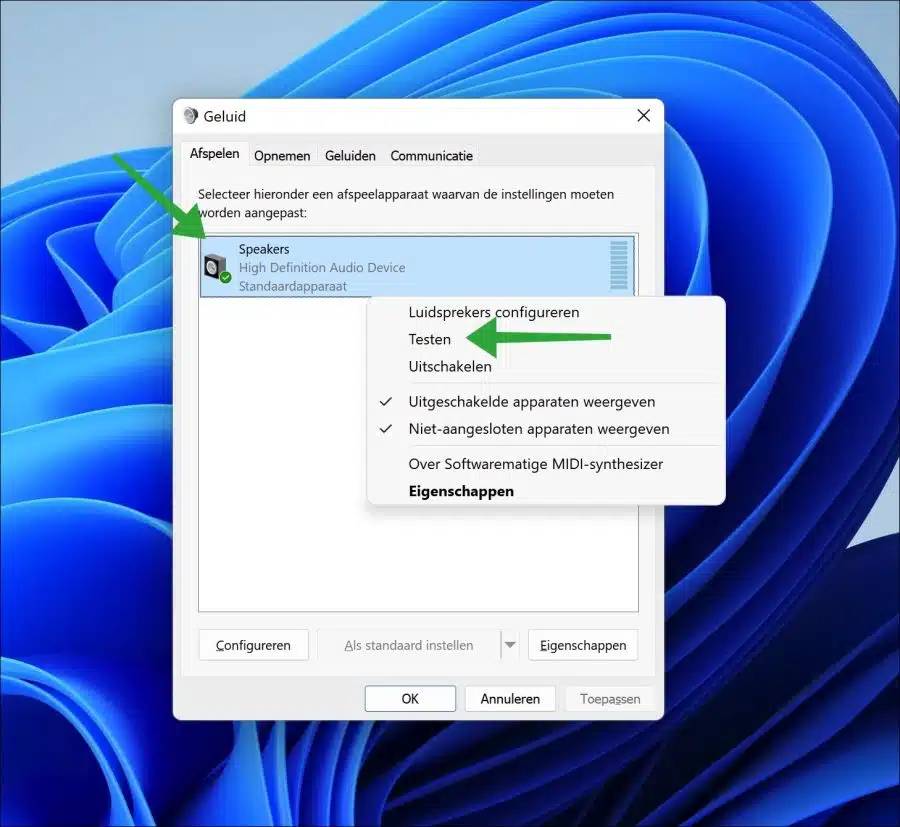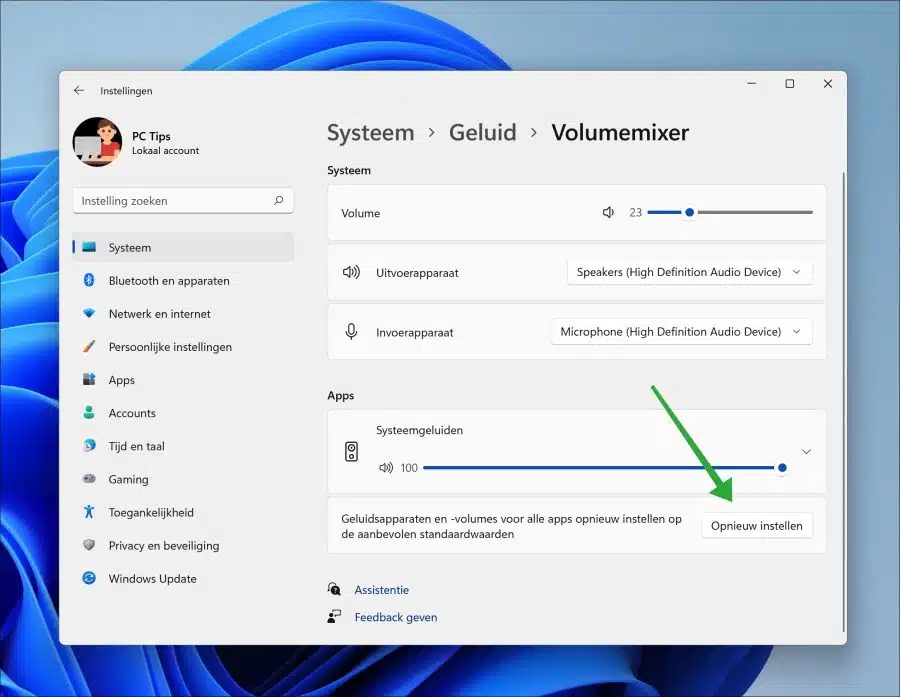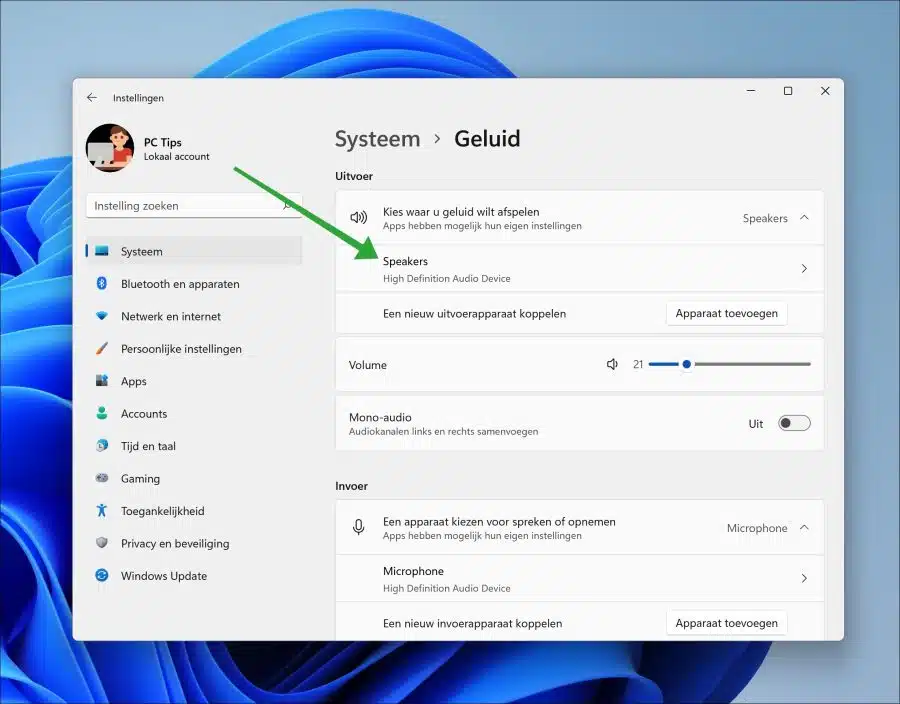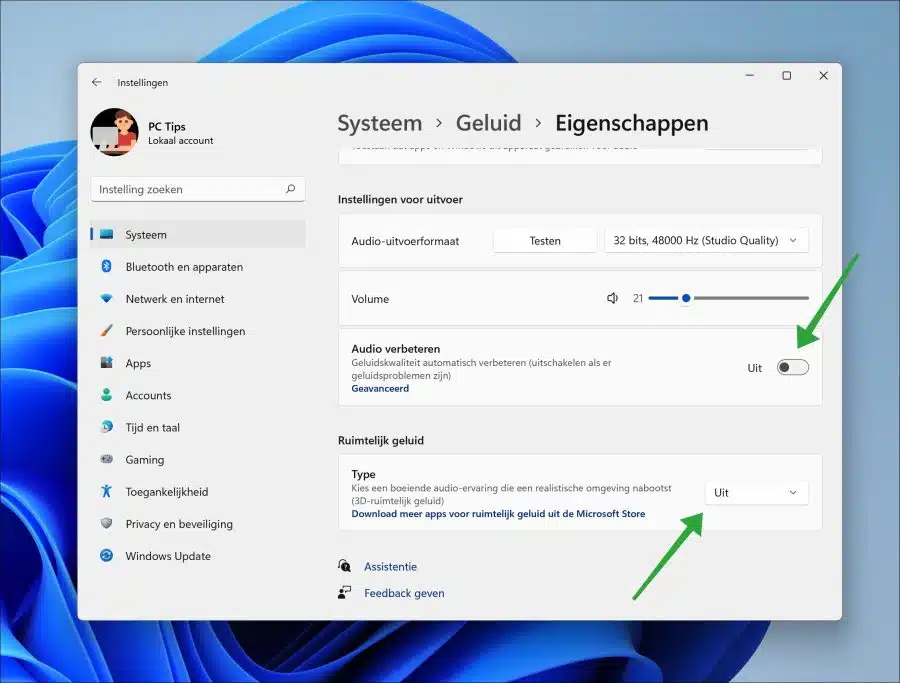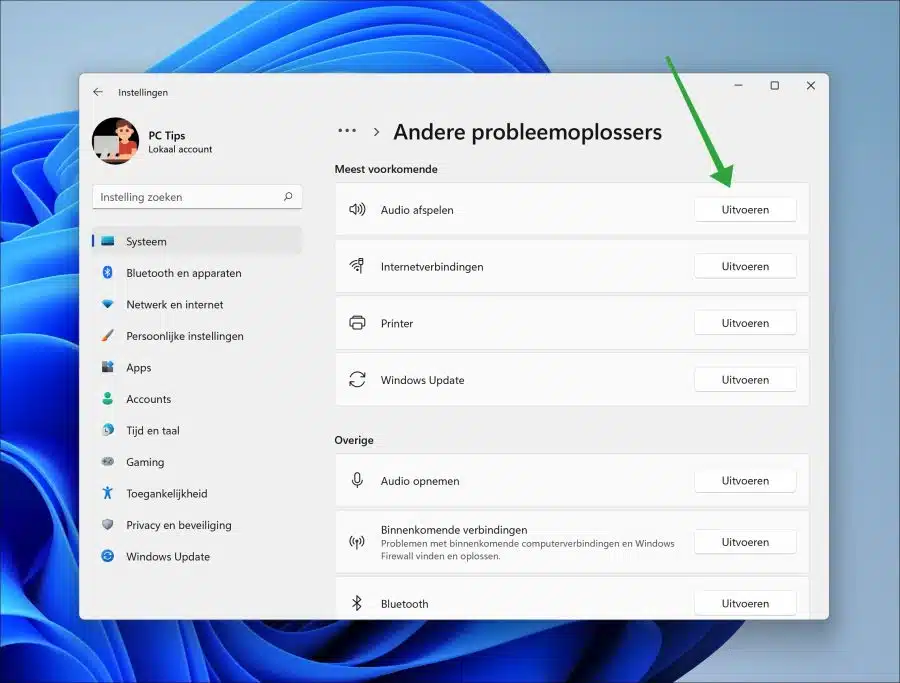Se o som não funcionar no seu PC com Windows 11, isso não significa necessariamente que o dispositivo de saída não esteja funcionando.
No Windows 11, existem várias opções que você precisa configurar corretamente para que o som funcione. As opções de som dependem do tipo de dispositivo de saída. Um dispositivo de saída é um dispositivo que reproduz o som, como fones de ouvido, alto-falantes internos ou externos, um dispositivo de som Bluetooth e muito mais.
Há uma série de coisas que você pode verificar com antecedência. Estas são verificações padrão que você deve fazer antes de tentar qualquer configuração no Windows 11.
- Certifique-se de que as configurações de volume do Windows não estejam silenciadas ou definidas para um nível baixo.
- Verifique se as conexões dos alto-falantes ou fones de ouvido estão conectadas corretamente. Use cabos originais e experimente o alto-falante ou fones de ouvido em outro dispositivo.
- Se o som não for reproduzido em um determinado aplicativo, mas for reproduzido em outros aplicativos, verifique se o volume deste aplicativo está definido corretamente e se algum silenciamento foi definido, por exemplo, em uma guia.
- Tanto no Windows quanto em um aplicativo, certifique-se de que o dispositivo de saída correto esteja selecionado. Em alguns aplicativos, você pode especificar qual dispositivo é usado como dispositivo de saída nas configurações. Por exemplo, se você usa fones de ouvido, selecione este dispositivo como dispositivo de saída neste aplicativo. Você pode ler mais sobre isso neste guia.
Neste guia, seguiremos algumas etapas para identificar e resolver o problema de ruído. Você pode executar essas etapas com segurança.
O som não funciona no Windows 11
Selecione o dispositivo de saída de som correto
Se você conectou dispositivos externos de saída de som no Windows 11, poderá selecioná-los como saída de som. Se um dispositivo incorreto ou que não funciona estiver listado aqui, você não ouvirá nada. Portanto, verifique se o dispositivo de saída desejado está configurado.
Você pode gerenciar esses dispositivos de saída por meio do Action Center. Clique no centro de ação à esquerda da hora e data. Em seguida, clique na seta à direita do controle deslizante de volume.
Selecione o dispositivo de saída desejado. Pode ser um alto-falante, fones de ouvido ou dispositivo Bluetooth. Certifique-se de que Bluetooth está ativado e que o dispositivo Bluetooth está conectado ao seu computador.
Opcional: bluetooth não funciona.
Se o dispositivo não estiver listado, ele não está instalado (o driver) ou o dispositivo está desabilitado.
Ligue o dispositivo de som
Nesta etapa vamos verificar se o dispositivo de som está habilitado. Se o dispositivo reproduzir algum som, por exemplo, um alto-falante estiver desligado, você não poderá usá-lo no Windows 11.
Clique com o botão direito no botão Iniciar. No menu clique em “executar”. Na janela de execução digite: mmsys.cpl.
Verifique se há algum dispositivo desligado. Clique com o botão direito nele e clique em “Ativar”.
Para testar se o dispositivo está funcionando, clique novamente com o botão direito sobre ele e clique em “teste”. Um som de teste será reproduzido agora.
Clique em “aplicar” e depois em “OK”.
Redefinir dispositivos de som e volumes de todos os aplicativos
Os aplicativos que você instalou também usam o dispositivo de som. Às vezes, esses aplicativos podem ajustar as configurações para que não funcionem mais por um tempo. Para resolver rapidamente esses tipos de problemas, você pode redefinir os dispositivos de som e os volumes desses aplicativos.
Abra as configurações. Clique em “Sistema” à esquerda e depois em “Som”. Nas configurações de som, clique em “Volume Mixer” na parte inferior das configurações “Avançado”.
Na parte inferior, clique no botão “Redefinir” para redefinir o volume do som do dispositivo e dos aplicativos. Você verá uma marca de seleção se tiver sido bem-sucedido.
Também recomendo que você execute o seguinte para aprimorar o áudio no Windows 11 e desativar o áudio espacial. São melhorias que podem causar problemas em alguns dispositivos.
Volte para as configurações de “Som”. Clique no dispositivo de saída de som (se disponível).
Em seguida, habilite a opção “Melhorar o áudio” e “Som espacial” desativados.
Solucionador de problemas de reprodução de áudio
Os solucionadores de problemas do Windows 11 são ferramentas integradas que podem ajudá-lo a identificar e corrigir problemas comuns em seu computador. Existe um específico solucionador de problema disponível que pode resolver problemas com a reprodução de som.
Ao executar este solucionador de problemas de “reprodução de áudio”, ele executará uma série de etapas para diagnosticar e corrigir o problema. Ele verifica problemas de som comuns e fornece uma lista de soluções sugeridas.
Abra as configurações. Clique em “Sistema” à esquerda e depois em “Solução de problemas”. Na solução de problemas, clique em “Outras soluções de problemas”.
Clique em “Executar” ao lado de “Reproduzir áudio” para iniciar a solução de problemas de reprodução de áudio. Acompanhar o diagnóstico e implementar as soluções sugeridas.
Outras dicas
Estas são outras dicas que você pode usar para solucionar problemas de reprodução de som no Windows 11.
- Reinicie o computador.
- Verifique se você instalou recentemente software relacionado ao som. Isso inclui software para melhorar o som, software que facilita a troca de dispositivos de saída, novos drivers, etc. Remova este software.
- Reinstale os drivers de som. Muitos computadores usam drivers “Realtek”. Às vezes ajuda primeiro excluí-los em configurações > aplicativos > aplicativos instalados e depois reinstalá-los. Antes de fazer isso, crie primeiro um ponto de restauração!
- Se você precisar de drivers de dispositivos de saída, certifique-se de tê-los instalados. Você pode encontrar esse tipo de informação na Internet se pesquisar o tipo de dispositivo. No entanto, na minha experiência, isso não é necessário para a maioria dos dispositivos de saída de som; emparelhá-los com o seu PC com Windows 11 geralmente é suficiente.
Leia também: 3 dicas para resolver um problema no Windows 11 ou Windows 10.
Espero que isso tenha ajudado você. Obrigado por ler!