Existem muitas personalizações possíveis no Windows 11. Se você já fez diversas alterações na visualização de pastas do Windows Explorer ou se precisa redefini-la por algum motivo, aprenda como fazer isso neste artigo.
Usando explorador de janelas visualização de pasta, pode-se adicionar ou remover o painel de visualização/detalhe, exibir ícones ou lista, agrupar, classificar, mostrar/ocultar arquivos/pastas, ajustar disco vazio e muito mais.
O Windows Explorer inclui cinco modelos de pasta que você pode usar para personalizar a aparência das pastas. Estes são itens gerais, documentos, imagens, músicas e vídeos. Cada um desses modelos apresenta uma organização, classificação e agrupamento exclusivos de objetos, dependendo do tipo de conteúdo da pasta.
Restaurar a visualização do Windows Explorer
Para restaurar as visualizações do Windows Explorer, faça o seguinte. Abra o Windows Explorer. Clique nos três pontos da faixa de opções. Em seguida, clique em Opções no menu.
Clique na guia Exibir e, em seguida, clique no botão Restaurar pastas.
Clique em sim na mensagem “Deseja que todas as pastas deste tipo usem as configurações de exibição padrão?”
Agora você aplicou a visualização padrão à visualização de pastas no Windows Explorer.
Leia também
- Mostre arquivos ocultos no Windows 11.
- Abra o Painel de Controle no Windows 11.
- Personalize a barra de tarefas no Windows 11.
- Mostre ou oculte a barra de rolagem no Windows 11.
Espero que isso tenha ajudado você. Obrigado por ler!

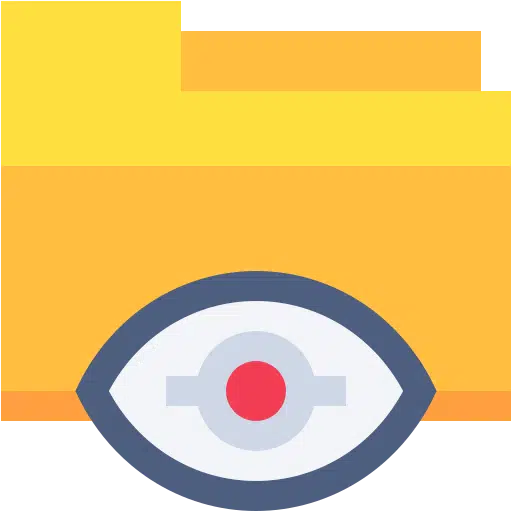
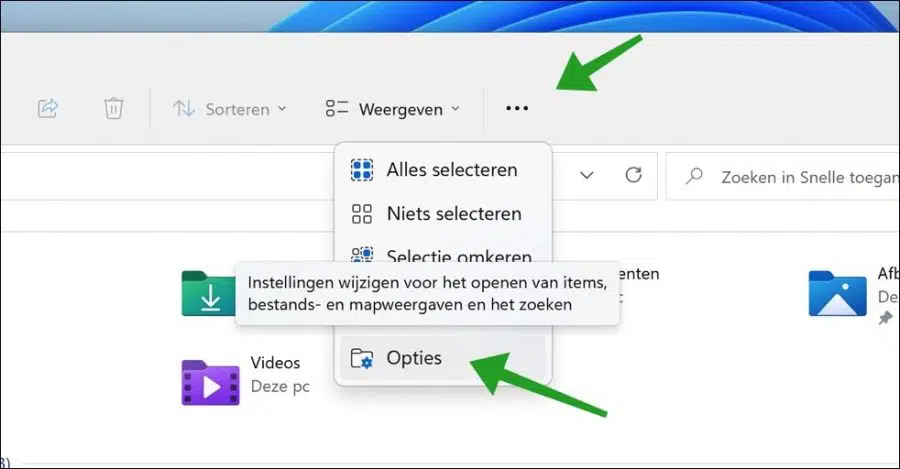
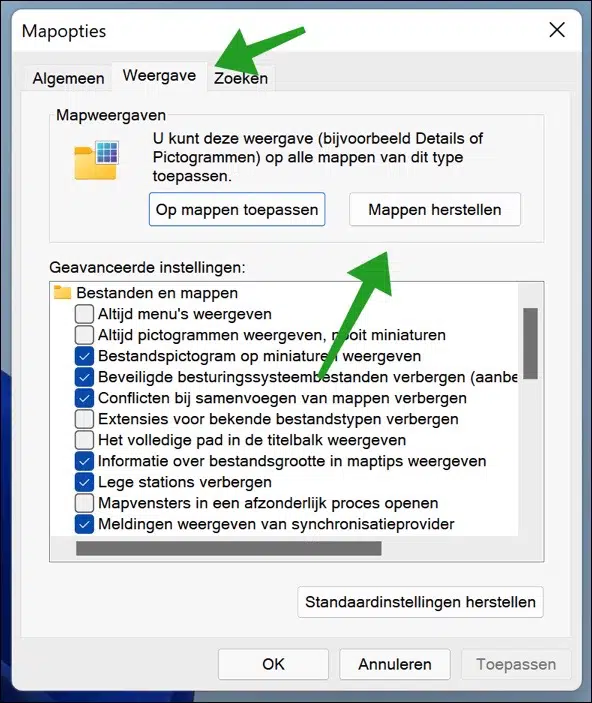
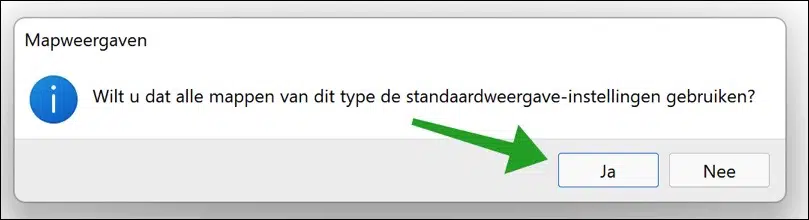
Olá, consegui restaurar a pasta e o formato do arquivo no explorer para uma versão anterior usando opções e desmarcando a opção 'mostrar arquivos usados recentemente'. Isso deixa tudo mais claro para mim. Mas . . . . . Se eu quiser salvar algo, acabo classificando os arquivos por data novamente, o que significa que não consigo encontrar rapidamente a pasta certa. Como voce resolve isso?
Olá, espero ter entendido. Você pode alterar a opção “abrir o explorer em” para “este PC” através das opções. Em seguida, clique em aplicar. Após isso, abra o explorer novamente, clique em Classificar > Agrupar por > Tipo no menu.
Isso pode ser o que você quer dizer. Boa sorte!
Oi Stefan,
Eu já tinha essas configurações, isso significa que o explorador está com o formato de arquivo correto. No entanto, não vejo esse formato quando desejo salvar um documento do Office. Então tudo volta à ordem cronológica, o que significa que tenho que começar a pesquisar novamente.
Se alguém souber, pode responder. Infelizmente não conheço uma solução para isso.
No entanto, obrigado por seus pensamentos.
No Windows 10 você pode exibir suas subpastas em uma pasta em uma grade, então escolhe “Exibir” -> “Ícones grandes”. Isso ainda é possível no Windows 11. No entanto, se essas pastas contivessem imagens, uma miniatura da primeira foto dessa pasta também seria mostrada no ícone da pasta. Não posso mais fazer isso no Windows 11. Pelo menos não encontrei a opção. Existe um truque para exibir isso novamente? Sempre achei que era uma opção muito bonita e clara.
Olá, boa pergunta. Na verdade, é verdade que isso não está disponível por padrão no Windows 11. Nenhuma “miniatura” de imagens é exibida no ícone da pasta. Isso é possível através de um ajuste, você pode ler mais informações sobre isso aqui: https://www.pc-tips.info/tips/windows-tips/map-miniaturen-weergeven-in-windows-11/
Saudações, Stefan
No Win 10, nas minhas pastas, a barra superior tinha a opção de tocar música, eu então tinha a opção de tocar uma música ou tudo, isso desapareceu no Win 11, como posso recuperar isso, se possível no Win 11
Olá, boa pergunta! Eu testei para você. É possível, desta forma.
Primeiro, siga as etapas deste artigo para restaurar a “Faixa Clássica” do Windows 10 para o Windows 11:
https://www.pc-tips.info/tips/windows-tips/oude-windows-verkenner-terugzetten-windows-11/
Em seguida, clique com o botão direito na pasta onde a música está armazenada (provavelmente os arquivos MP3) e clique em Propriedades. Clique na guia Personalizar, clique em “Otimizar esta pasta para” e escolha Música na lista.
Em seguida, vá para esta pasta através do Windows Explorer e clique em um arquivo MP3 ou WAV (um arquivo de música). Agora você verá uma guia aparecer na parte superior do Windows Explorer chamada “Music Utilities”. Este é o reprodutor de mídia clássico conhecido no Windows 10, agora também disponível no Windows 11.
Aqui está uma captura de tela para esclarecimento: https://www.pc-tips.info/wp-content/uploads/2022/02/screenshot_5411.jpg
Boa sorte! Saudações, Stefan