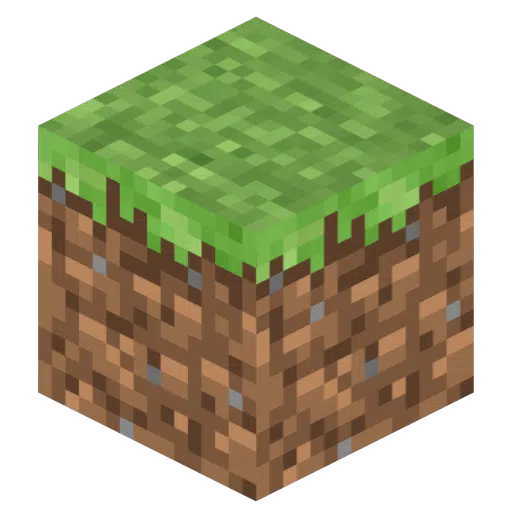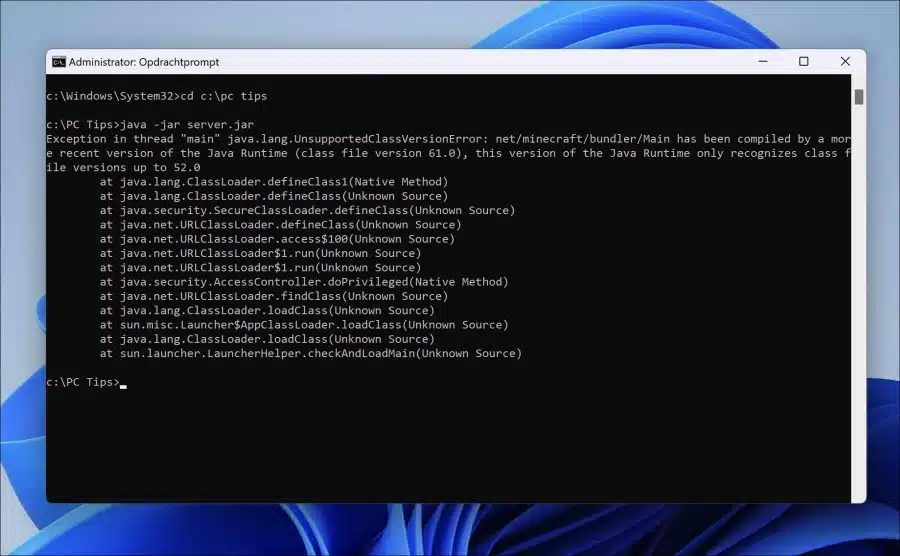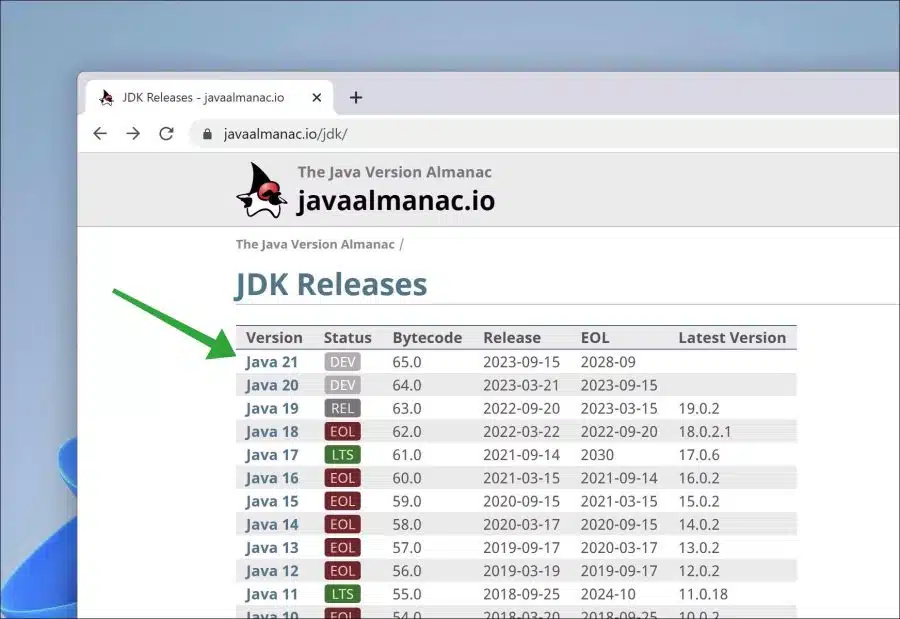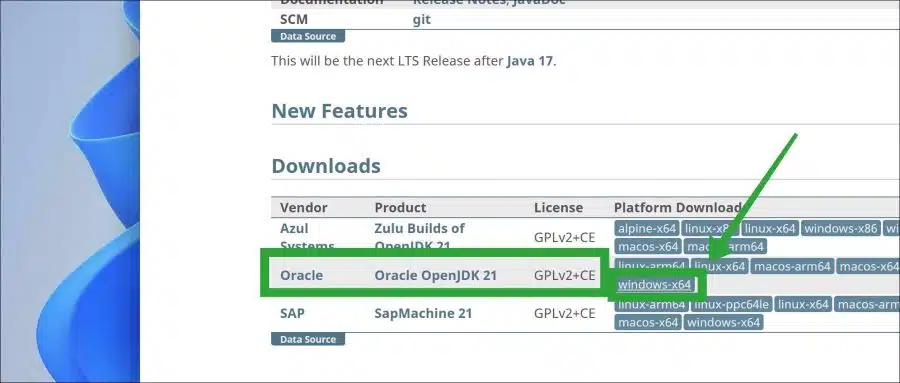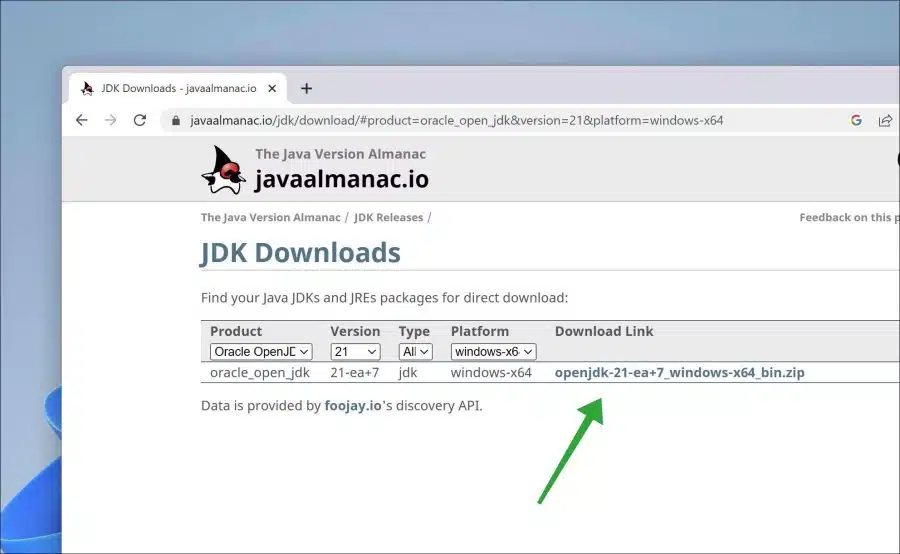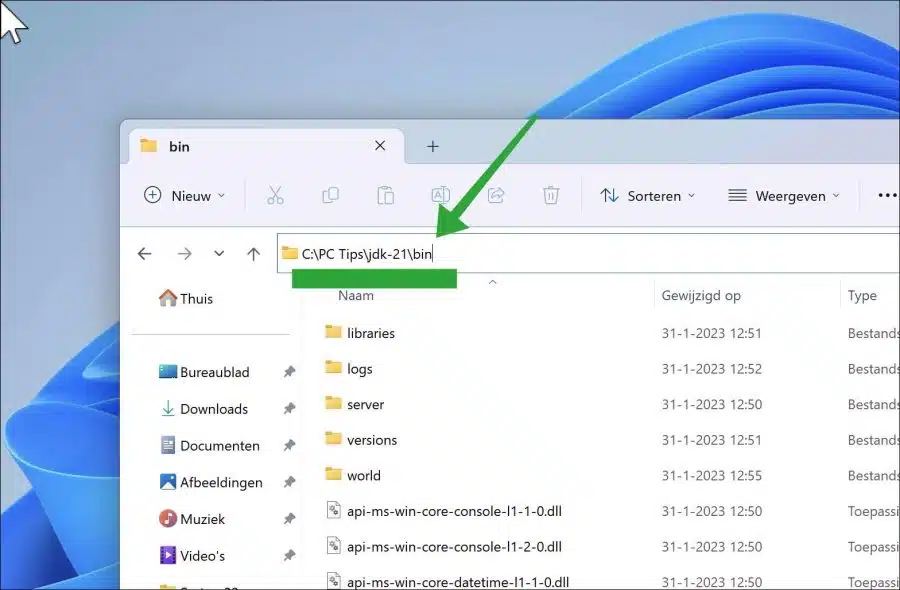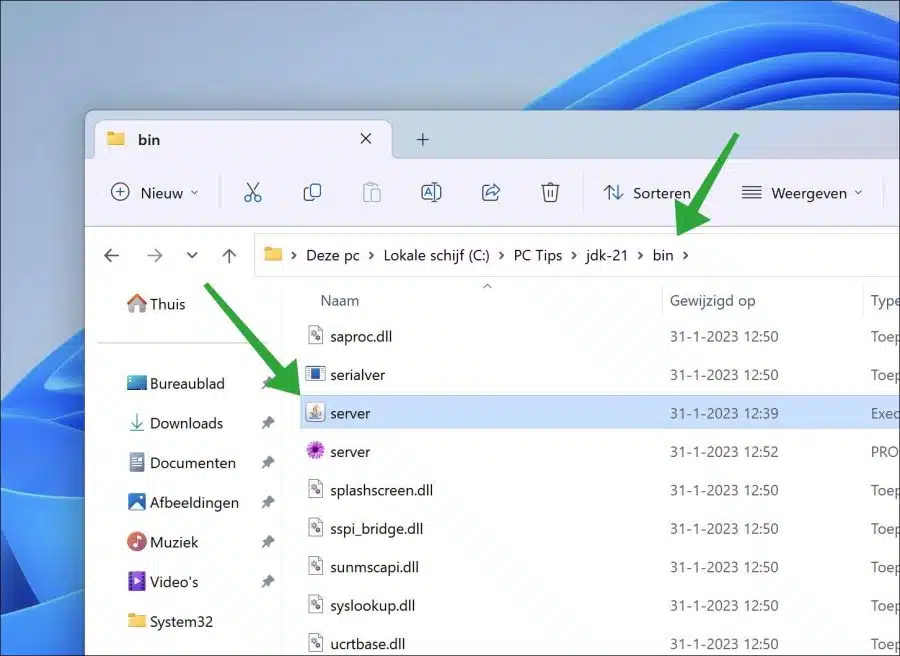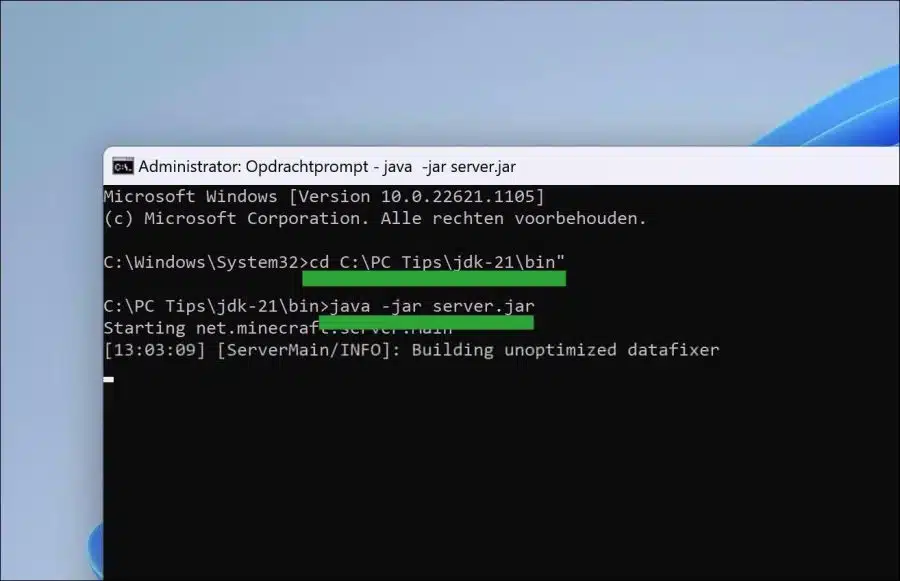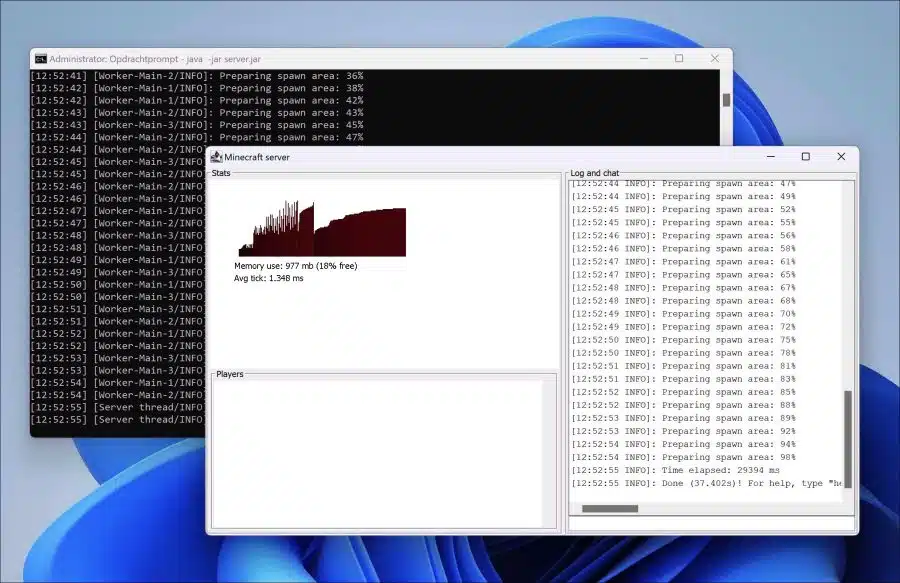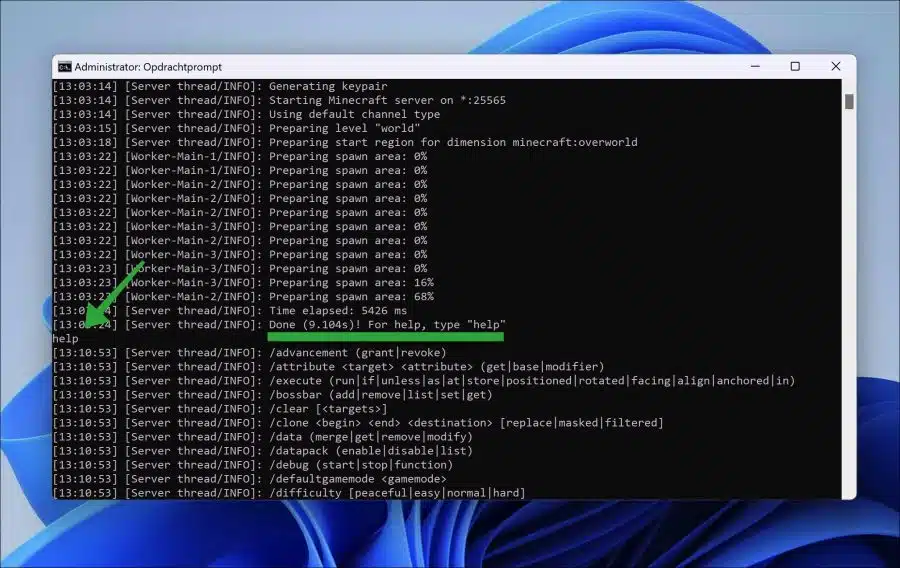Se quiser instalar um servidor Minecraft, você pode convidar outros jogadores Minecraft para jogar em seu servidor.
Para hospedar um servidor Minecraft você precisa seguir algumas etapas. Passamos por essas etapas neste artigo. As etapas para configurar um servidor Minecraft são ligeiramente diferentes para cada sistema operacional. No entanto, existem algumas etapas semelhantes.
Para começar, certifique-se de que seu computador esteja acessível pela rede ou pela Internet. Para permitir que usuários do Minecraft joguem em seu servidor, você deve abrir uma determinada porta no roteador.
Se esta porta 25565 já estiver aberta, os usuários poderão jogar imediatamente após instalar o servidor Minecraft. Caso contrário, você deve fazer login no seu roteador e abrir a porta 25565 (TCP) para a edição Minecraft Java ou 19132 e 19133 (TCP e UDP) via “port forwarding”.
Lembre-se também de que se você quiser jogar Minecraft com alguns amigos, muitas vezes não é necessário um servidor muito avançado. Um computador doméstico também é adequado para iniciar um servidor com menos de 10 jogadores. Quanto mais jogadores jogam, mais Memória RAM do computador precisar. Se possível, uma conexão via cabo à rede ou à Internet é mais rápida e estável do que uma conexão WiFi sem fio. Pode ocorrer algum atraso em um servidor Minecraft configurado por WiFi e isso não é bom para a qualidade do jogo.
Instale o servidor Minecraft no Windows 11 ou 10
Para começar você precisa instalar o Java. Minecraft é programado em Java. O tempo de execução Java padrão não é suficiente, você receberá uma mensagem de erro informando que o servidor Minecraft está programado em uma versão diferente (mais recente).
Exception in thread "main" java.lang.UnsupportedClassVersionError: net/minecraft/bundler/Main has been compiled by a more recent version of the Java Runtime (class file version 61.0), this version of the Java Runtime only recognizes class file versions up to 52.0
Baixe OpenJDK para resolver este problema. Baixe a versão mais recente do JDK.
Clique em “Oracle OpenJDK” para versão Windows (x64).
Baixe a versão “Oracle OpenJDK” para Windows (x64).
Descompacte este arquivo ZIP. Coloque o conteúdo em uma pasta a partir da qual você iniciará o servidor. Em seguida, abra a pasta “jdk-21” (neste caso a versão 21, mas também pode ser uma versão diferente) e depois a pasta “bin”.
Baixe o arquivo do servidor Minecraft. Neste caso “servidor.jar”. Coloque “server.jar” na pasta “bin” que você acabou de abrir.
Agora abra um prompt de comando como administrador. Vá para a pasta “bin” com o comando “cd”.
Em seguida, emita o comando:
java -jar server.jar
para iniciar o servidor Minecraft.
O servidor Minecraft está iniciando agora. Se você receber uma mensagem de erro sobre “eula.txt”. Em seguida, abra “eula.txt” na pasta “bin” e altere “eula=false” para “eula=true”. Reinicie o servidor Minecraft.
Para exibir todos os comandos do servidor, digite na janela do prompt de comando:
help
Agora você verá todos os comandos. Para parar o servidor digite “/stop”, mas existem muitos mais. Espero que isso tenha ajudado você. Obrigado por ler!