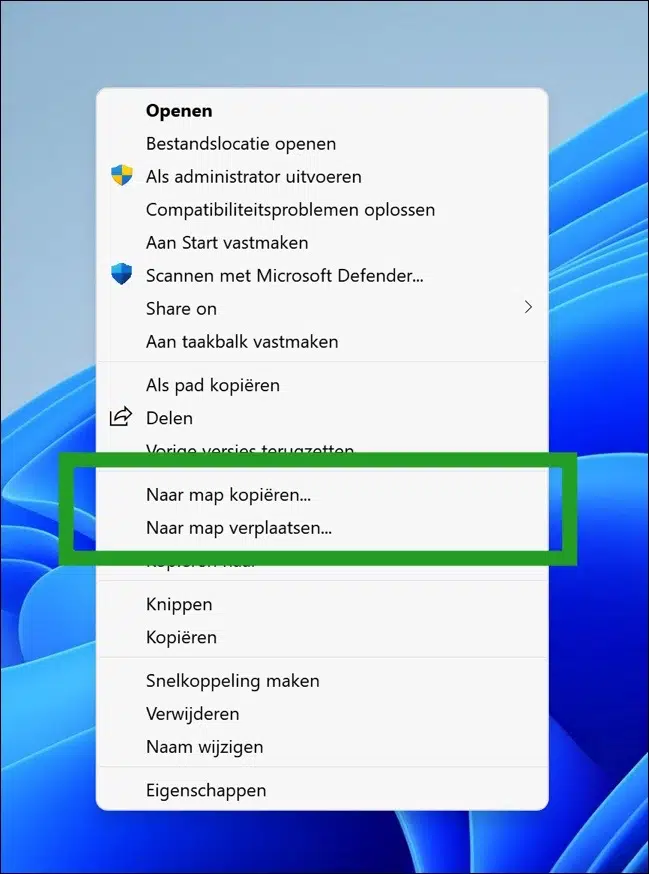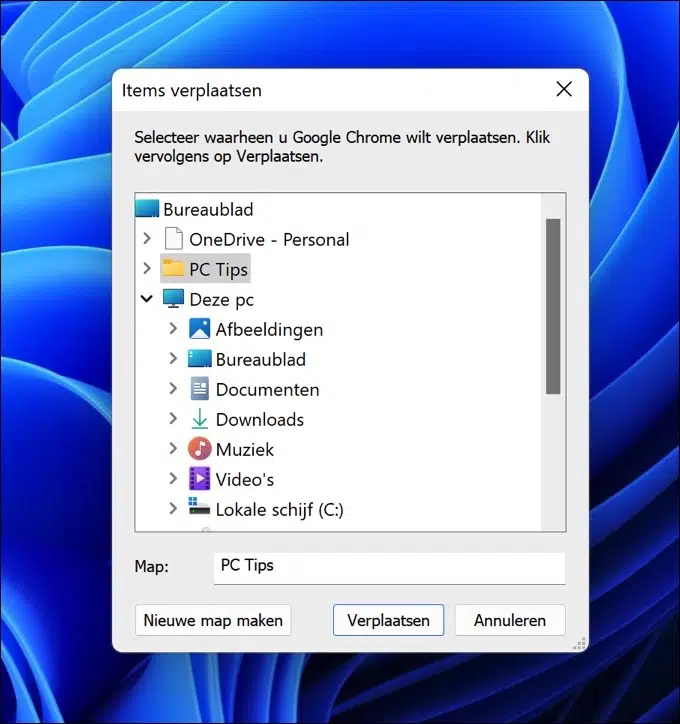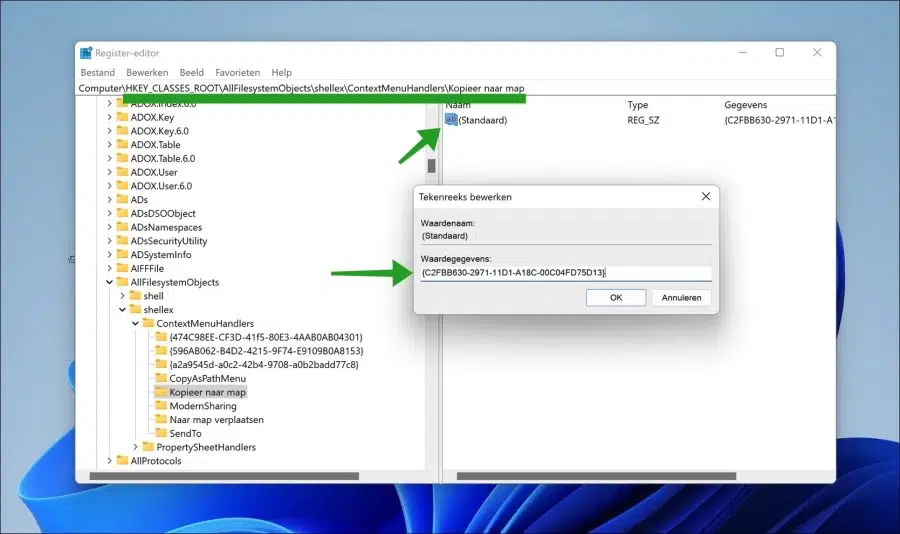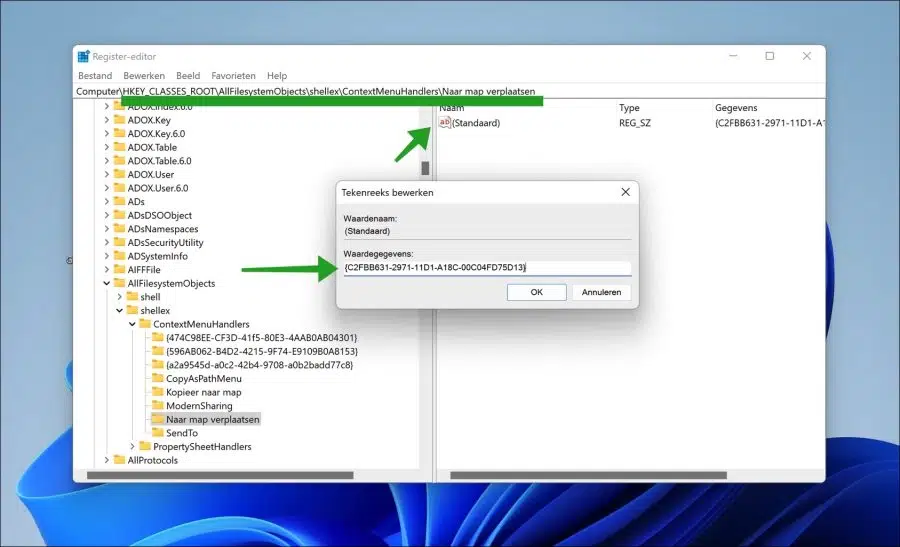Existem muitos ajustes disponíveis no Windows que depois fazem você se perguntar por que a Microsoft não os adiciona como padrão no sistema operacional Windows. Na minha opinião, o ajuste lido neste artigo é um desses.
O menu do botão direito do mouse no Windows oferece uma série de ações padrão que podem ser executadas dependendo do tipo de arquivo ou pasta selecionado. Ao fazer um ajuste através do registro do Windows você pode adicionar duas novas ações.
Estas são as ações “Copiar para pasta” e “Mover para pasta”. Ao adicionar essas duas ações ao menu do botão direito, você pode copiar ou mover diretamente um arquivo ou pasta para uma pasta. Este é um ajuste bastante simples que irá melhorar a produtividade no Windows 10 ou Windows 11 pode melhorar significativamente se você usá-lo regularmente.
Abaixo você confere o resultado do ajuste, depois verá o que pode esperar após a adição.
Se você clicar em qualquer uma dessas duas novas ações, verá uma nova caixa de diálogo onde poderá escolher a nova pasta para copiar ou mover o arquivo ou pasta.
É assim que você adiciona as duas novas ações ao menu do botão direito no Windows 10 ou no Windows 11.
Adicione “Copiar para pasta” e “Mover para pasta” ao menu do botão direito
Leia como conseguir um pode criar um ponto de restauração ou um Backup do registro do Windows.
Abra o registro do Windows. Vá para a chave:
HKEY_CLASSES_ROOT\AllFilesystemObjects\shellex\ContextMenuHandlers
Em seguida, clique com o botão direito em “ContextMenuHandlers”. No menu, clique em Novo e depois em “Chave”. Nomeie esta nova chave como “Copiar para pasta”.
Em seguida, clique com o botão direito em “ContextMenuHandlers” novamente. No menu, clique em Novo e depois em “Chave”. Nomeie esta nova chave como “Mover para pasta”.
Agora clique em “Copiar para pasta” e clique duas vezes no valor REG_SZ existente “(padrão)”.
Agora altere os dados do valor para “{C2FBB630-2971-11D1-A18C-00C04FD75D13}” sem aspas.
Agora clique em “Mover para pasta” e clique duas vezes no valor REG_SZ existente “(padrão)”.
Agora altere os dados do valor para “{C2FBB631-2971-11D1-A18C-00C04FD75D13}” sem aspas.
Depois de adicionar ambos ao registro do Windows, reinicie o computador. Após a reinicialização, clique com o botão direito em um arquivo ou pasta.
No Windows 10, você verá imediatamente que dois itens do menu de contexto foram adicionados. No Windows 11, primeiro clique “mostrar mais opções” e então você verá os dois itens de menu de contexto adicionados.
Espero que isso tenha ajudado você. Obrigado por ler!