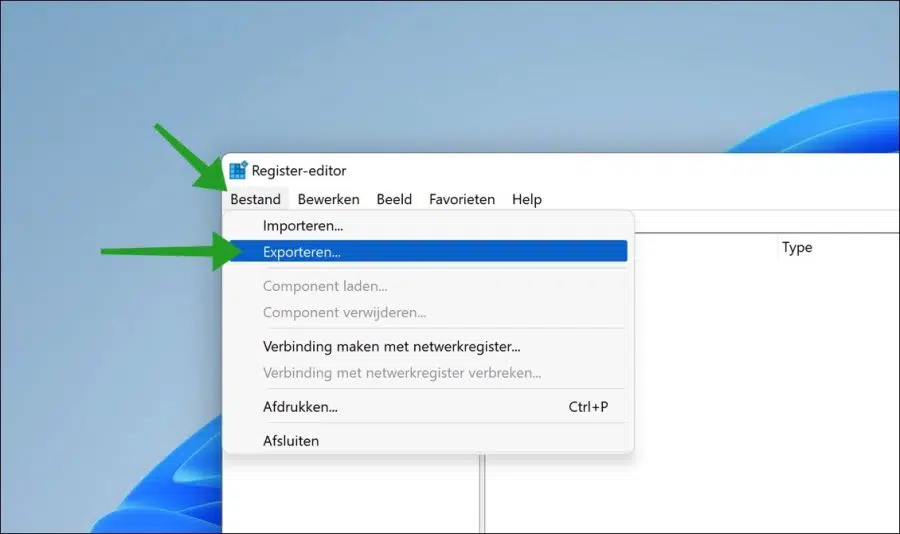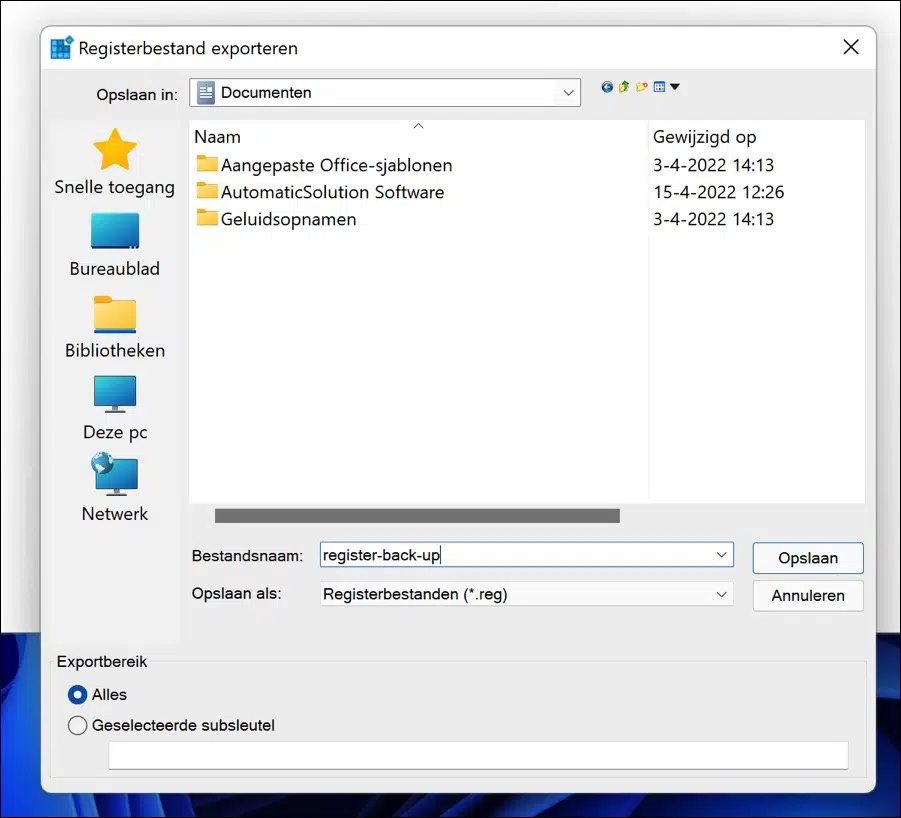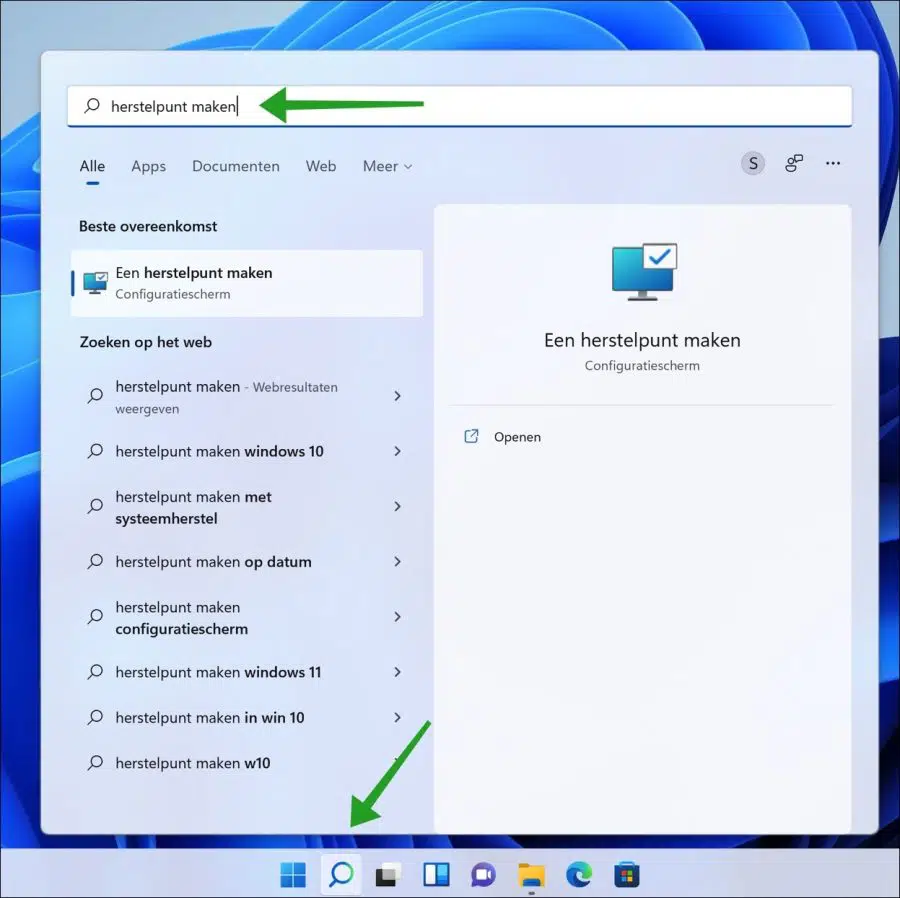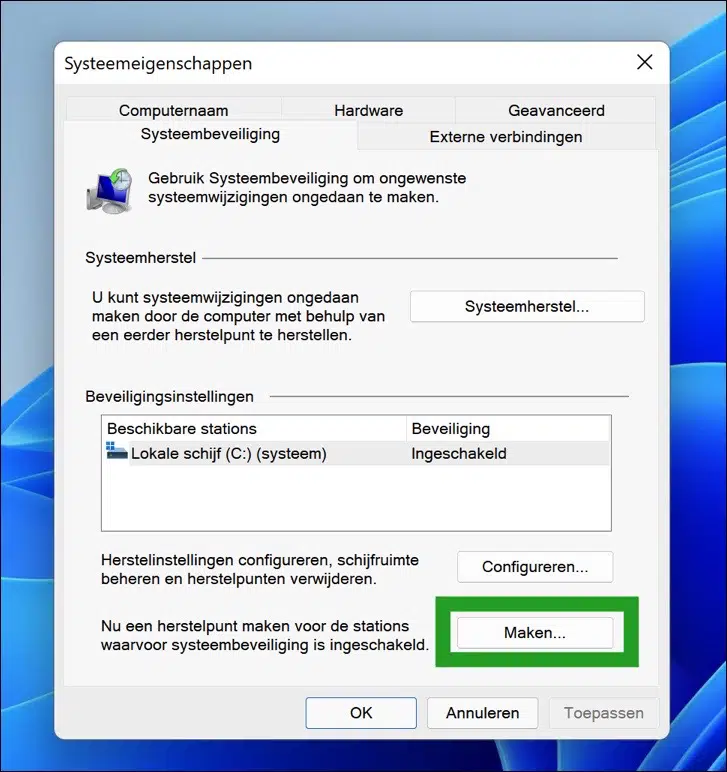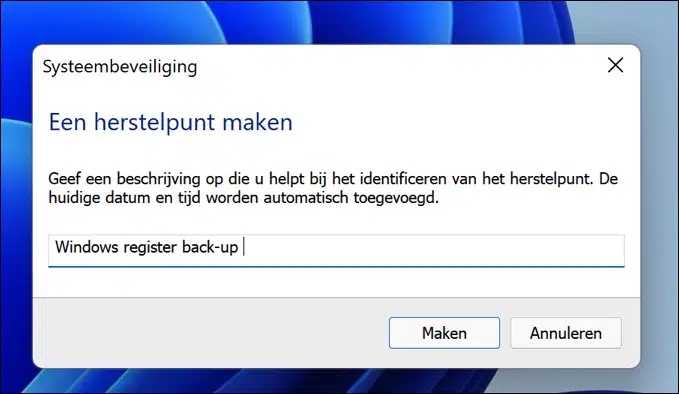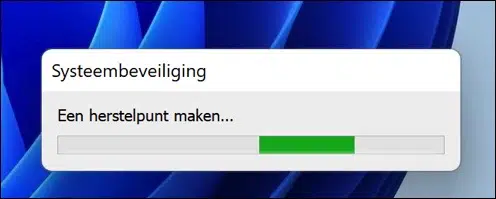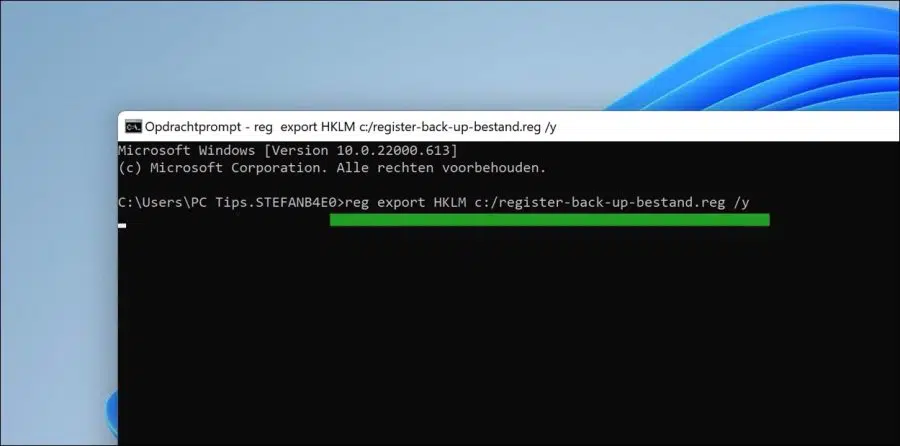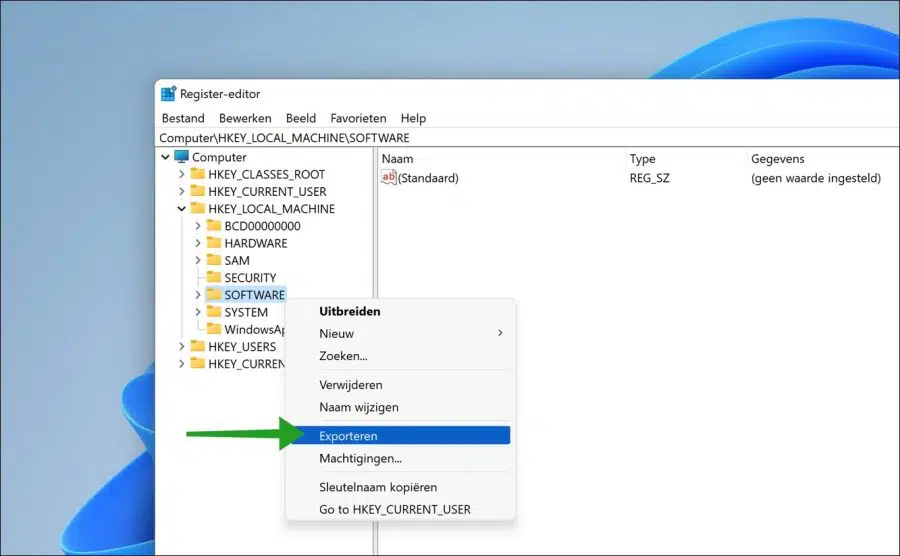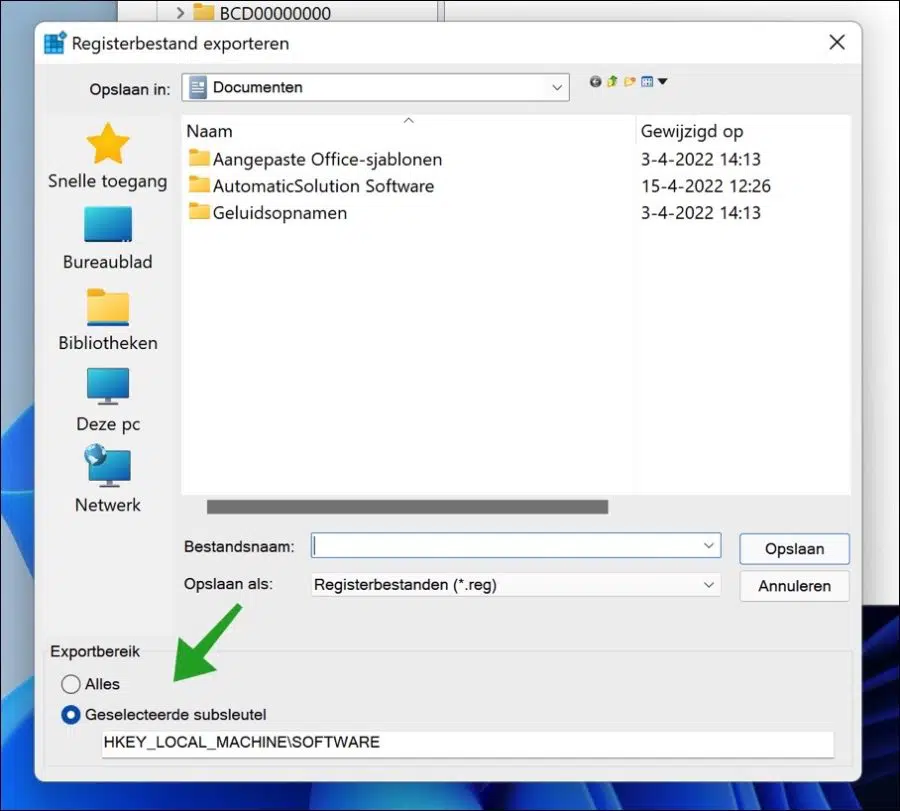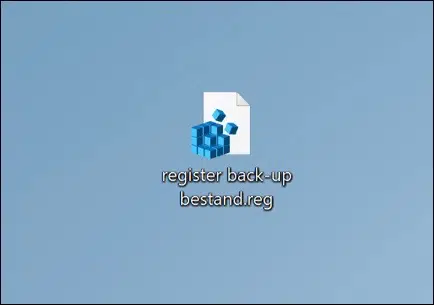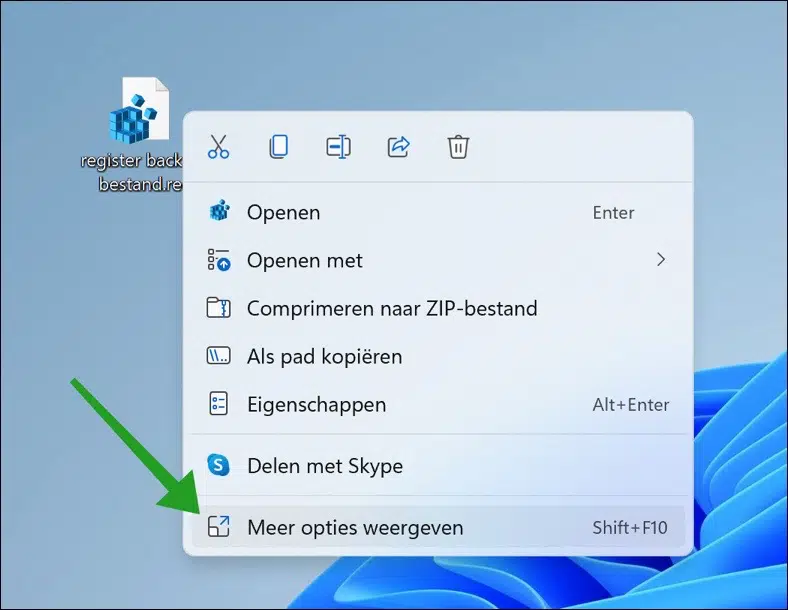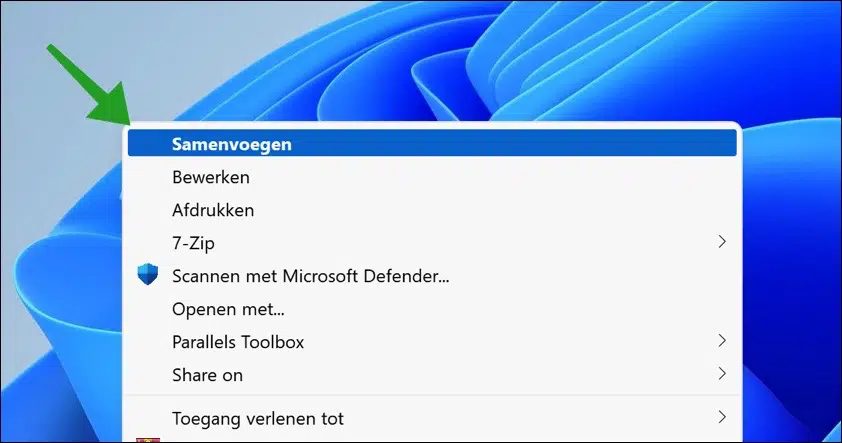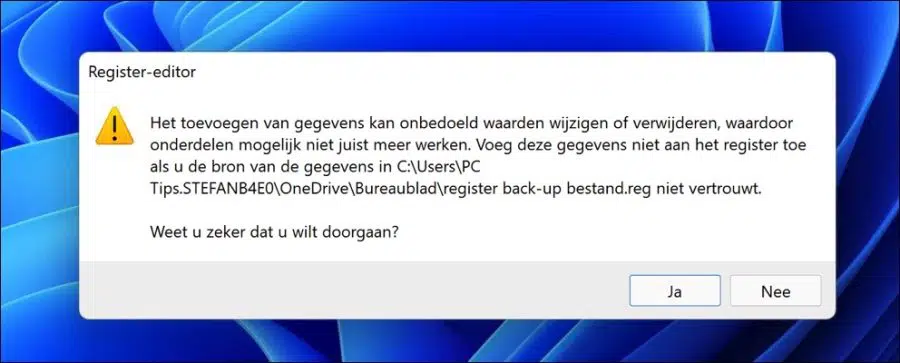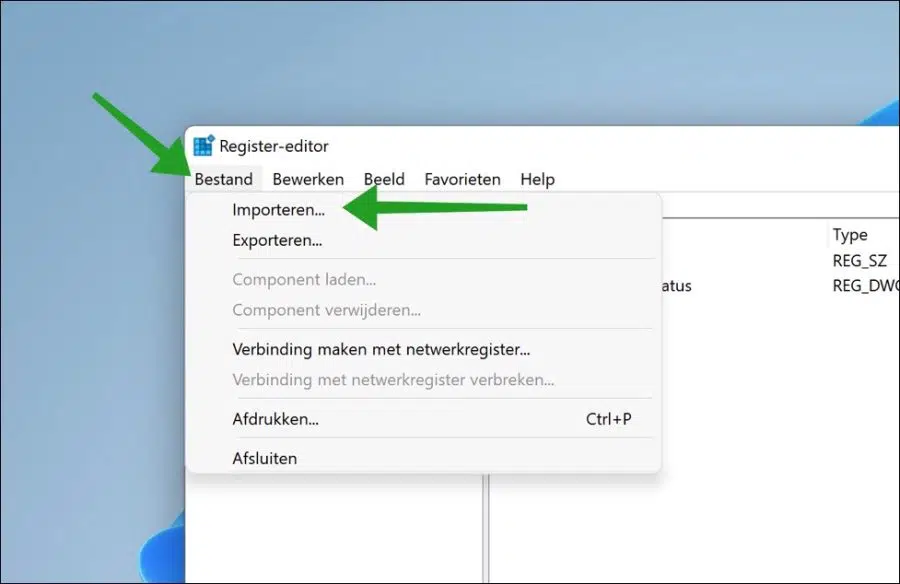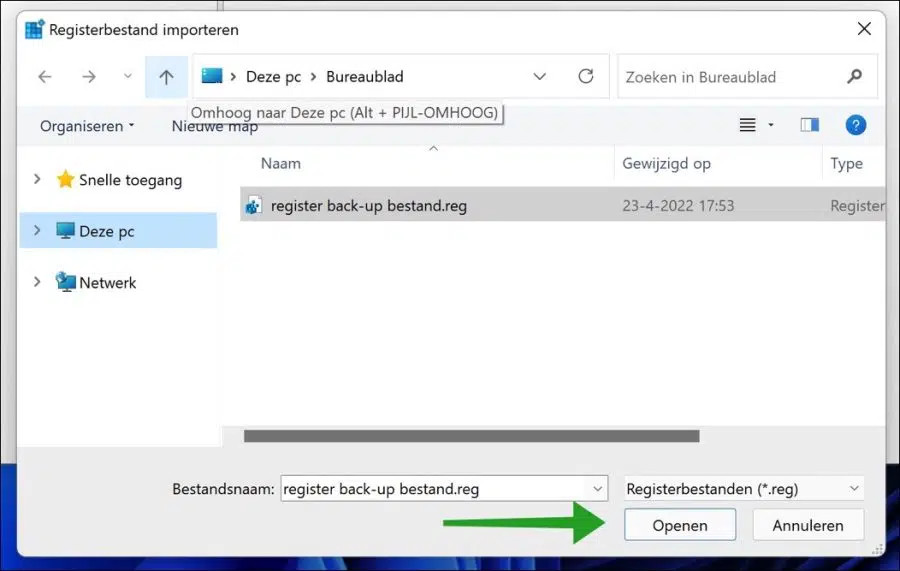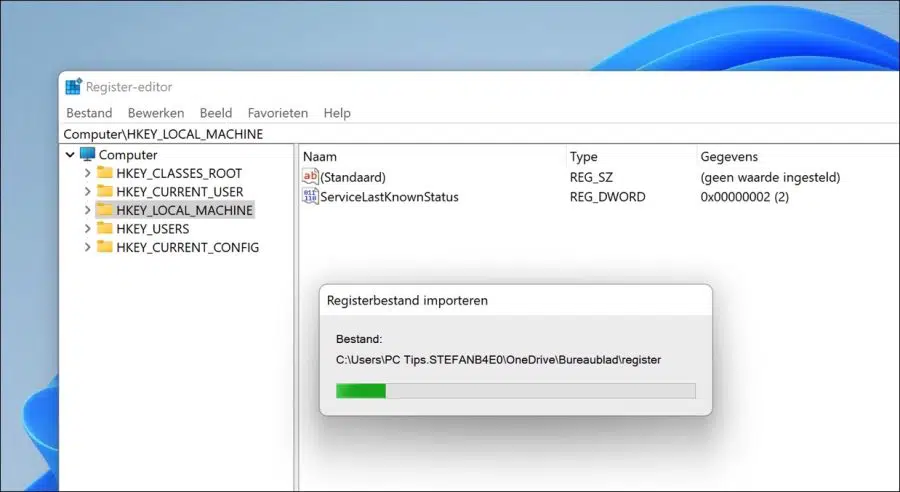No het Registro do Windows 11 Existem configurações e referências de componentes do Windows e aplicativos de terceiros.
Se você for fazer alterações no sistema operacional Windows 11 por meio do registro do Windows, é aconselhável primeiro fazer um backup. Ao fazer backup do registro do Windows, você poderá restaurar posteriormente as alterações, se necessário.
É aconselhável fazer um backup do registro do Windows se você for trocar componentes de hardware, fazer alterações no registro, restaurar dados ou modificar software.
É possível fazer um backup completo do registro, mas você também pode fazer um backup apenas de uma chave de registro.
Neste artigo irei explicar como você pode fazer um backup completo do registro do Windows 11 através do editor de registro, via restauração do sistema e via Prompt de Comando.
Além de fazer um backup completo do registro, também explico como fazer um backup do registro apenas com uma chave de registro e como restaurar o backup do registro do Windows 11.
Faça backup e restaure o registro do Windows 11
Backup completo do registro do Windows por meio do editor de registro
Para fazer um backup completo do registro, você pode usar o aplicativo editor de registro. Este é o aplicativo para ler ou editar o registro do Windows 11.
Clique com o botão direito no botão Iniciar. Em seguida, clique em Executar no menu. Na janela de execução, digite: regedit.exe.
O editor de registro será aberto agora. Clique em Arquivo no menu e depois em Exportar.
Para exportar o arquivo de registro, primeiro selecione um local para o arquivo de backup do registro. É importante escolher um local seguro para o arquivo de registro.
Na parte inferior você verá “Exportar intervalo”, selecione “Todos” para fazer um backup completo do registro ou inserir uma chave selecionada.
Dê um nome claro ao arquivo de exportação e clique no botão “Salvar”.
Agora você verá um arquivo (“.reg”) no local onde salvou o backup do registro. Este arquivo .reg é o backup do registro.
Faça backup do registro do Windows por meio da Restauração do sistema
Systemherstel é uma função para criar um ponto de restauração do sistema operacional. Você também pode criar um ponto de restauração se quiser fazer alterações no registro do Windows ou se quiser fazer um backup para fins de recuperação.
Para criar um ponto de restauração com um backup do registro do Windows, clique na lupa na barra de tarefas. Na caixa de pesquisa digite: criar ponto de restauração. Em seguida, clique no resultado.
Clique no botão “Criar” para criar um ponto de restauração.
Dê ao ponto de restauração um nome significativo para que você saiba que criou esse ponto de restauração para o registro do Windows.
O ponto de restauração do Windows foi criado. Isso não demorará muito.
Crie backup do registro do Windows via prompt de comando
Você também pode usar o prompt de comando para criar um backup do registro do Windows. Você pode fazer isso através do comando “reg export”. Este comando precisa de alguns parâmetros para funcionar.
Especifica o caminho completo da subchave. A operação de exportação funciona apenas com o computador local. O nome da chave deve conter uma chave raiz válida. As chaves mestras válidas para o computador local são: HKLM, HKCU, HKCR, HKU e HKCC. Se o nome da chave de registro contiver um espaço, coloque o nome da chave entre aspas.
Especifica o nome e o caminho do arquivo a ser criado durante a operação. O arquivo deve ter uma extensão .reg.
/y
Substitui qualquer arquivo existente denominado filename sem solicitar confirmação.
Aqui está um exemplo do comando em ação:
reg export HKLM c:\register-back-up-bestand.reg /y
No exemplo acima, “HKLM” é o e “c:\register-backup-file.reg” o .
Chave específica de backup do registro do Windows
Se quiser fazer backup de uma chave específica no registro do Windows, você pode fazer isso usando o editor de registro da seguinte maneira.
Clique com o botão direito no botão Iniciar. Em seguida, clique em Executar no menu. Na janela de execução, digite: regedit.exe.
O editor de registro será aberto agora. Localize a chave no registro da qual deseja fazer backup e clique com o botão direito nela. Em seguida, clique em “Exportar” no menu.
Na parte inferior, certifique-se de que “Selected Subkey” esteja selecionado. Dê um nome significativo ao arquivo de backup do registro e clique no botão “Salvar”.
Dessa forma, você cria um backup de uma subchave de registro do Windows.
Restaure o backup do registro do Windows no Windows 11 por meio do arquivo (“.reg”)
Se você fez um backup do registro do Windows, você desejará restaurá-lo em algum momento. O processo de restauração de um backup do registro do Windows não é complicado. É assim que funciona.
Vá para o local onde o arquivo de backup do registro está armazenado. Você pode reconhecer um arquivo de registro do Windows por sua extensão (“.reg”).
Em seguida, clique com o botão direito no arquivo (“.reg”) e clique “mostrar mais opções”.
No menu, clique em “Mesclar” para abrir o arquivo de registro do Windows.
Você verá a seguinte mensagem se tentar mesclar o arquivo de registro do Windows no registro do Windows.
“Adicionar dados pode alterar ou excluir inadvertidamente valores, o que pode fazer com que os componentes parem de funcionar corretamente. Não adicione-o ao registro se você for a fonte dos dados não confie.
Como este é um arquivo de backup, você pode importar esse arquivo de backup do registro do Windows sem problemas. Clique em “Sim” para confirmar.
Restaure o backup do registro do Windows no Windows 11 por meio do Editor do Registro
Para restaurar um backup do registro, você pode usar o editor de registro. Você pode importar o arquivo de backup .reg através deste aplicativo “regedit.exe”.
Clique com o botão direito no botão Iniciar. Em seguida, clique em Executar no menu. Na janela de execução, digite: regedit.exe.
O editor de registro será aberto agora. Clique em “Arquivo” no menu e depois em “Importar”.
Em seguida, selecione o arquivo de backup do registro do Windows, identificado por uma extensão de arquivo (“.reg”) e clique no botão “Abrir”.
O arquivo de registro agora é importado. Dependendo do tamanho do arquivo, isso pode demorar um pouco.
Espero que este guia tenha ajudado você a criar um backup total ou parcial do registro do Windows. Se necessário, você também pode usar as informações acima para restaurar o backup total ou parcial do registro no Windows 11.
Espero que isso tenha ajudado você. Obrigado por ler!
Leia também: