Uma letra de unidade que o Windows atribui a um disco rígido interno ou a um disco rígido externo não é padrão. Você pode alterar as letras das unidades no Windows. Existem várias maneiras de alterar uma letra de unidade no Windows.
Você pode alterar a letra da unidade no Windows por meio de configurações, gerenciamento de disco, prompt de comando ou PowerShell. Explicarei todas essas maneiras neste artigo.
Por padrão, o Windows atribui a letra da unidade C ao disco de instalação principal do Windows. A letra da unidade D é frequentemente atribuída como uma letra de unidade subsequente a equipamentos externos. As letras de unidade A e B destinam-se a disquetes, mas são redundantes atualmente porque esse armazenamento não é mais usado.
Alterar a letra da unidade no Windows
A primeira maneira de alterar a letra de uma unidade no Windows é por meio das configurações. Clique com o botão direito no botão Iniciar. Clique em Configurações no menu.
Clique em Sistema no menu esquerdo. Em seguida, clique em Armazenamento.
Clique em Configurações avançadas de armazenamento. Em seguida, clique em Discos e Volumes.
Clique na unidade cuja letra você deseja alterar. Clique em Propriedades.
Clique em Alterar letra da unidade.
Dê à unidade uma nova letra de unidade selecionando a letra desejada. Clique em OK para confirmar.
Altere a letra da unidade através do gerenciamento de disco
A maneira mais óbvia de alterar uma letra de unidade é através gerenciamento de Disco. Clique com o botão direito no botão Iniciar. Clique em Gerenciamento de disco no menu.
Clique com o botão direito na unidade em Gerenciamento de disco. Em seguida, clique em Alterar letra e caminhos da unidade.
Clique no botão Alterar e altere a nova letra da unidade para a letra da unidade desejada. Clique em OK e confirme a alteração.
Altere a letra da unidade via prompt de comando
Se preferir, use o prompt de comando para alterar a letra da unidade ou implementar essas etapas em um script. Veja como alterar uma letra de unidade por meio do prompt de comando.
Clique na lupa na barra de tarefas. No Windows 10, clique na caixa de pesquisa na barra de tarefas. Na janela de pesquisa digite: cmd.exe. Clique com o botão direito no resultado do prompt de comando e escolha Executar como administrador.
Estes são os comandos a serem inseridos para alterar uma letra de unidade por meio do prompt de comando.
Você começa com o comando:
diskpart
Então digite:
list volume
O próximo comando depende do disco que você deseja alterar. Você verá um “volume” e depois um número. Você precisa do número, substitua “dígito” pelo número.
select volume cijfer
Para alterar a letra da unidade, digite substituir letra da unidade pela nova letra de sua escolha:
assign letter=schijfletter
Alterar a letra da unidade via PowerShell
Alterar a letra da unidade por meio do PowerShell funciona de maneira um pouco diferente do prompt de comando.
Clique na lupa na barra de tarefas. No Windows 10, clique na caixa de pesquisa na barra de tarefas. Na caixa de pesquisa digite: PowerShell. Clique com o botão direito no resultado do PowerShell e escolha Executar como administrador.
Na janela do Powershell, digite:
Get-Partition
Em seguida, digite (substitua a letra da unidade antiga e a nova letra da unidade):
Get-Partition -DriveLetter 'oudeschijfletter' | Set-Partition -NewDriveLetter 'nieuweschijfletter'
Leia mais:
Espero que isso tenha ajudado você. Obrigado por ler!

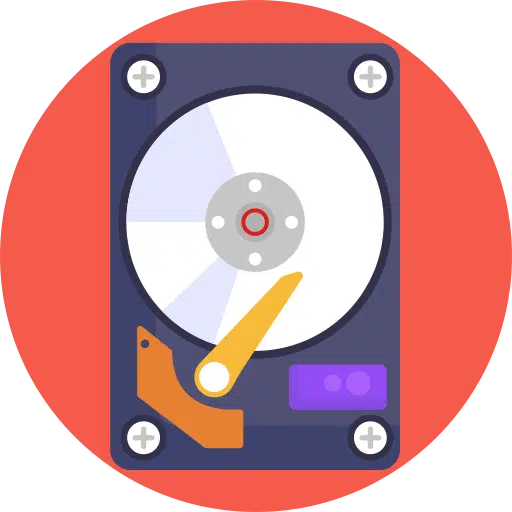
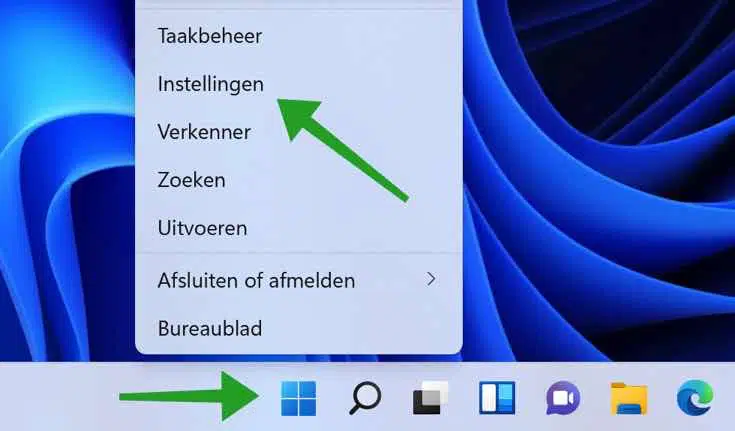
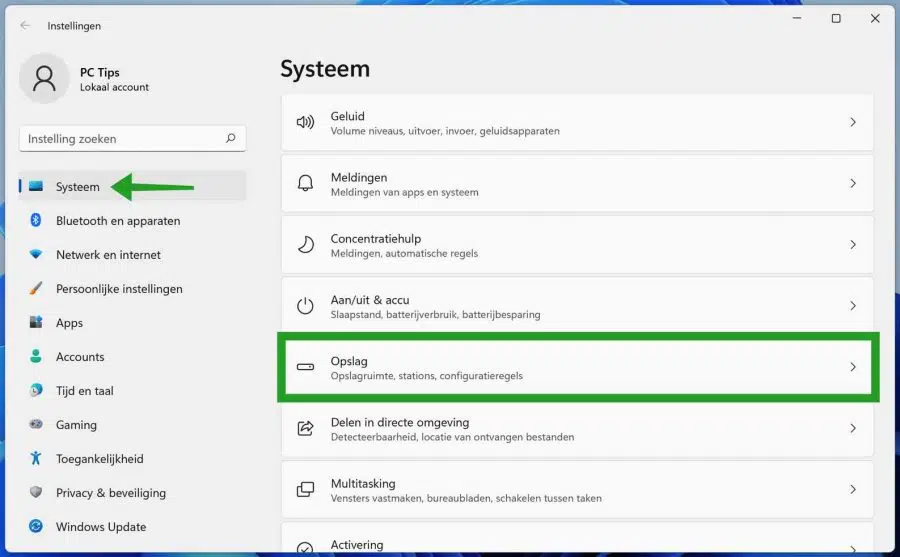
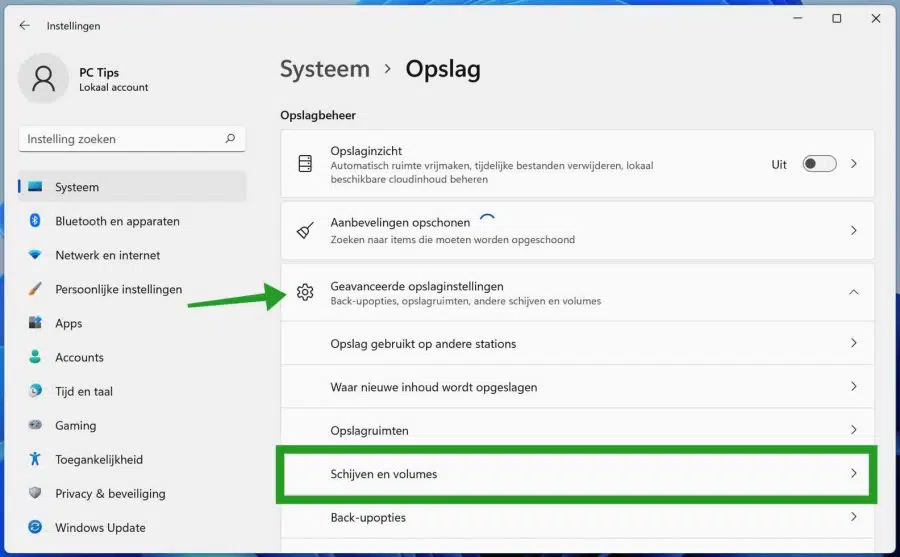
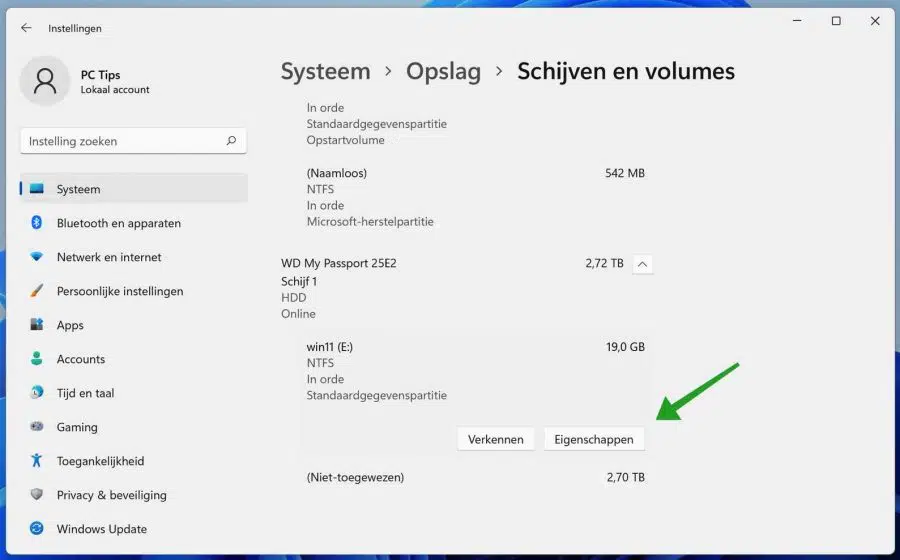
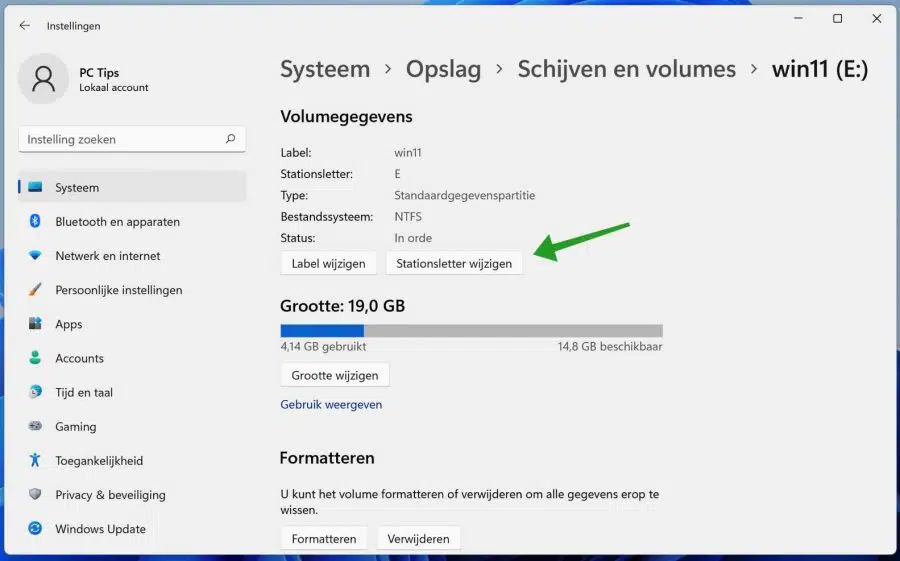
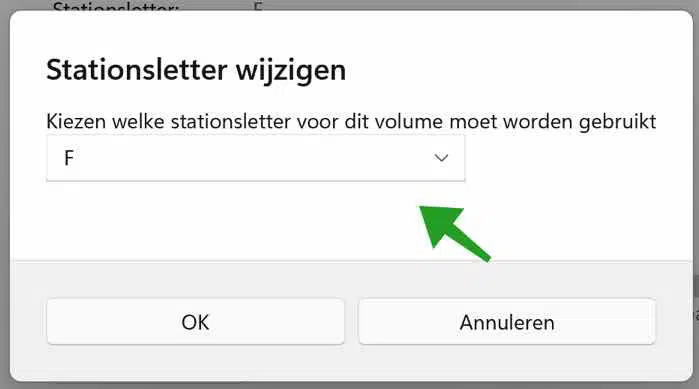
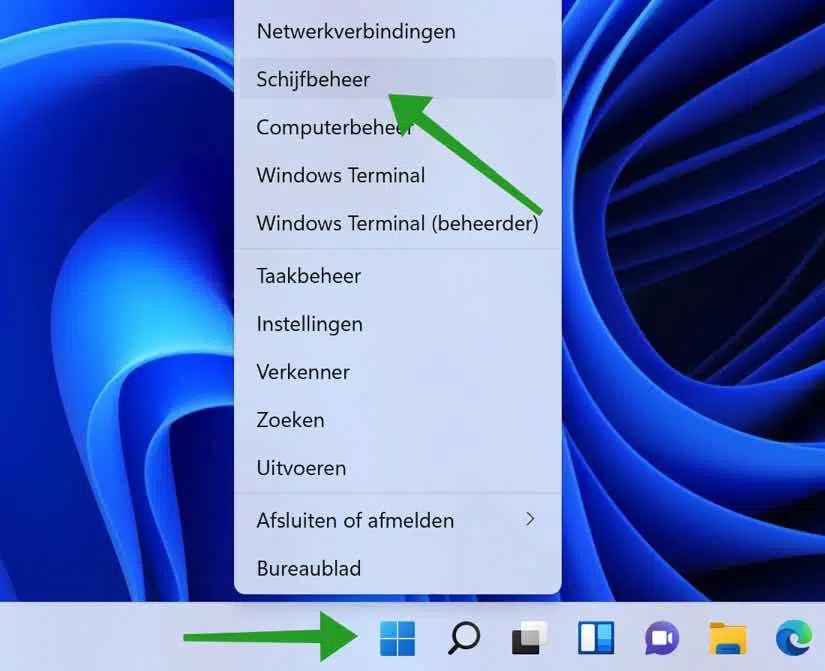
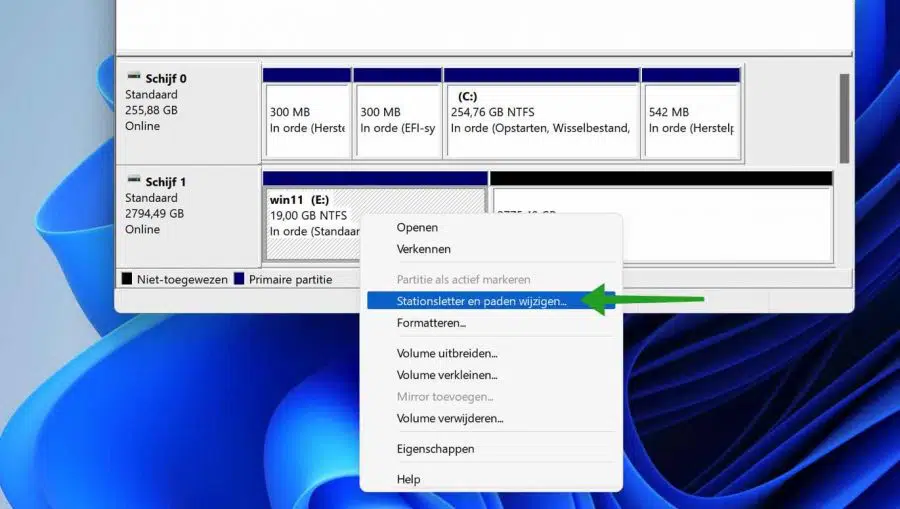
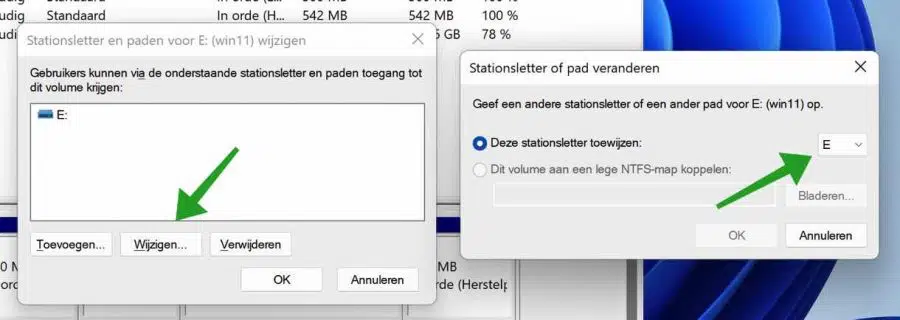
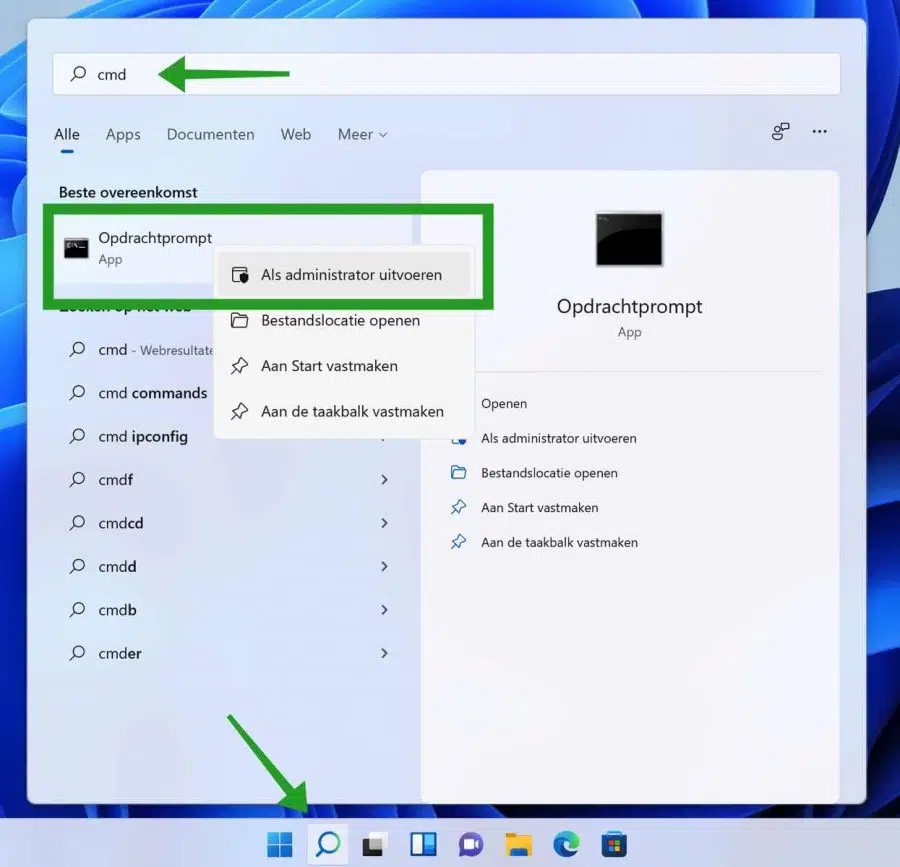
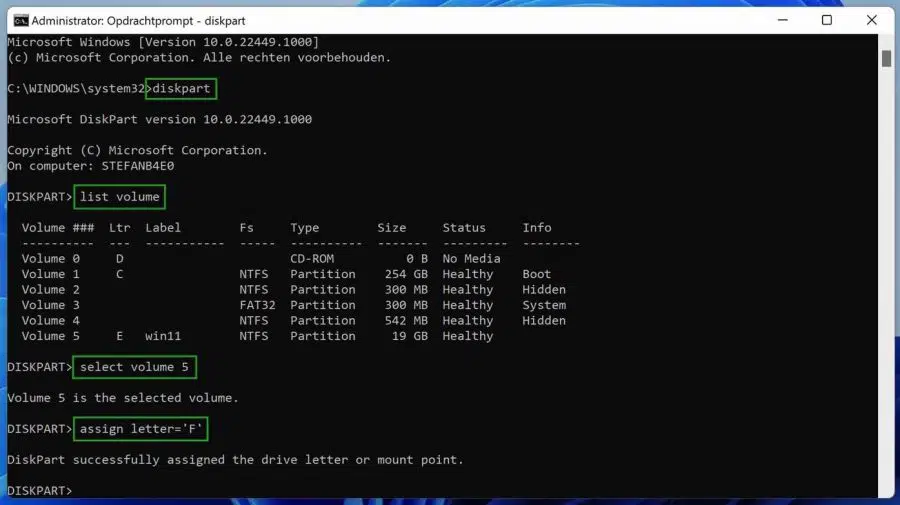
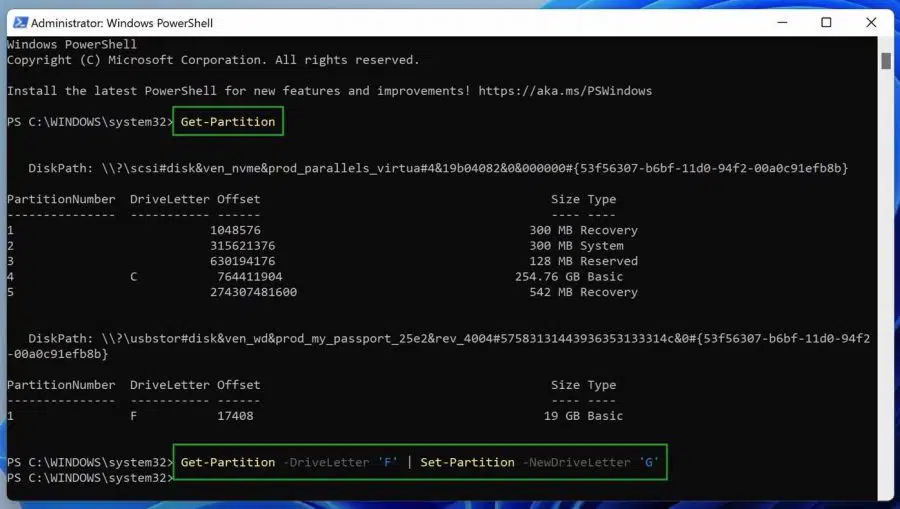
Obrigado pela sua mensagem de resposta
Se eu desconectar todos os cabos SATA, o disco 1 será a unidade C: conectada à porta M2. Com janelas nele.
Se eu conectar o HD SATA, o M2 muda de 1 para 2 ou as conexões SATA têm prioridade sobre o restante das conexões.
É estranho que você não consiga ajustar isso facilmente.
Verifique as configurações de UEFI, talvez você encontre algo lá.
https://www.pc-tips.info/tips/windows-tips/2-manieren-om-de-bios-of-uefi-instellingen-te-openen/
Obrigado pelo seu guia detalhado 🙂
Eu tenho mais uma pergunta sobre isso. Cada HD agora recebeu uma letra, mas cada disco também possui um número, o 1º HD é o disco 1, o próximo disco 1, etc., etc. Por que, por exemplo, minha unidade C do sistema é a unidade 2 e não a número 3.
amigável obrigado
Olá, então você teria que trocar os cabos da placa-mãe. Não recomendo, mas é possível. Em alguns casos, você também pode precisar ajustar as configurações no EUFI/BIOS.
Boa sorte!