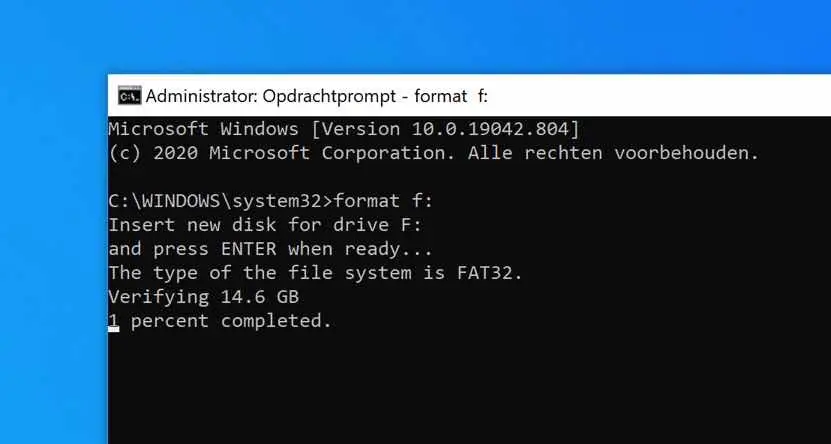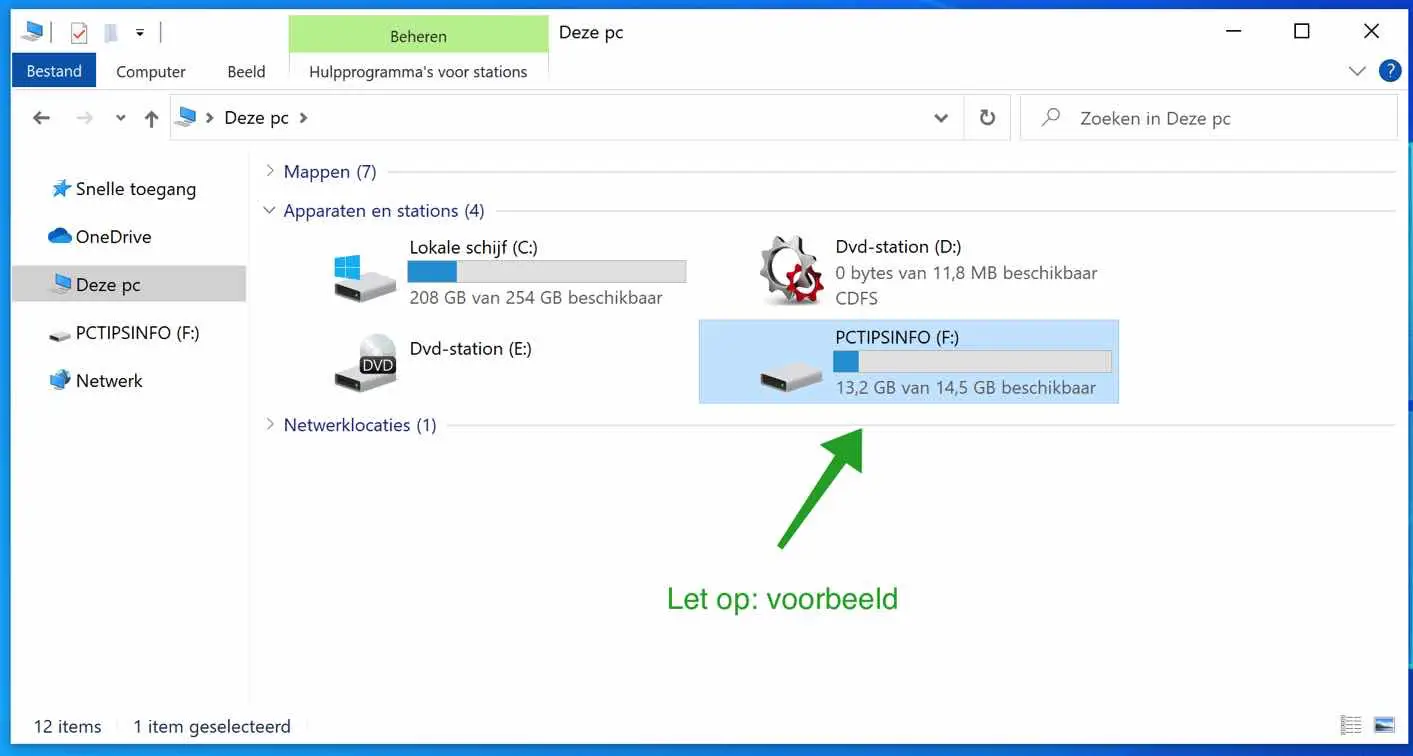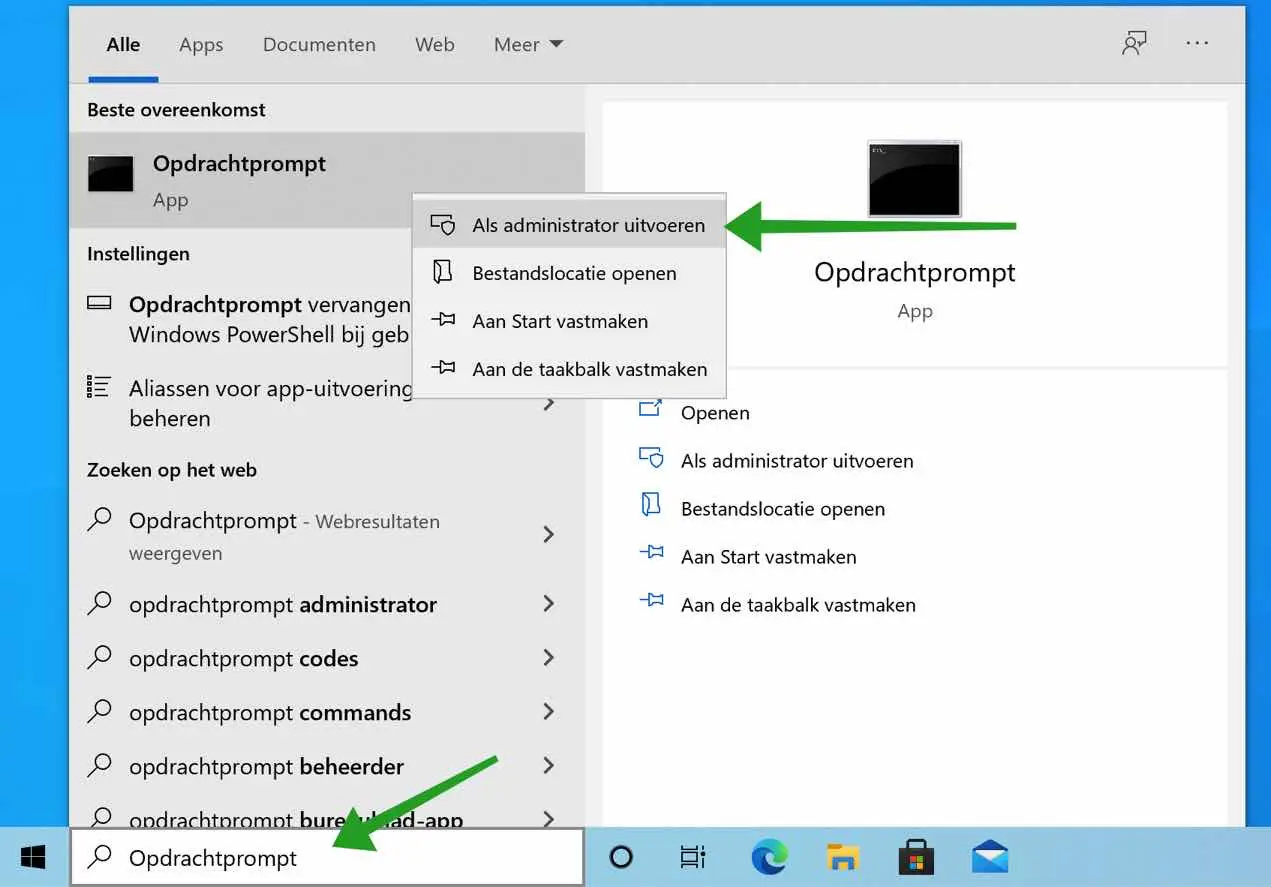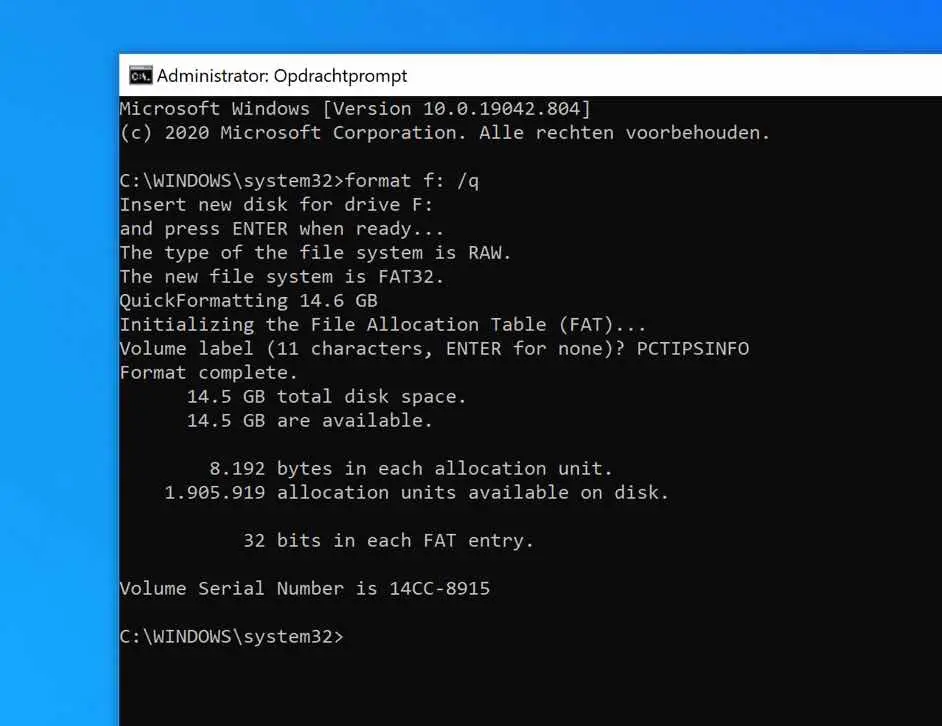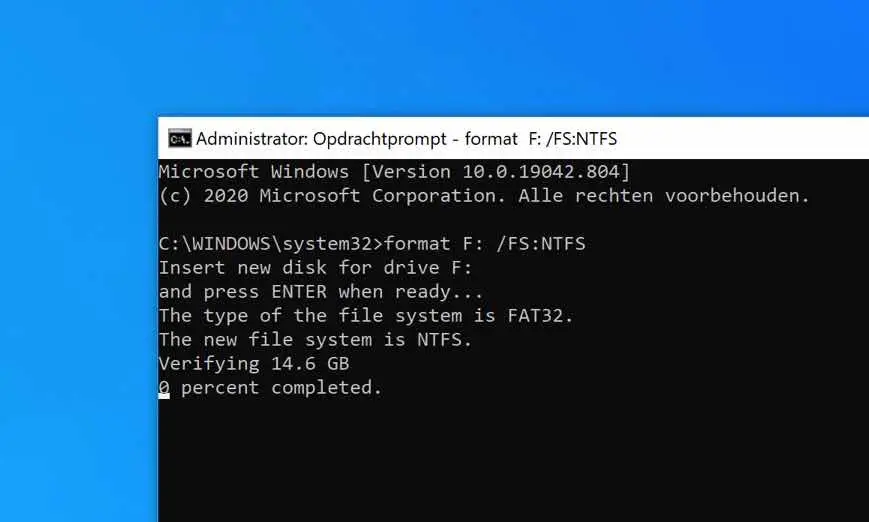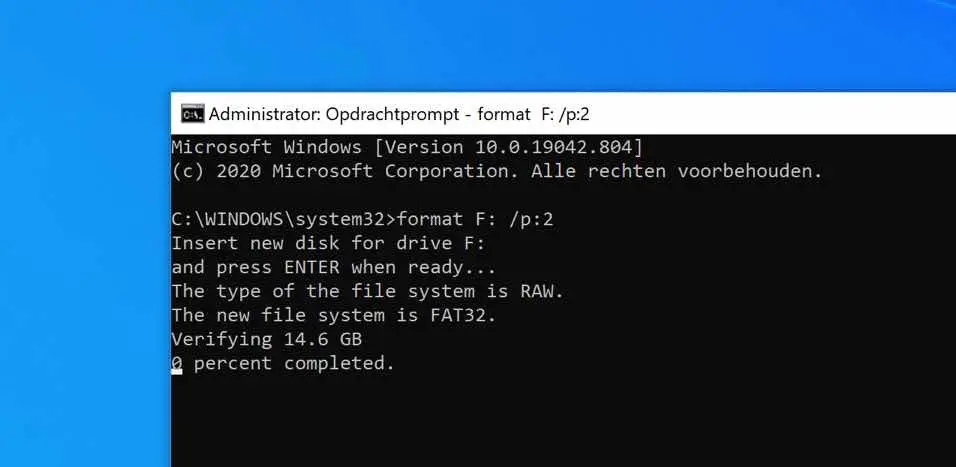Um disco rígido, às vezes abreviado como disco rígido, HD ou HDD, é um meio de armazenamento instalado internamente em um computador. O disco rígido está conectado diretamente ao controlador de disco da placa-mãe do computador.
A unidade contém um ou mais pratos em um gabinete hermético. Os dados são gravados nos discos por meio de uma cabeça magnética, que se move rapidamente sobre os discos à medida que eles giram.
Os discos rígidos internos residem em um compartimento de unidade que se conecta à placa-mãe com um cabo ATA, SCSI ou SATA.
Uma unidade de estado sólido (SSD) é uma nova geração de meio de armazenamento usado em computadores. Os SSDs substituem os discos rígidos mecânicos tradicionais por memória flash significativamente mais rápida. Mídias de armazenamento mais antigas com discos rígidos ficam mais lentas, muitas vezes fazendo com que o computador fique mais lento do que deveria. Os SSDs aceleram significativamente os computadores devido aos seus baixos tempos de acesso de leitura e rápida capacidade de processamento de dados.
Neste artigo você encontrará informações detalhadas sobre como obter um Você pode formatar seu disco rígido ou pendrive via Windows Prompt de comando.
Formate o disco via prompt de comando
Para começar, é importante primeiro verificar qual letra de unidade está atribuída à mídia que você deseja formatar. Você pode fazer isso da seguinte maneira.
Abra o Windows Explorer, clique em Meu Computador e verifique a letra da unidade atribuída.
Se você verificou qual letra de unidade está atribuída ao volume, você pode Abra o prompt de comando.
Na barra de pesquisa do Windows, digite: Prompt de Comando.
Clique com o botão direito no resultado do prompt de comando e escolha Executar como administrador.
Formatar disco
No prompt de comando digite o seguinte comando para formatar a unidade. Observe que uso a letra da unidade F como exemplo. Você deve usar a letra da unidade previamente determinada!
format F:
A unidade agora será verificada primeiro e depois formatada. Todo esse processo pode demorar um pouco.
Formatar disco rapidamente
Para acelerar o processo de formatação, você pode usar o argumento Quick Format.
Uma formatação rápida pode substituir todos os arquivos do disco rígido, mas não os apagará completamente. Se você usar um software especial, os arquivos antigos poderão ser recuperados.
In O Windows oferece a opção de criar um disco pode ser formatado rapidamente no formato FAT ou NTFS.
Você pode formatar rapidamente um disco rígido com o seguinte comando: /q. O comando completo então se torna.
format F: /q
Formate o disco como NTFS exFAT ou FAT32
Se for formatar um disco, você poderá escolher entre diferentes sistemas de arquivos. Se você usar o comando de formato padrão, o disco será formatado em FAT32 sistema de arquivo. Você ainda tem uma escolha NTFS of exFAT.
Para escolher um sistema de arquivos específico no prompt de comando, use o argumento /FS:FILE SYSTEM.
Isto é o que parece um comando de formato total.
format F: /FS:NTFS
format F: /FS:FAT32
format F: /FS:EXFAT
Formate completamente o disco sobrescrevendo os dados várias vezes
Para garantir que ninguém possa recuperar os dados do disco rígido, pendrive ou qualquer outro meio, você pode usar o seguinte comando: /p:NUMBER.
O comando total ficará assim.
format F: /p:2
Ao usar o argumento /p:2 você indica que todos os setores do disco rígido devem ser substituídos duas vezes por nulo. Você pode personalizar dois de acordo com seu desejo. Observe que a formatação dessa forma leva muito tempo.
Isso torna a recuperação de dados da unidade quase impossível, até onde eu sei.
É sempre possível combinar os comandos de formato que abordei neste artigo para gerar o sistema de arquivos e o tipo de formato desejados.
Espero que isso ajude você. Obrigado por ler!