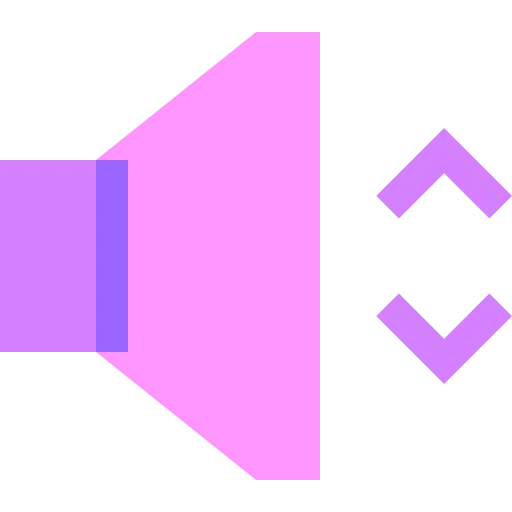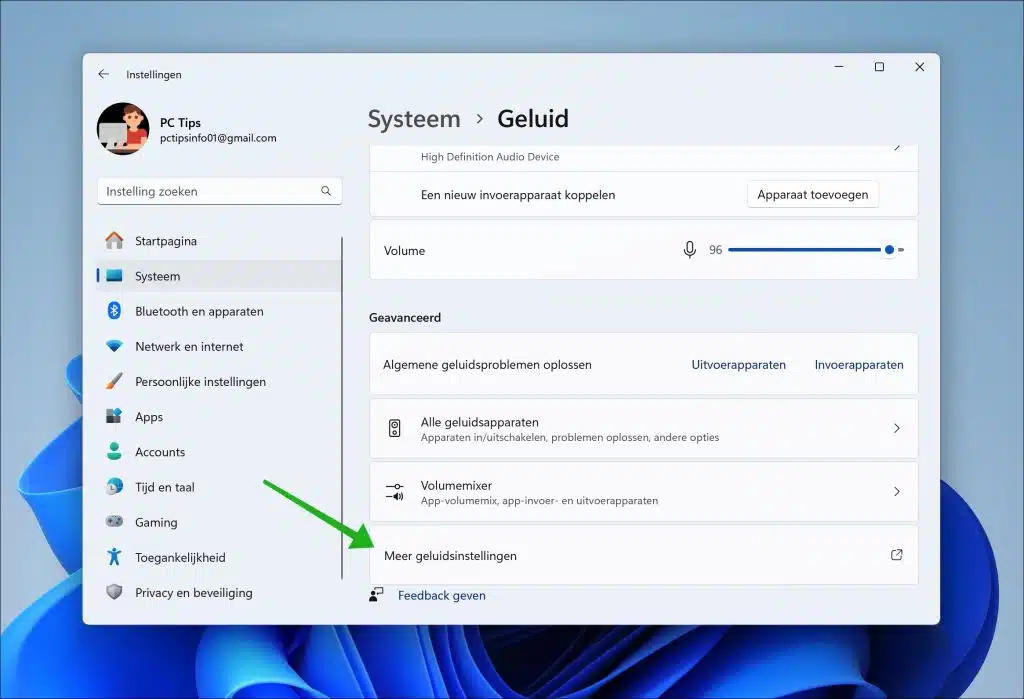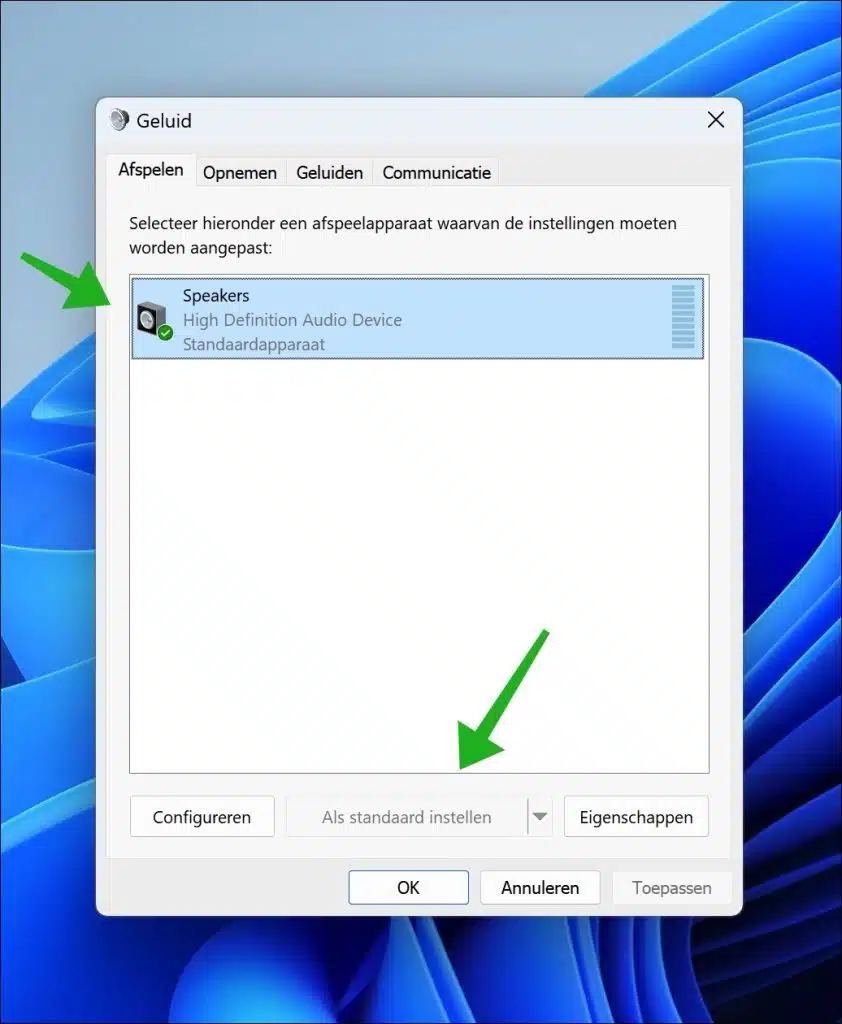Se você usar vários dispositivos de reprodução no Windows 11, poderá definir um dispositivo de reprodução como padrão.
Por exemplo, se você conectou fones de ouvido ou vários alto-falantes, poderá definir um desses dispositivos como padrão.
Se você não fizer isso, o Windows 11 escolherá um desses dispositivos quando estiverem conectados. Se quiser mudar, você terá que selecionar manualmente o dispositivo de reprodução a cada vez. Ao definir um dispositivo de reprodução específico como padrão, você garante que o som sempre venha desse dispositivo, independentemente de quantos tipos de dispositivos de áudio estejam conectados.
Como alterar e definir o dispositivo de reprodução padrão no Windows 11
Para começar, certifique-se de que o dispositivo de reprodução que você deseja definir como padrão esteja conectado ao seu computador. Podem ser fones de ouvido, mas também um conjunto de alto-falantes via, por exemplo, uma conexão Bluetooth.
Clique no botão Iniciar e depois em “Configurações” para abrir as configurações do Windows. Nas configurações, clique em “Sistema” e depois em “Som”. Clique em “Mais configurações de som” na parte inferior.
Clique na aba “Jogar”. Aqui você verá todos os dispositivos de reprodução detectados e conectados. Clique no dispositivo de reprodução que deseja definir como padrão e clique no botão “Definir como padrão” na parte inferior.
Agora você definiu com sucesso este dispositivo de reprodução como padrão. Cada vez que este dispositivo de reprodução é conectado, o Windows 11 o define automaticamente como o dispositivo de saída padrão. Se não estiver conectado, o Windows 11 selecionará outro dispositivo de saída.
Você sempre pode reconhecer o dispositivo de reprodução padrão pela marca de seleção verde no ícone nas configurações de som.
Espero ter informado você sobre isso. Obrigado por ler!
Leia mais: