Você pode alterar os aplicativos padrão no Windows 11. Isso significa que você pode atribuir um tipo de arquivo, tipo de link ou categoria a outro aplicativo e usá-lo para abrir o aplicativo.
Você pode preferir um aplicativo específico ao aplicativo padrão que vem com o Windows 11. Por exemplo, você prefere usar um navegador de terceiros em vez do Microsoft Edge.
Além disso, alguns aplicativos são mais adequados para determinadas tarefas ou formatos de arquivo do que outros. Você pode usar um aplicativo diferente para uma tarefa específica, como abrir um determinado tipo de arquivo.
Certos aplicativos de terceiros oferecem mais recursos ou opções de personalização do que os aplicativos padrão que acompanham o Windows 11. Por exemplo, outro visualizador de fotos permite editar ou organizar fotos da maneira que melhor atenda às suas necessidades.
Alterar os aplicativos padrão no Windows 11 ajuda a personalizar o Windows 11. Também existe uma opção para redefinir os aplicativos padrão. Isso é recomendado, por exemplo, se você vinculou um tipo de arquivo ao aplicativo errado.
Alterar aplicativos padrão no Windows 11
Para começar, abra as configurações. Em seguida, clique em “Aplicativos” no menu esquerdo e depois em “Aplicativos padrão”.
Você pode então pesquisar na parte superior o aplicativo cujo aplicativo padrão você deseja alterar ou pesquisar na lista.
Se você clicar em um aplicativo específico, verá todas as extensões de arquivo atribuídas a esse aplicativo.
Neste exemplo estou usando o aplicativo “Fotos” porque envolve várias extensões de arquivo e é um exemplo claro.
Suponha que você queira atribuir outro visualizador de fotos ao tipo de arquivo “.jpg” e procure “.jpg” na lista. Você pesquisa “.jpg” porque os arquivos JPG são abertos com o aplicativo “fotos” por padrão. Neste exemplo iremos alterar este tipo de arquivo para outro aplicativo.
Clique no sinal do link à direita do tipo de arquivo.
Agora você será perguntado como deseja abrir o link a partir de agora. É claro que você pode continuar usando o aplicativo padrão, mas clicando em “mais aplicativos” na parte inferior você pode selecionar outro aplicativo da lista.
Se o aplicativo não estiver na lista, navegue até o link “Encontrar outro aplicativo neste PC”.
Uma janela aberta aparecerá onde você pode selecionar o arquivo executável (“.exe”) para abrir este tipo de arquivo.
O tipo de arquivo agora está vinculado a um novo aplicativo padrão.
Se você voltar aos “aplicativos padrão”, verá configurações adicionais na parte inferior em “configurações relacionadas”.
Dessa forma, você pode vincular um tipo de arquivo específico a um aplicativo. Você também pode alterar um tipo de link para um aplicativo padrão e redefinir os aplicativos padrão. Isso restaurará todas as associações padrão a um aplicativo conforme definido pela Microsoft. Um exemplo; o navegador da web é redefinido para o navegador padrão Microsoft Edge.
Espero ter informado você sobre isso. Obrigado por ler!
Leia também:

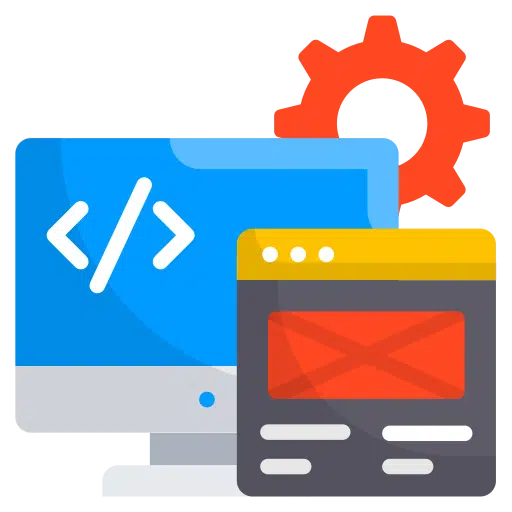
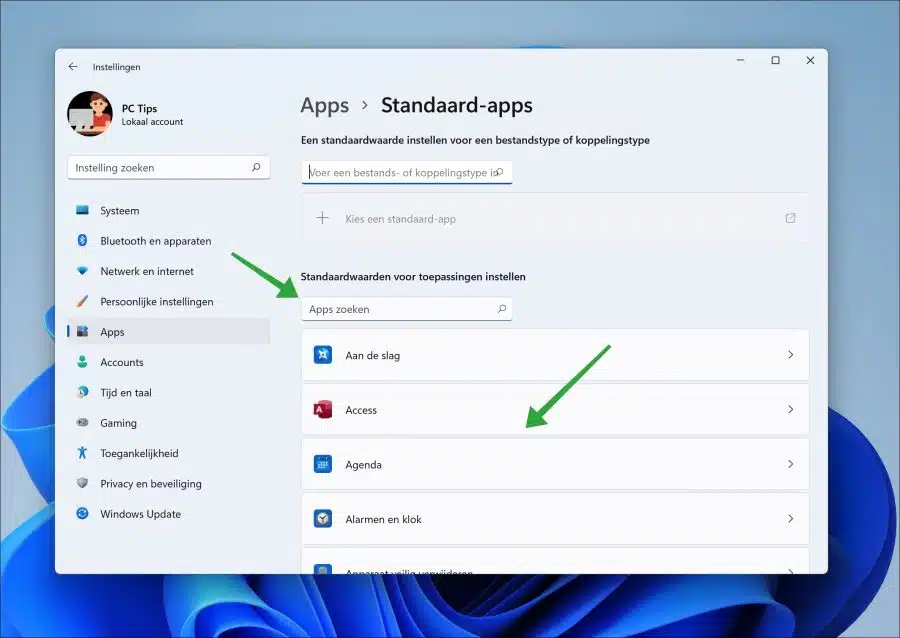
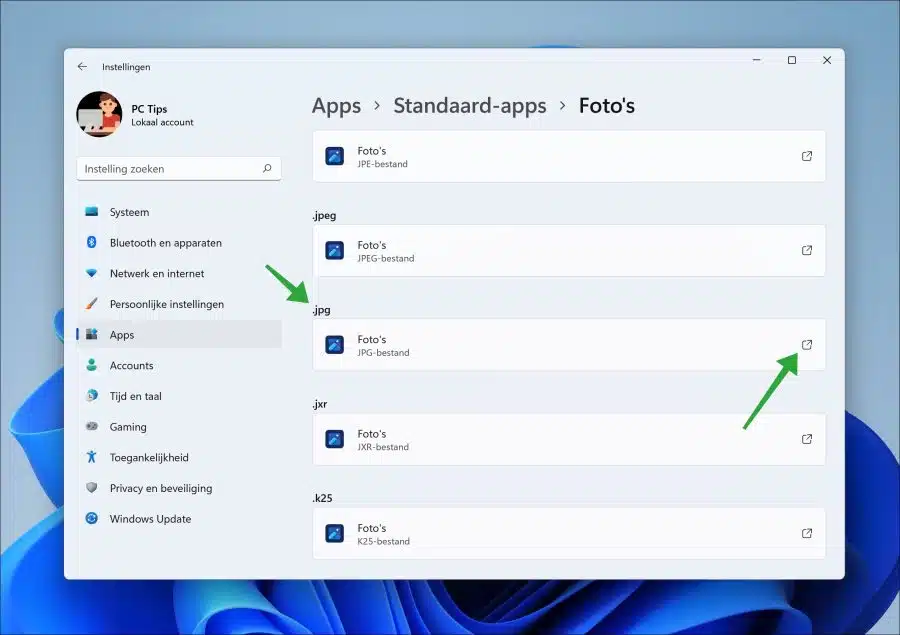
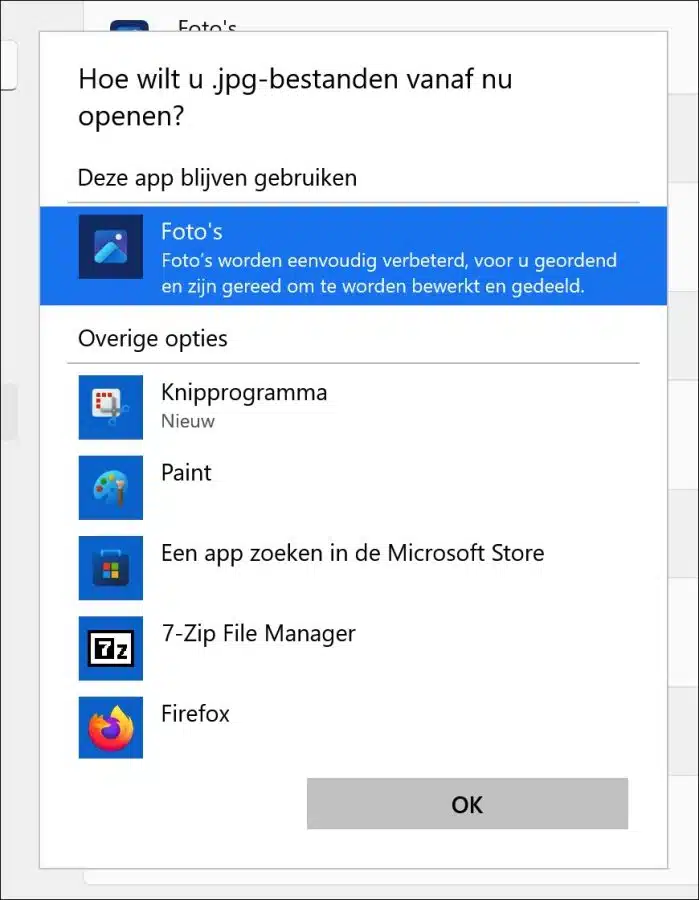
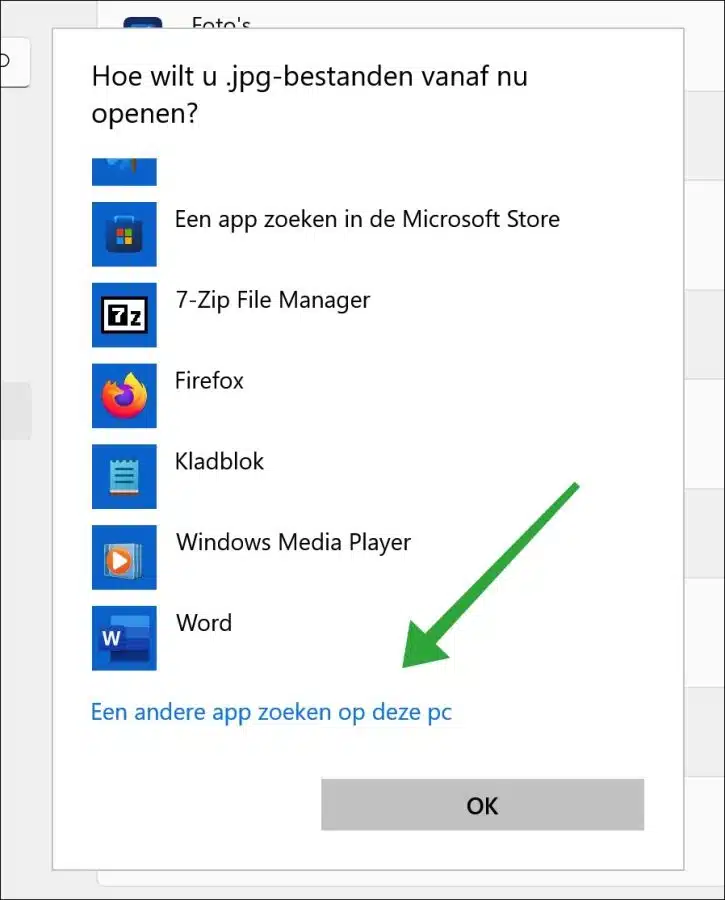
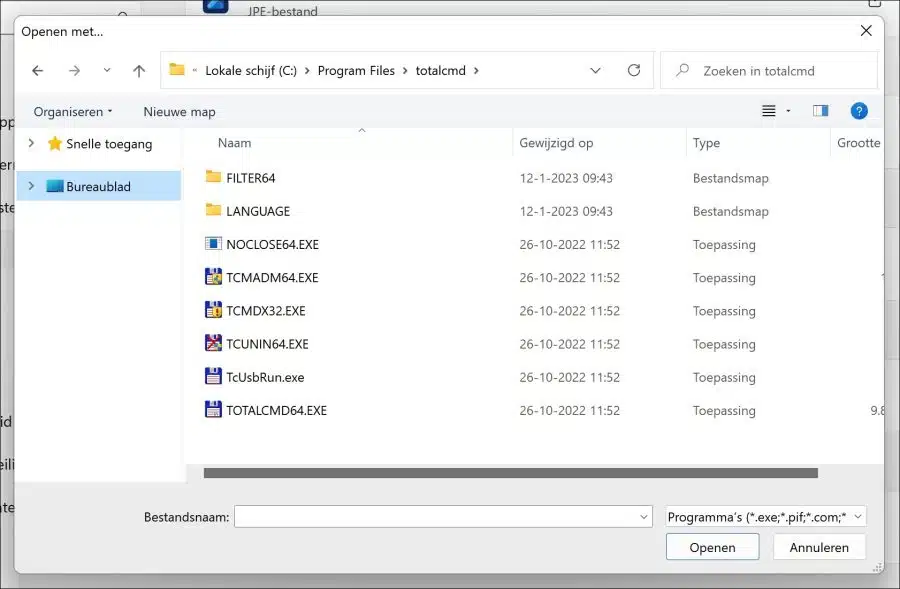
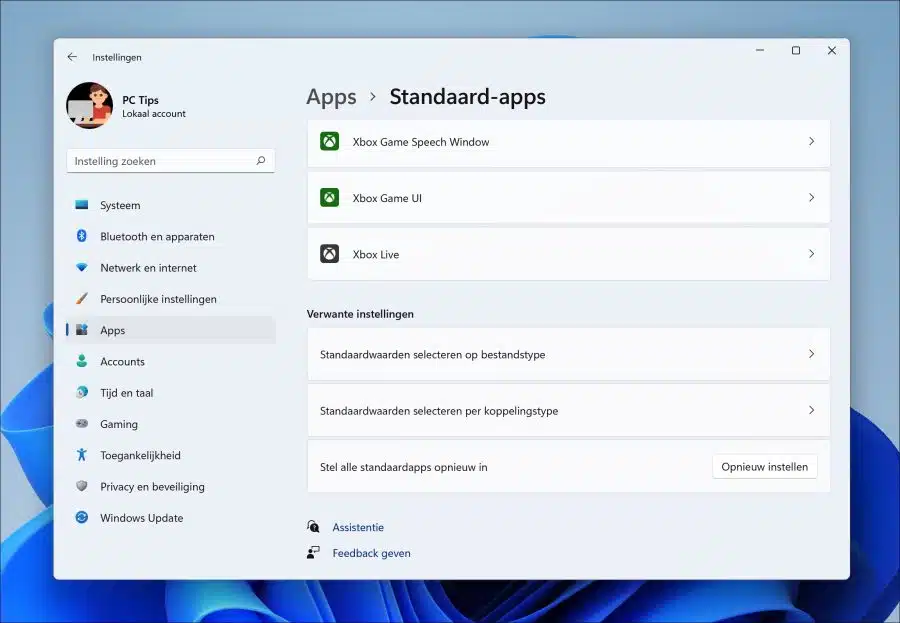
Quero alterar o arquivo jpg no Windows 11. Não há arquivo jpg em “fotos de aplicativos padrão”. o que fazer?
Olá, provavelmente você já vinculou o JPG a outro aplicativo. Encontre este aplicativo na lista e altere “.jpg” para um novo aplicativo.
Se necessário, você pode restaurar a extensão do arquivo e executá-lo novamente: https://www.pc-tips.info/tips/windows-tips/bestandstype-associaties-herstellen-in-windows-11/
Outra forma é clicar com o botão direito em um arquivo jpg e escolher “Abrir com”. Selecione o novo aplicativo para abrir o arquivo. Boa sorte!
Eu não tenho nenhuma pergunta. Gostaria de saber mais sobre PC. Sou da geração que ainda aprendeu a escrever com tinta (de verdade) e seu site é extremamente útil para isso
OBRIGADO por isso
Muitos cumprimentos,
Erin
Obrigado, isso era exatamente o que eu estava procurando. Incrível!!