O Windows possui uma função de pesquisa integrada que pode pesquisar documentos em uma pasta específica ou em todo o PC.
Para obter resultados mais rápidos quando os usuários pesquisam arquivos, emails ou outro conteúdo local, o Windows indexa esse conteúdo no computador local. Existem dois tipos de opções de indexação no Windows: Clássico e Extensas opções de indexação.
A opção de indexação clássica indexa o conteúdo encontrado nas pastas perfil de usuário, incluindo documentos, imagens, músicas e área de trabalho.
Os usuários podem adicionar locais adicionais usando a opção de indexação clássica para incluir conteúdo adicional ou o reconstruir indexação.
A opção de indexação aprimorada indexa todo o conteúdo do computador do usuário, todos os discos rígidos e partições, incluindo suas bibliotecas e área de trabalho por padrão. O indexador usa o serviço de pesquisa do Windows e é executado em segundo plano como o processo Searchindexer.exe.
Habilite ou desabilite a pesquisa do Windows no Windows 11/10
Conforme mencionado acima, o Windows Search indexa o conteúdo do computador do usuário para fornecer resultados melhores e mais rápidos. O indexador de pesquisa é um serviço executado em segundo plano.
Você pode entrar Pesquisa do Windows sem usar o programa de indexação. No entanto, você pode não obter resultados de pesquisa mais rápidos ou mais abrangentes se Indexador do Windows é uitgeschakeld.
Abaixo está como ativar ou desativar o indexador do Windows Search no Windows 11 ou Windows 10.
Habilitar pesquisa do Windows
Primeiro abra o console de serviços e procure o serviço “Windows Search”. Clique duas vezes em “Windows Search” para abrir as configurações do serviço.
Altere o tipo de inicialização para “Automático (início atrasado)” e clique no botão “Iniciar” para iniciar o serviço Wsearch.
Habilitar pesquisa do Windows
Primeiro abra o console de serviços e procure o serviço “Windows Search”. Clique duas vezes em “Windows Search” para abrir as configurações do serviço.
Em seguida, clique no botão “Parar” para interromper o serviço Wsearch.
Espero que isso tenha ajudado você. Obrigado por ler!

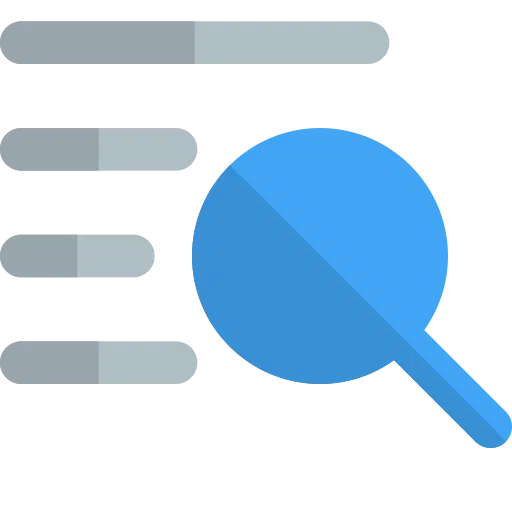
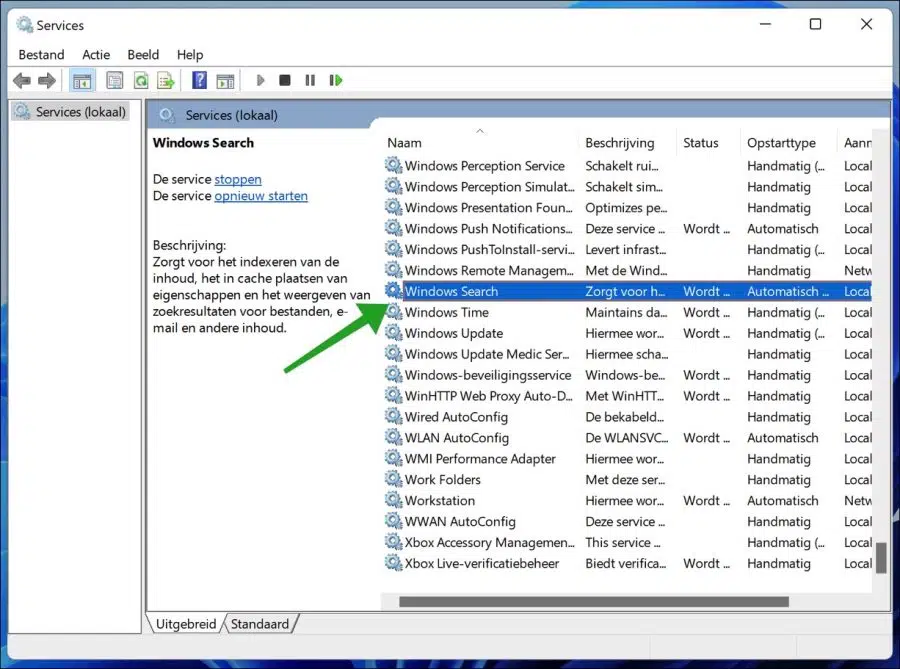
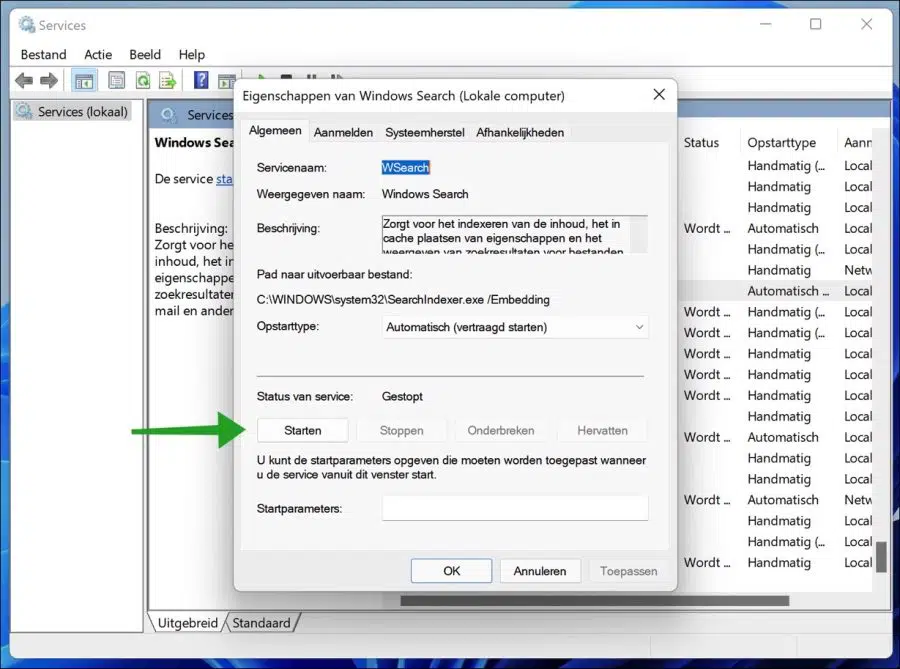
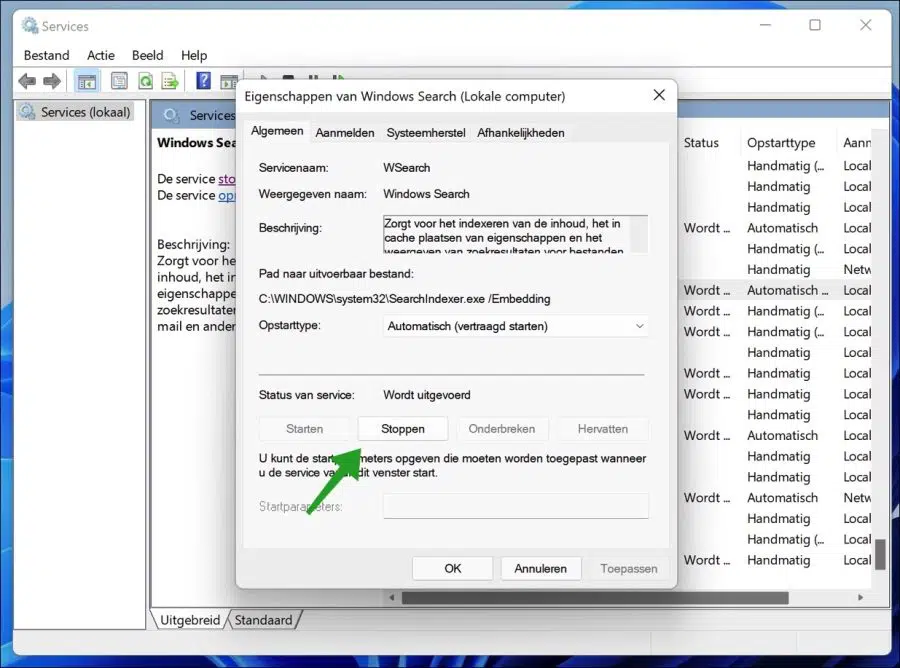
A função de pesquisa do Windows não funciona mais.
Segui as instruções através do console de serviço, sem solução. Não consigo digitar nada no campo de pesquisa.
Saudações, Luc
Olá, não sei dizer se você está usando o Windows 10 ou o Windows 11.
Windows 11
Se estiver usando o Windows 11, você pode usar o solucionador de problemas de “pesquisa e indexação”. Clique com o botão direito no botão Iniciar. Clique em Configurações no menu, em Sistema e em Solução de problemas. Clique em Solucionar outros problemas e clique em Executar ao lado de “Pesquisa e Indexação”. Execute o solucionador de problemas.
Windows 10
Clique com o botão direito no botão Iniciar. Clique em Executar no menu. Na janela de execução, digite: control.exe /name Microsoft.Troubleshooting
Clique em Solucionadores de problemas adicionais e depois em “Pesquisa e indexação”. Execute o solucionador de problemas.
Não ajudou? Experimente isso
Além do solucionador de problemas de pesquisa e indexação, recomendo que você execute o SFC seguindo as instruções abaixo. SFC corrige problemas no Windows 11/10:
https://www.pc-tips.info/tips/windows-tips/3-tips-om-een-probleem-in-windows-op-te-lossen/
Boa sorte! Saudações, Stefan