Em de Atualização do Windows 11 22H2 guias para o Windows Explorer foram introduzidas. As guias estarão eventualmente disponíveis para todos os computadores com Windows 11.
Se você ainda não vê ou não consegue usar as guias no Windows Explorer, você pode habilitá-las. Leia mais sobre isso neste artigo.
As guias do Windows Explorer são muito semelhantes às guias que conhecemos dos navegadores. Você pode operar as guias com o mouse clicando nos elementos das guias do Windows Explorer.
Assim como em um navegador, você também pode abrir, fechar guias e muito mais por meio de combinações de teclas. O uso de combinações de teclas torna o trabalho com as guias do Windows Explorer muito fácil e rápido do que clicar.
Neste artigo você pode ler tudo sobre como trabalhar com as abas e como você pode usar algumas dessas dicas para usar as abas da maneira que desejar.
Guias no Windows Explorer: como funciona?
Abrir nova aba
Você pode abrir uma nova guia no Windows Explorer de várias maneiras. A primeira é, claro, clicando no ícone “+”.
Abrir uma guia adicional por meio de uma combinação de teclas funciona por meio da combinação de teclas “CTRL + T”. Uma nova guia será aberta na mesma janela.
Para abrir uma nova guia em uma nova janela, você pode clicar com o botão direito na pasta que deseja abrir. No menu, clique em “Abrir em nova janela”. Alternativamente, você pode abrir uma nova janela via “CTRL + N”. Isso não está relacionado às guias, mas ainda é útil saber.
Aba fechada
Existem várias maneiras de fechar uma guia no Windows Explorer. Se você abriu uma guia, verá um “X” no lado direito da guia. Clicar aqui fechará apenas esta guia específica.
Também existe uma combinação de teclas para fechar esta guia específica. Se você usar a combinação de teclas “CTRL + W” a aba ativa será fechada.
Se quiser fechar outras abas, há mais opções. Para fazer isso, clique com o botão direito na guia que deseja manter.
Você verá então as seguintes opções:
- Aba fechada.
- Feche outras guias.
- Feche as guias à direita.
Alternar guias
Se você usar várias guias, também poderá alternar rapidamente entre elas. A primeira maneira é, claro, clicando na guia relevante. A guia é aberta imediatamente.
Se preferir usar uma combinação de teclas, você pode usar “CTRL + TAB” para ir para a próxima aba. Você verá imediatamente o foco saltar para a próxima guia. Se o foco estava na última aba, o foco retorna para a primeira aba.
Ao pressionar “CTRL + TAB-NR”, por exemplo “CTRL + 4”, o foco do Windows Explorer muda para a aba 4 da linha. Dessa forma, você pode pular rapidamente para uma guia aberta.
Mover guias
Você também pode mover guias. Você pode fazer isso clicando e segurando a guia com o botão esquerdo do mouse. Enquanto segura a guia com o botão esquerdo do mouse, arraste a guia para a posição desejada na linha de guias.
Isso é útil, por exemplo, se você usa muito a combinação de teclas “CTRL + TAB-NR” e deseja gerenciar você mesmo a ordem das guias.
Mova arquivos ou pastas por meio de guias
A movimentação de arquivos ou pastas não mudou realmente. Você ainda pode mover um arquivo ou pasta copiando e colando o item no conteúdo de outra guia. Você pode copiar e colar usando a combinação de teclas “CTRL + C” e copiar e colar usando a combinação de teclas “CTRL + V”.
Não é possível segurar e arrastar um item em uma guia. O Windows não saberá onde no conteúdo da guia você deseja colocar o item e bloqueará a ação.
Leia mais: 15 dicas para o Windows Explorer no Windows 11
Espero que isso tenha informado você. Obrigado pela leitura!

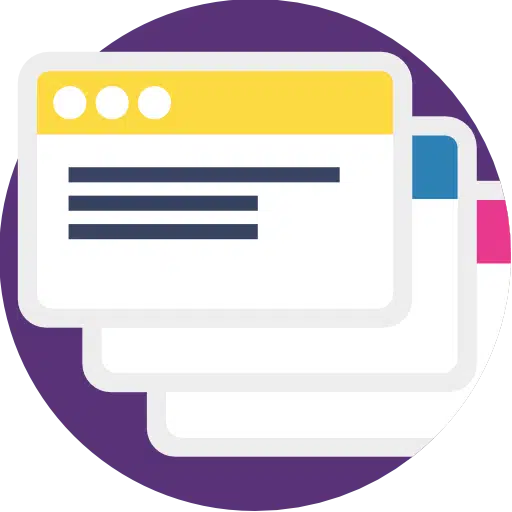
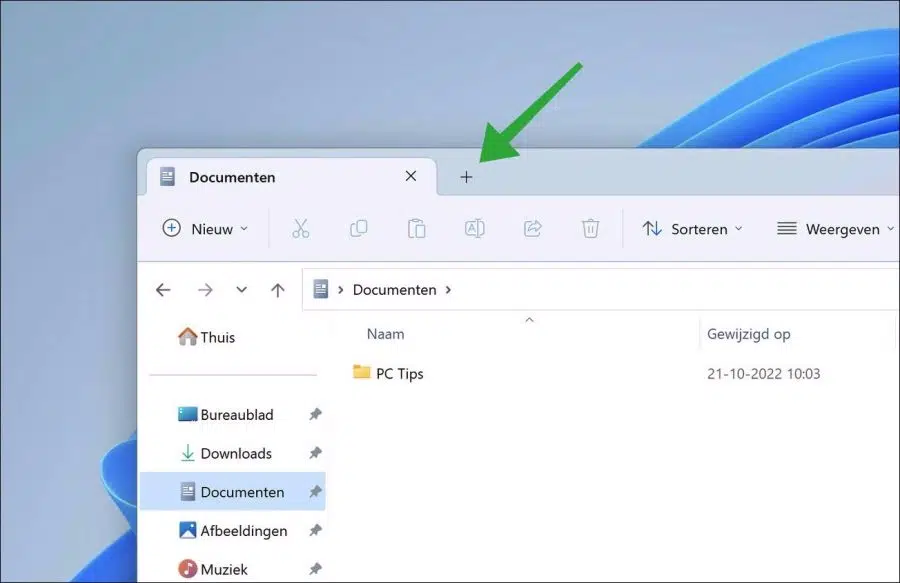
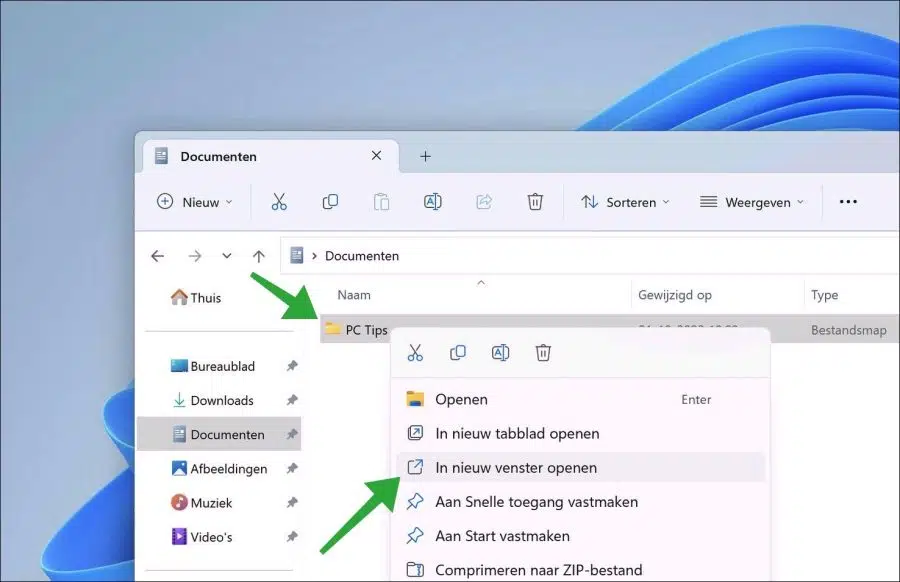
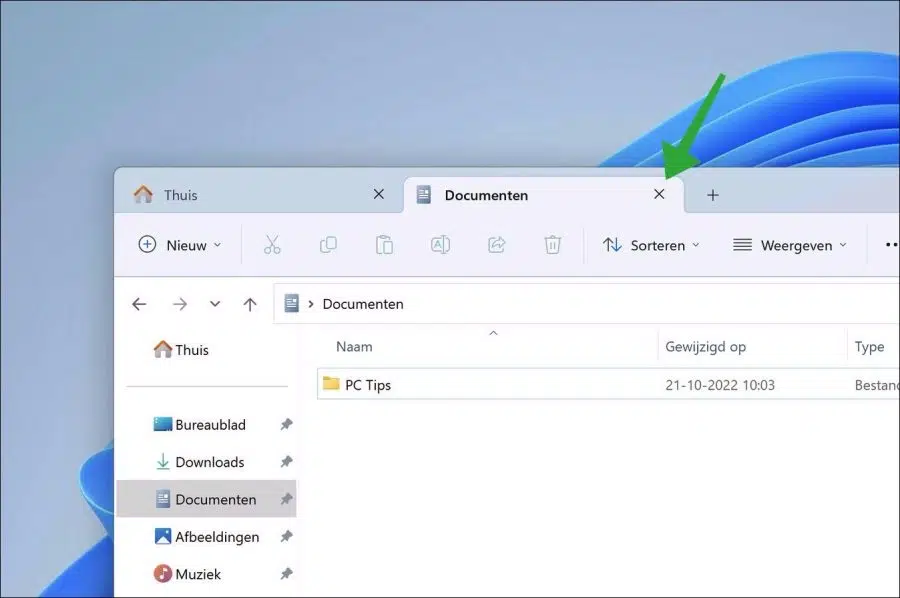
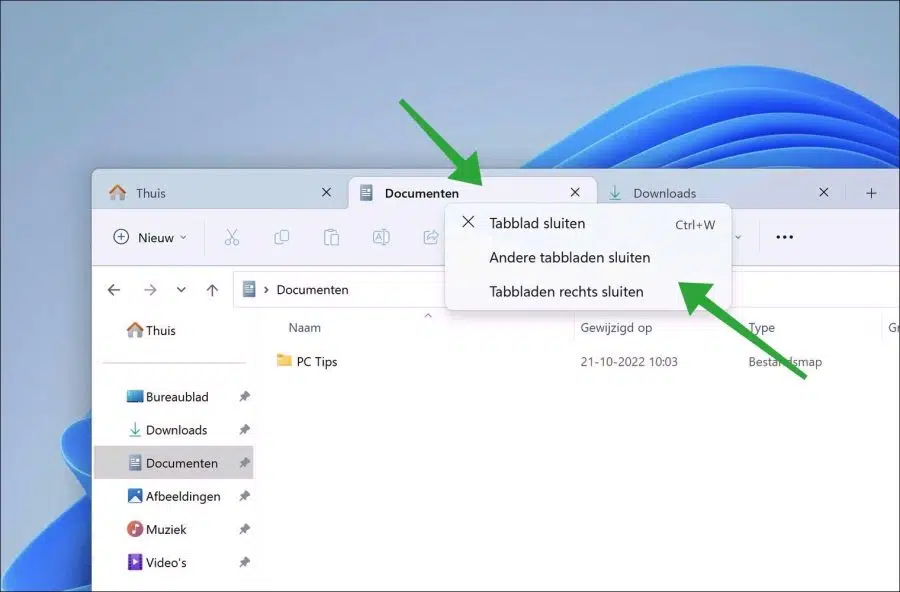
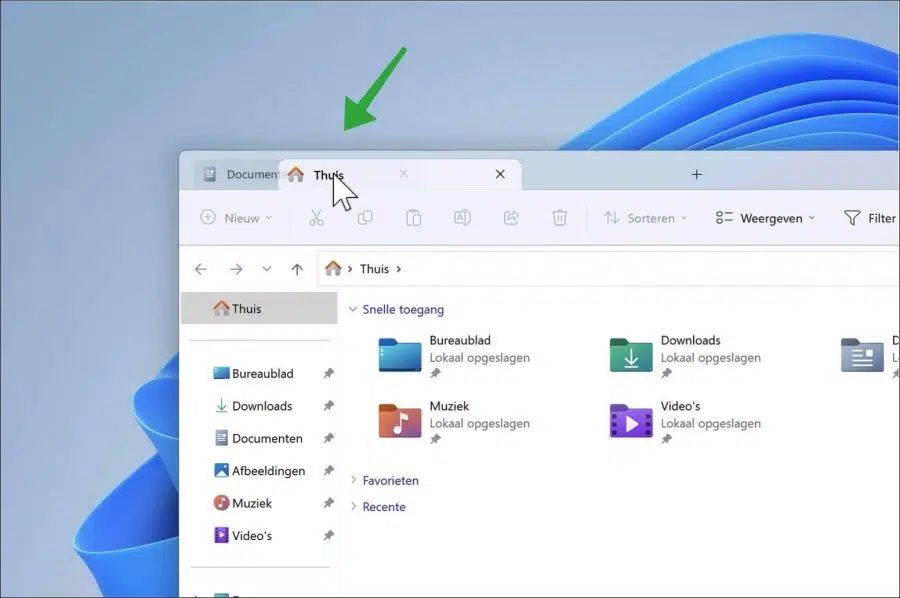
Olá querido,
Você pode salvar as guias no Windows 11 Explorer ao fechá-lo, ao iniciar o Explorer na próxima vez para garantir que as guias estão no lugar certo ou você precisa usar um gerenciador de arquivos externo, que é o melhor em termos de opções e facilidade de uso?
Olá, salvar e reabrir guias no Windows Explorer não é uma opção. Não é suportado.
Você pode usar “Total Commander” como alternativa, que acredito suportar o salvamento de guias. Boa sorte!
O que você acha do explorador de painel Q-Dir Quad?
Ainda é suportado, tem 4 visualizações diferentes, suporte para guias. Ótima alternativa. Boa sorte!
O pedaço de código aberto do Explorer++ pode fazer isso.