Você tem alguns documentos e gostaria de convertê-los para o formato PDF (Portable Document Format)? Neste artigo, aprenda como criar um arquivo PDF no Windows 11.
O Windows 11 não permite apenas imprimir um bloco de notas ou documento do Wordpad em PDF. Você pode criar um arquivo PDF a partir de qualquer página da web ou documento que possa ser impresso. Tudo isso é possível graças à função integrada Microsoft Print to PDF.
Anteriormente, a Microsoft tinha o Microsoft XPS Introduzida a impressora Document Writer que não durou muito. Agora a Microsoft tem uma alternativa como o PDF.
Usando esta impressora virtual “Microsoft Print to PDF”, você pode criar um arquivo PDF a partir de qualquer documento. Você deve abrir o documento e pressionar Ctrl + P para exibir a caixa de diálogo Imprimir. Em seguida, selecione a impressora integrada “Microsoft Print to PDF” e faça sua impressão como PDF. É assim que funciona.
Crie um arquivo PDF no Windows 11
Conforme mencionado acima, você pode criar ou converter qualquer documento/página da web para o formato PDF usando a impressora PDF virtual integrada do Windows. Não há necessidade de baixar e instalar um aplicativo de terceiros para criar um arquivo PDF.
Abra o documento, arquivo ou site a partir do qual deseja criar um arquivo PDF. Pressione CTRL + P no teclado para abrir a caixa de diálogo da impressora. Dependendo do aplicativo e do arquivo é CTRL + P, mas você sempre pode ir para o arquivo e imprimir.
Selecione “Microsoft Print to PDF” como impressora e clique em Imprimir.
Uma caixa de diálogo será aberta onde você poderá salvar o documento como um arquivo PDF. Dê um nome ao arquivo PDF e clique em Salvar.
Agora você criou um arquivo PDF a partir de qualquer documento, arquivo de texto ou site sem o uso de software de terceiros.
Leia mais:
- Mesclar um PDF.
- Faça uma captura de tela de uma página inteira.
- Altere o navegador padrão no Windows 11.
- 14 dicas para o Windows Explorer no Windows 11
- Instale o Windows 11 em um PC não compatível.
- Limpar o registro do Windows 11? É assim!
- 8 dicas para tornar o Windows 11 mais rápido.
Espero que isso tenha ajudado você. Obrigado por ler!


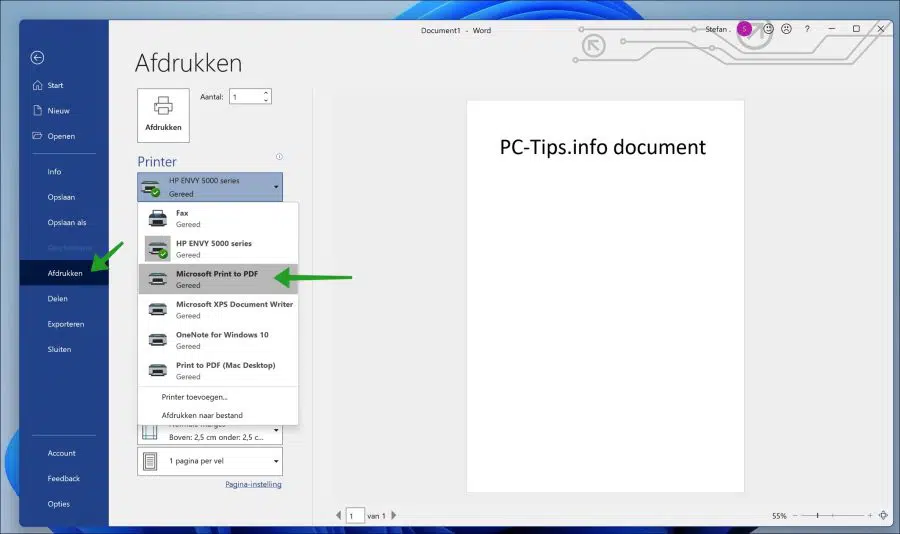
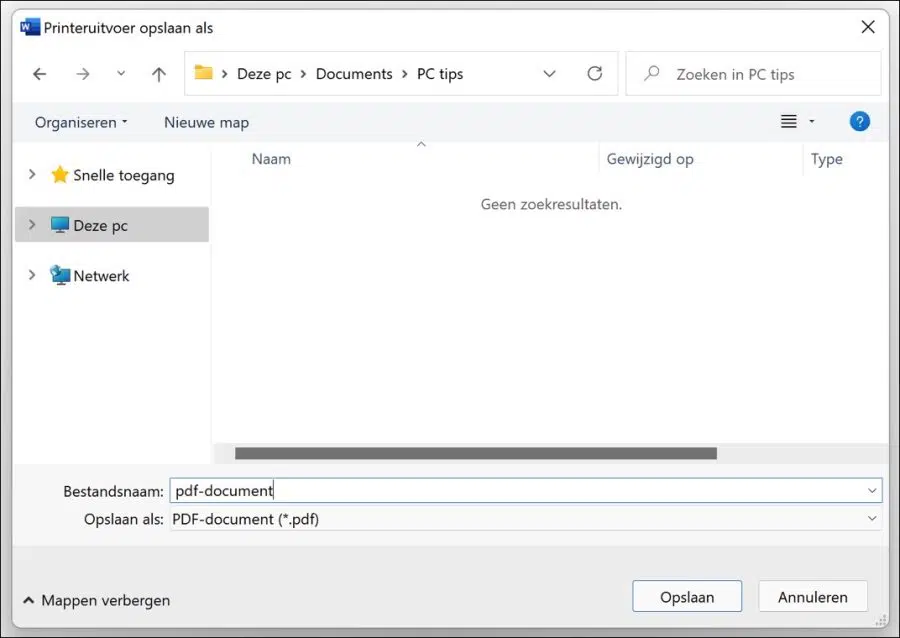
Tenho 3 faturas em PDF que desejo formatar em um único formulário e depois enviar como um arquivo. Como faço isso.
Olá, você pode ler como mesclar arquivos PDF aqui: https://www.pc-tips.info/tips/windows-tips/pdf-samenvoegen/
Boa sorte!
Endereços (arquivo com contatos) No Windows 10. Após selecionar 3 endereços (em 1 A4) e imprimir (impressora HP), aparece uma janela como etapa intermediária para salvar o trabalho de impressão em um arquivo com nome. Após abrir este arquivo, vejo a seleção dos endereços a serem impressos (exemplo de impressão), que serão impressos em A4 após a ordem de impressão. Tanto para o Windows 10.
Recentemente comprei o Windows 11.
O método mencionado acima não funciona no Windows 11.
Se eu quiser imprimir os 3 endereços, não aparece nenhuma etapa intermediária para salvar a ordem de impressão em um arquivo. Ao imprimir o comando, aparece apenas uma página em branco informando que nenhum exemplo está disponível. Como posso imprimir os endereços em formato A4 (3 peças)? Agradeço antecipadamente.
Barto.
Olá, você pode tentar restaurar a caixa de diálogo da impressora antiga do Windows 10:
https://www.pc-tips.info/tips/windows-tips/nieuw-printer-dialoog-in-windows-11-uitschakelen/
Não tenho certeza se ainda funciona no Windows 11 mais recente.
Antes de começar, recomendo criar um ponto de restauração. Você poderá restaurar isso se o diálogo não funcionar:
https://www.pc-tips.info/tips/windows-tips/windows-herstelpunt-maken-en-terugzetten-uitgebreide-instructie/
Boa sorte!
Stefan,
Muito obrigado pela sua sugestão.
Vou tentar.
Bart
Caro Estevão,
Estou me deparando com o seguinte:
Depois de regedit.exe e HKEY_Current_USER/Software/Microsoft e botão direito do mouse na Microsoft, Nova chave e Novo vejo que o nome da chave 1 é “padrão” REG_SZ (sem valor definido).
A alteração na impressão não funciona: nem a chave de nome 1 nem o padrão de nome, recebo que o editor de mensagens não pode alterar o nome.
O que estou fazendo de errado?
Bart
Olá, aconselho que leia com atenção. Você não parece estar criando uma nova “chave”. Você deve criar a chave “print”. Se já existir, abra-o e continue.
O caminho então se torna:
HKEY_CURRENT_USER\Software\Microsoft\Print\UnifiedPrintDialogcom valor “PreferLegacyPrintDialog” definido como “1”. Boa sorte!