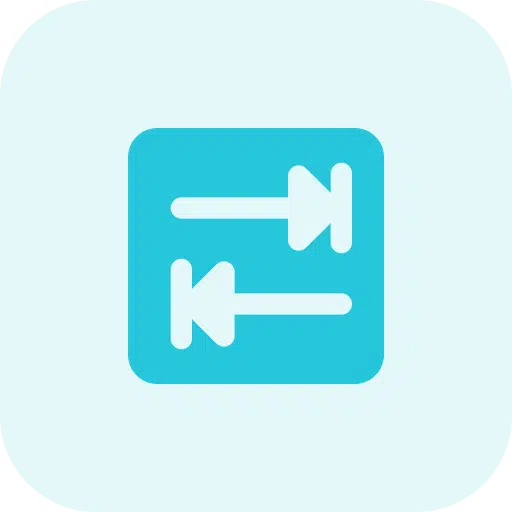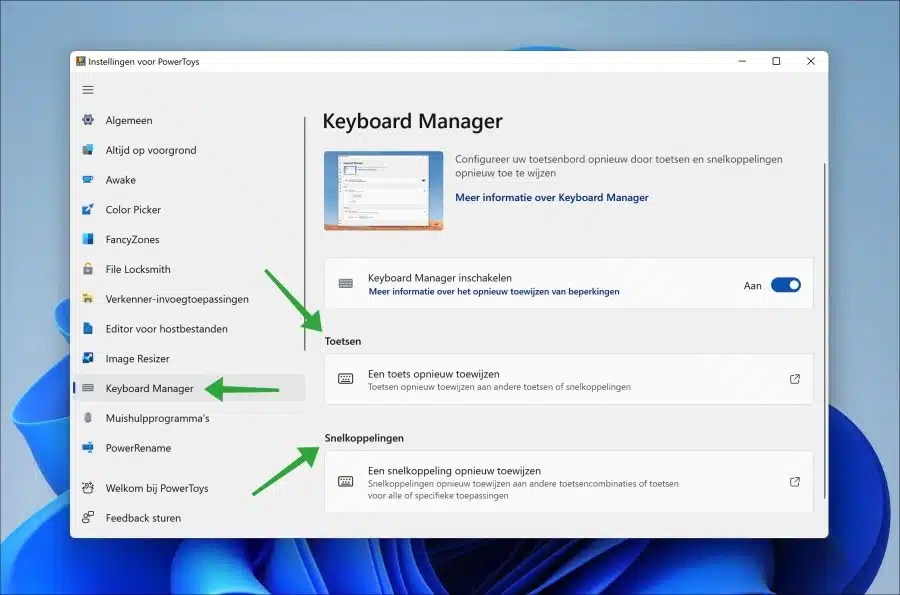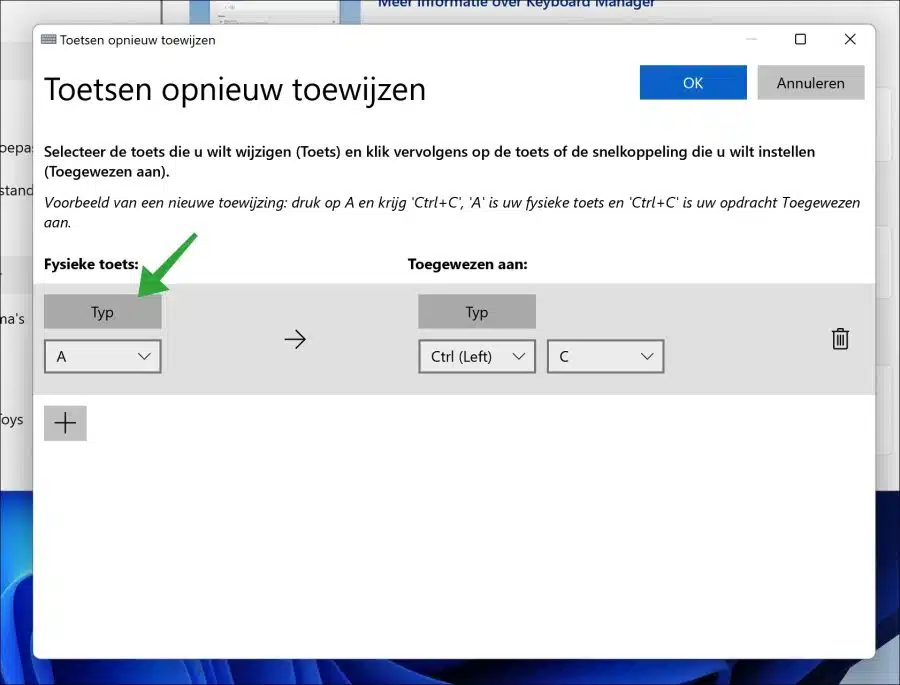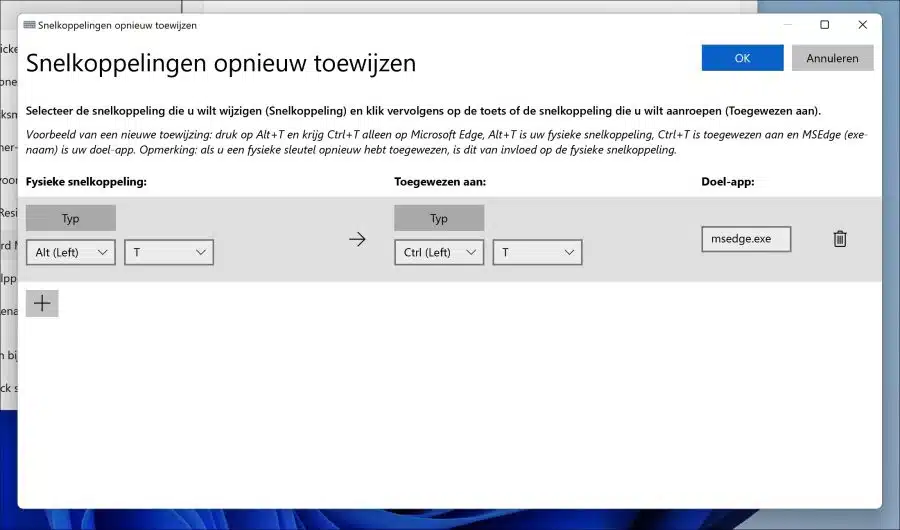No Windows 11, você pode mapear teclas do teclado para diferentes teclas ou funções. O remapeamento de teclas pode ajudar a atribuir determinadas funções a uma tecla.
Remapear uma tecla ou teclas específicas é especialmente útil se, por exemplo, você tiver dificuldade em pressionar várias teclas ao mesmo tempo. O remapeamento de chaves também pode ajudá-lo a ser mais produtivo. Se você costuma usar um programa específico que exige o uso de uma determinada combinação de teclas, você pode remapear essas teclas para tornar o uso desse programa mais fácil e rápido.
Às vezes, o layout padrão do teclado não é confortável para você. Por exemplo, se você costuma pressionar as teclas erradas porque elas estão muito próximas umas das outras, você pode remapeá-las para um local mais confortável.
Suponha que você seja um jogador, algumas teclas podem ser mais difíceis de usar do que outras. Ao redefinir as teclas, você pode personalizar seu teclado para se adequar ao seu estilo de jogo e tornar mais fácil jogar seus jogos favoritos.
Seja qual for a razão. Por padrão, não é possível atribuir determinadas teclas no Windows 11. Você deve usar uma ferramenta para fazer isso.
Como remapear chaves no Windows 11
Para começar baixe PowerToys para o seu computador. PowerToys é uma ferramenta da Microsoft que oferece diversas ferramentas para melhorar a funcionalidade do Windows.
Clique em “gerenciador de teclado” no menu à esquerda. Agora você pode reatribuir uma tecla ou reatribuir um atalho.
Atribuir chave
Se quiser atribuir uma chave, você pode atribuir uma chave específica a uma ação. Por exemplo, você pode atribuir a letra “A” à ação “CTRL + C” (copiar). Este é um exemplo, você pode atribuir uma tecla a outra tecla ou ação de sua escolha.
Para começar, pressione “Tipo” na “chave física”. Então siga as instruções na tela.
Atribuir atalho
Se for atribuir um atalho a outro atalho ou ação, você também pode atribuí-lo a um aplicativo. Você precisará do nome do arquivo executável para isso. No exemplo abaixo, é “msedge.exe” para Microsoft Edge.
O exemplo abaixo mostra como ALT + T está vinculado a CTRL + T apenas para o processo msedge.exe. Nesse caso, ALT + T abre uma nova aba no navegador Microsoft Edge, assim como CTRL + T.
Depende de você qual atalho você considera útil e deseja vincular.
Espero ter informado você sobre isso. Obrigado por ler!