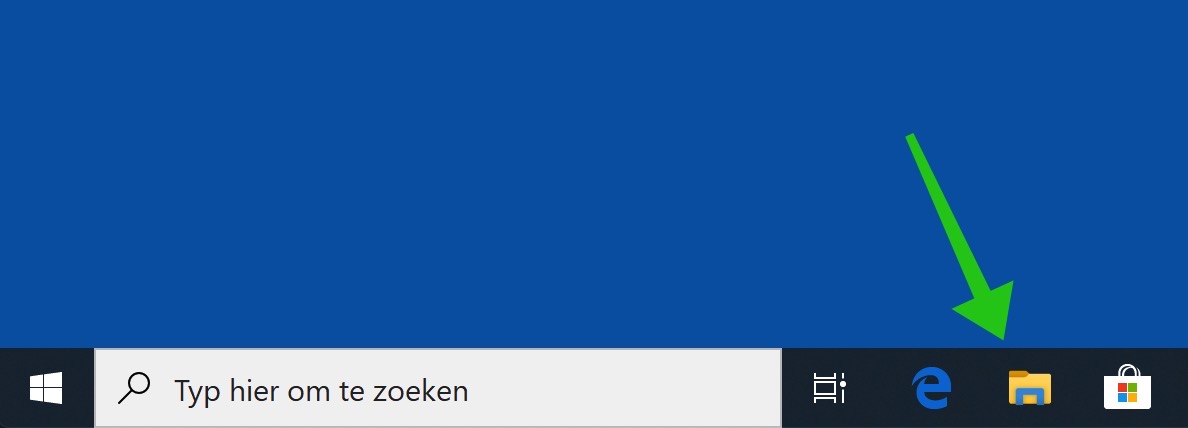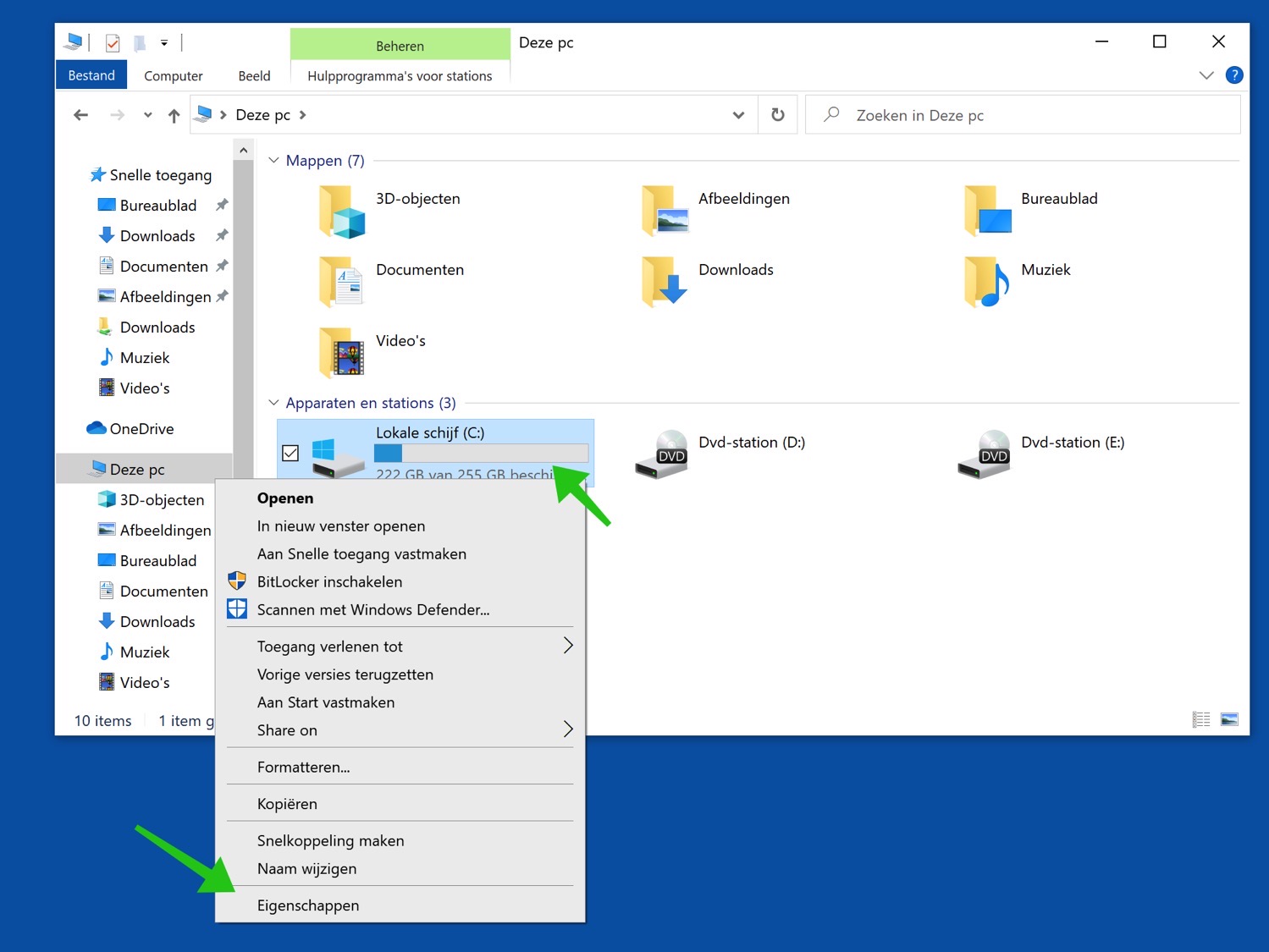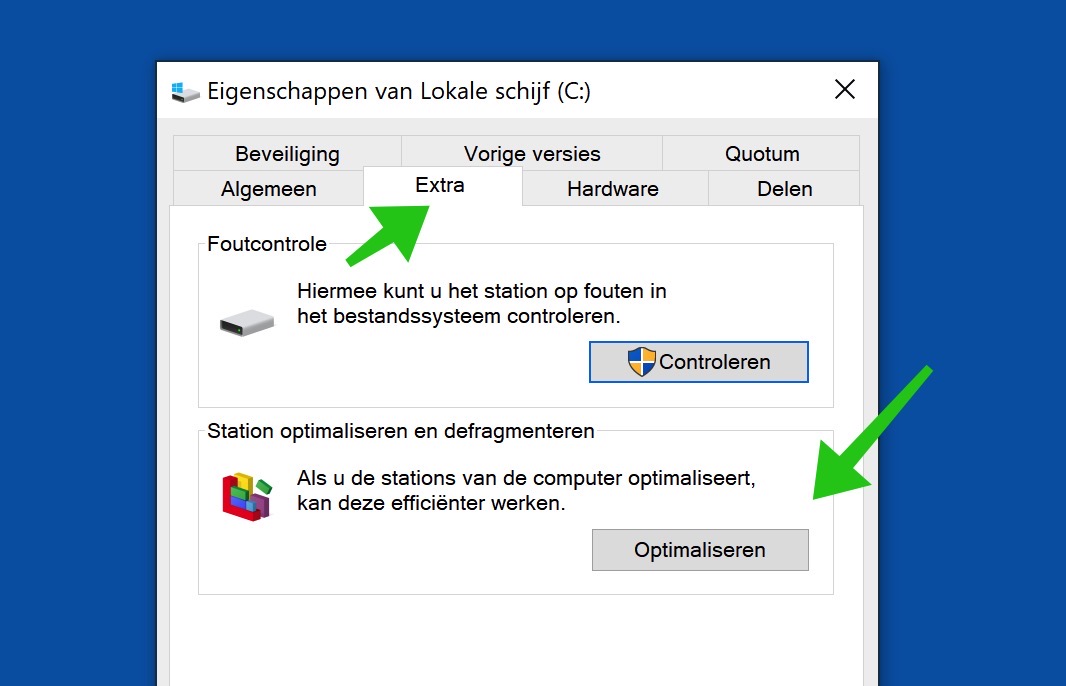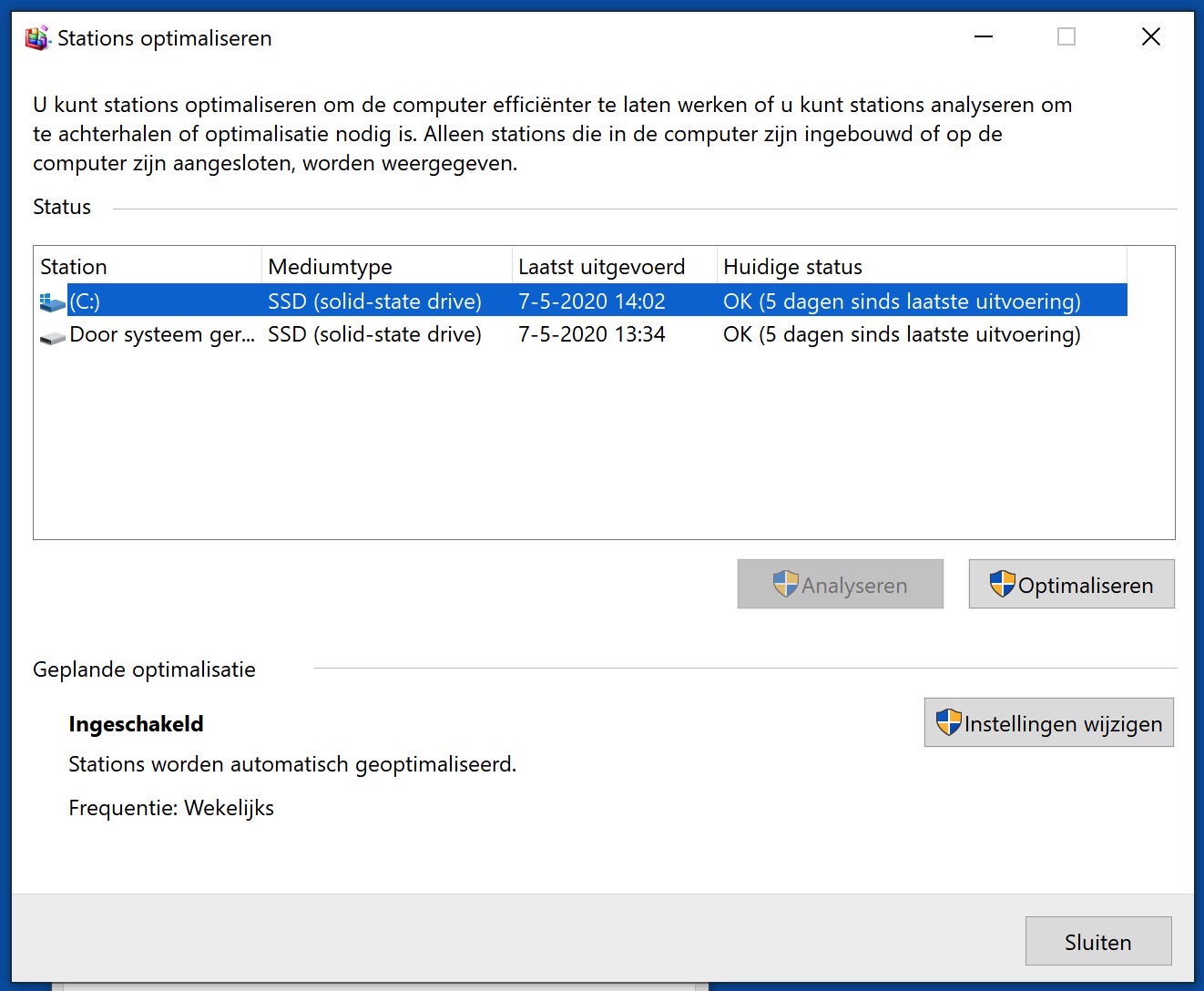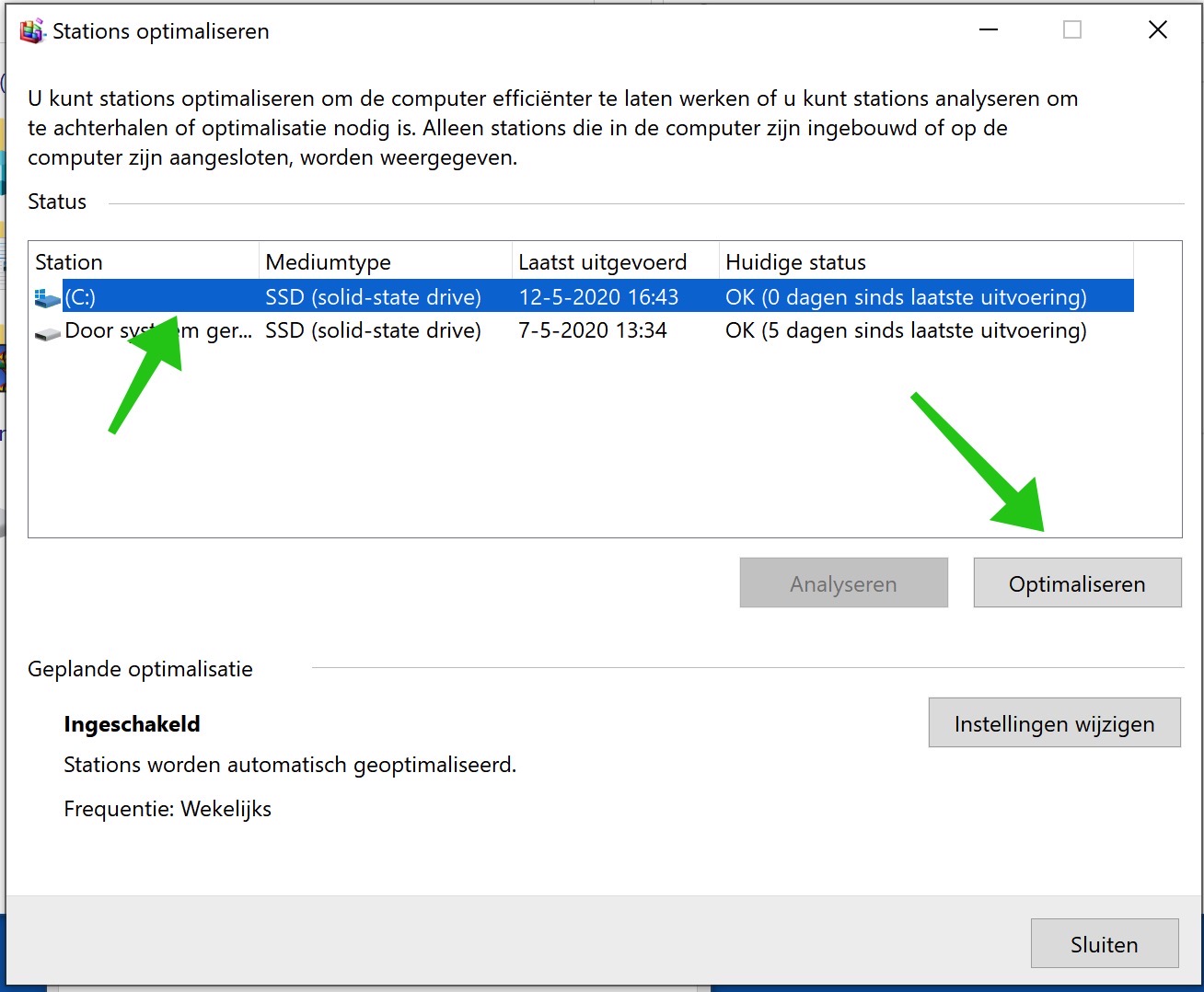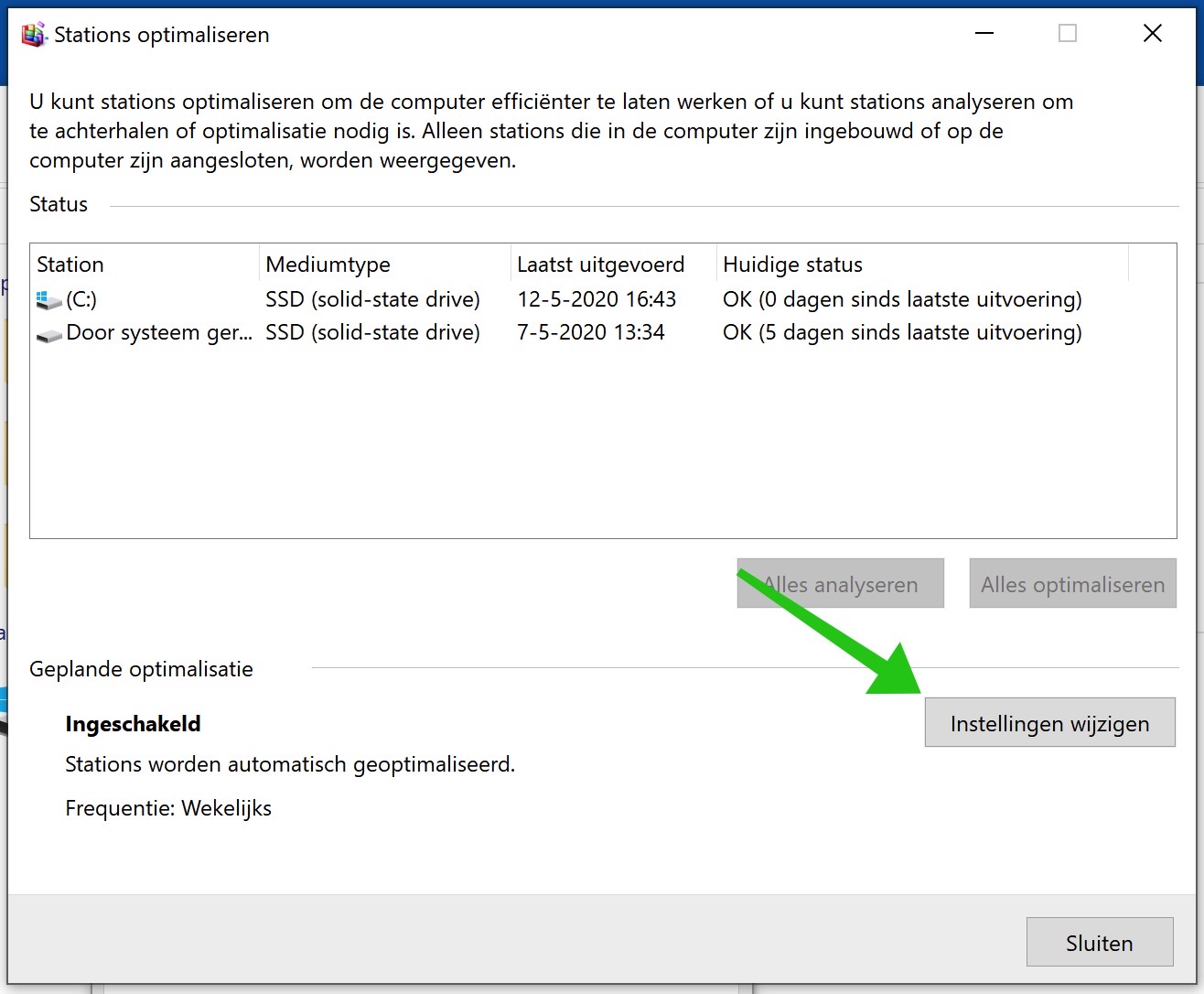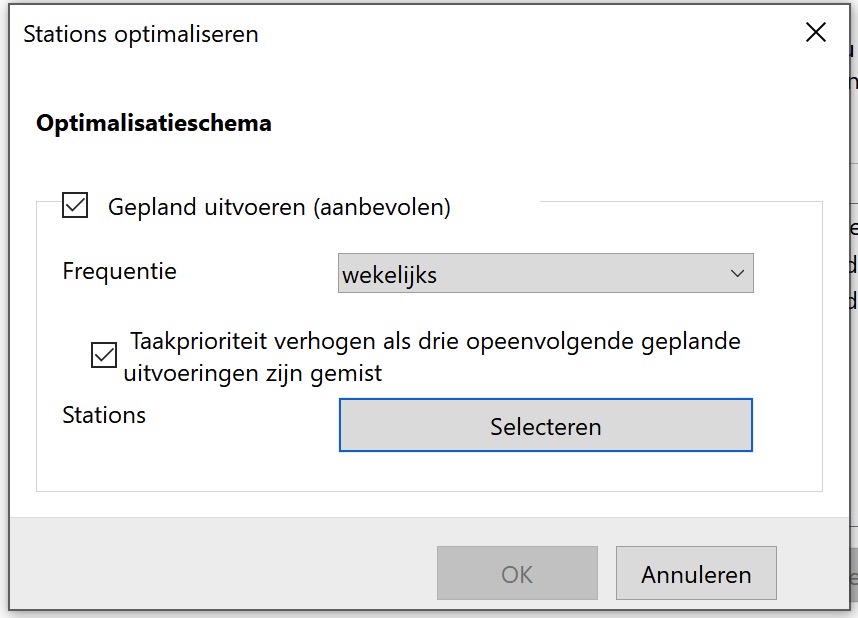Os dados no seu disco rígido podem ficar fragmentados com o tempo. Isto torna mais difícil e, portanto, mais lento para o sistema informático consultar os dados.
O Windows sempre implementou ferramentas para desfragmentar dados no disco rígido e o Windows 10 ou Windows 11 não é exceção.
Embora os discos rígidos forneçam armazenamento em massa de dados digitais barato, rápido e confiável, eles sofrem de um grande problema.
Usando protocolos que datam da época em que os dados do computador eram armazenados em grandes rolos de fita magnética, os dados são gravados sequencialmente no disco rígido para que possam ser lidos mais rapidamente. No início, isso é bom, pois os dados são armazenados em blocos ou setores organizados que são fáceis de serem encontrados pelo sistema.
Um disco rígido totalmente novo usará seu espaço de armazenamento de forma eficiente para obter o melhor desempenho possível, salvando os arquivos em uma ordem organizada. No entanto, com o tempo, você inevitavelmente excluirá alguns arquivos e o disco rígido tentará lidar com essas alterações dividindo os arquivos de dados no espaço vazio disponível na unidade.
Isso pode significar dividir seus arquivos em pedaços espalhados por toda a unidade e que podem retardar radicalmente o tempo de acesso, tanto ao salvar os dados quanto ao ler os dados da unidade.
O sistema não perde os dados, mas um disco rígido é um dispositivo mecânico com partes móveis e o processo físico de mover a cabeça de leitura e gravação para frente e para trás no prato de um setor para outro leva um tempo finito confiscado (SSD aparte).
Quanto mais a cabeça precisar ser movida, mais lento será o tempo de acesso. Após alguns anos de uso intenso, um disco rígido pode ficar tão fragmentado que fica lento.
Esta é uma das razões pelas quais as unidades de estado sólido (SSDs) estão se tornando cada vez mais populares. Como não possuem partes móveis, suas taxas de dados devem permanecer consistentemente altas, independentemente da quantidade de dados armazenados ou da frequência com que são alterados.
Felizmente, o Windows inclui uma opção para “desfragmentar” sua unidade. Este é um processo automático que reorganiza os dados do seu disco rígido em setores contíguos de fácil acesso, aproveitando ao máximo o espaço disponível e reduzindo significativamente o tempo de acesso.
Nas versões anteriores do Windows, esse era um processo selecionado manualmente que você precisava lembrar de executar regularmente. No entanto, o Windows inclui uma opção para executar automaticamente um procedimento de otimização e desfragmentação em todas as unidades conectadas regularmente.
Se o seu sistema usa um disco rígido, como a maioria faz. De qualquer forma, vale a pena seguir pelo menos as cinco primeiras etapas desta instrução para ver se o seu sistema se beneficiaria com a desfragmentação.
Se você usa um SSD, ele não precisa ser desfragmentado, pois os SSDs armazenam dados de maneira diferente dos “discos rígidos” físicos.
Desfragmentar disco rígido no Windows
É importante que você seja um administrador do Windows. Você precisa de uma conta de administrador para desfragmentar sua unidade no Windows.
Abra o Windows Explorer.
Clique em Meu Computador no menu esquerdo. Clique com o botão direito no disco rígido na lista de unidades conectadas que você deseja desfragmentar.
Clique em Propriedades no menu.
No menu de propriedades clique na aba: Extra. Nas configurações do menu extra do disco rígido, clique no botão Otimizar.
Isso abre a janela Otimizar Estações. Aqui você verá outra lista de todos os discos rígidos associados ao seu sistema. Você também verá quando a otimização foi executada pela última vez e quão fragmentado está o disco atualmente.
Se o seu sistema estiver operando com eficiência máxima, todos deverão estar em 0%.
Se um dos seus discos rígidos estiver fragmentado, selecione-o clicando na unidade na visão geral e clique em Otimizar.
Se for um disco rígido grande com fragmentação significativa, esse processo pode demorar muito.
Depois de otimizar (em outras palavras, desfragmentar) o disco rígido, você também pode optar por fazer isso automaticamente. Clique em Alterar configurações na otimização agendada.
Eu recomendo definir a desfragmentação programada como semanal para um sistema que você usa diariamente.
Espero que isso tenha ajudado você! Obrigado por ler.
Leia também: 10 dicas para tornar o Windows melhor e mais rápido.