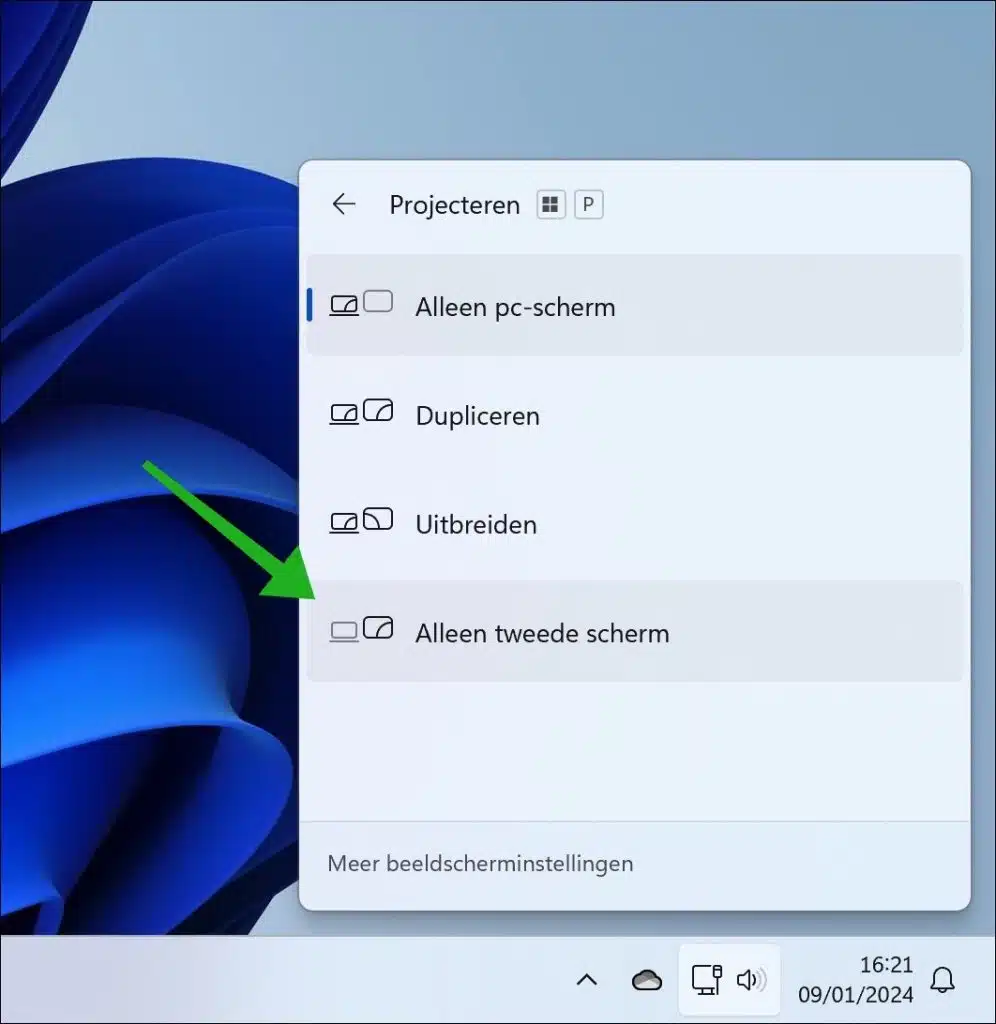Se você tiver um aplicativo ou jogo aberto em tela inteira, poderá facilmente mover essa tela para outra tela.
Por exemplo, se você usa vários monitores, pode ser útil mover aplicativos ou janelas para outra tela para melhor organização ou eficiência. Isso é especialmente útil para tarefas que exigem muito espaço na tela, como design gráfico, edição de vídeo ou gerenciamento de vários aplicativos ao mesmo tempo.
Mover janelas entre monitores diferentes também pode melhorar o fluxo de trabalho, dividindo melhor o espaço de trabalho. Por exemplo, você pode ter material de referência em uma tela e um documento de trabalho na outra.
Mover a tela inteira para outra tela
Através de combinação de teclas
A maneira mais rápida de mover um jogo ou aplicativo em tela inteira para outra tela é por meio de uma combinação de teclas. Você pode usar a combinação de teclas ALT + ENTER para reduzir a janela e, em seguida, mover a janela pressionando a combinação de teclas SHIFT + Windows e a tecla esquerda ou direita desejada. A janela será movida imediatamente.
Você também pode usar a combinação de teclas ALT + ENTER para reduzir a janela e arrastá-la para o monitor desejado.
Através de opções de projeção
Se quiser mover rapidamente a janela para outro monitor, você pode usar as opções de projeção. Pressione a combinação de teclas Windows + P e escolha “Somente segundo monitor”. Observe que o monitor atual mostrará uma tela preta.
Por meio das configurações de exibição primária
Para que seu cliente de jogo abra em uma tela específica no Windows 11 ou 10, você pode definir a tela principal nas configurações. Primeiro, feche ou reinicie o cliente do jogo após aplicar as alterações.
No Windows 11:
- Pressione Windows + I para abrir Configurações. Vá para a guia Sistema e escolha Exibir.
- Ou clique com o botão direito em qualquer lugar da área de trabalho e escolha Configurações de vídeo no menu de contexto.
- Na seção Display você verá todas as suas telas na área de layout da tela. Clique na tela de sua preferência.
- Nas configurações de exibição, abra o menu Múltiplos monitores e escolha Tornar este meu monitor principal.
Se o seu computador não detectar automaticamente as outras telas, a interface de layout da tela não aparecerá. Vá para o menu Escala e layout e abra Múltiplos monitores. Clique no botão Detectar para procurar outros monitores.
No Windows 10:
- Clique com o botão direito em qualquer lugar da área de trabalho e escolha Configurações de vídeo.
- Em Reorganizar seus monitores, selecione seu monitor preferido.
- Em seguida, navegue até a seção Vários monitores. Marque a caixa Tornar esta minha tela principal.
Suas telas ficarão temporariamente pretas e demorarão um pouco para carregar. Na próxima vez que você iniciar o jogo, ele será aberto na tela principal que você selecionou.
Espero que isso tenha ajudado você. Obrigado por ler!
Leia mais: Escolha quando o Windows desliga sua tela.