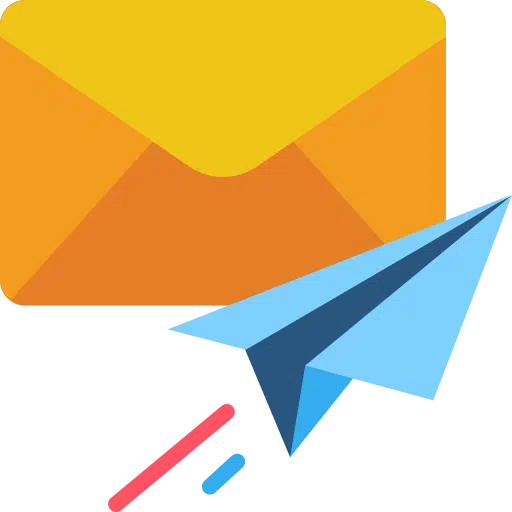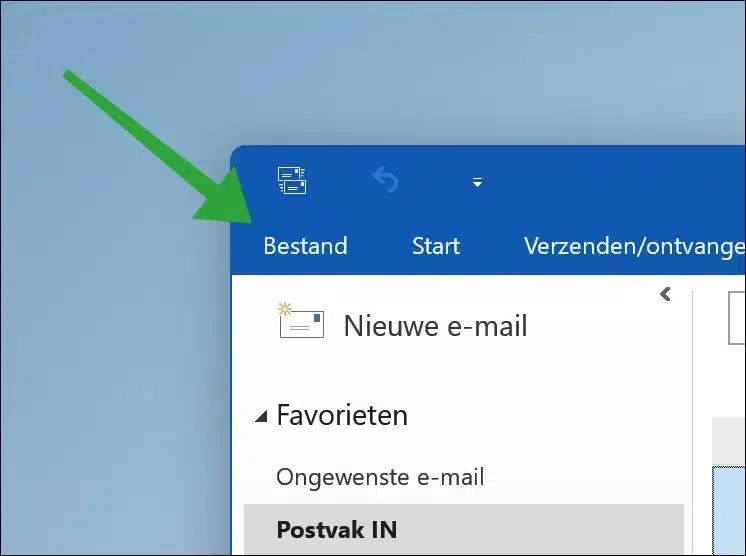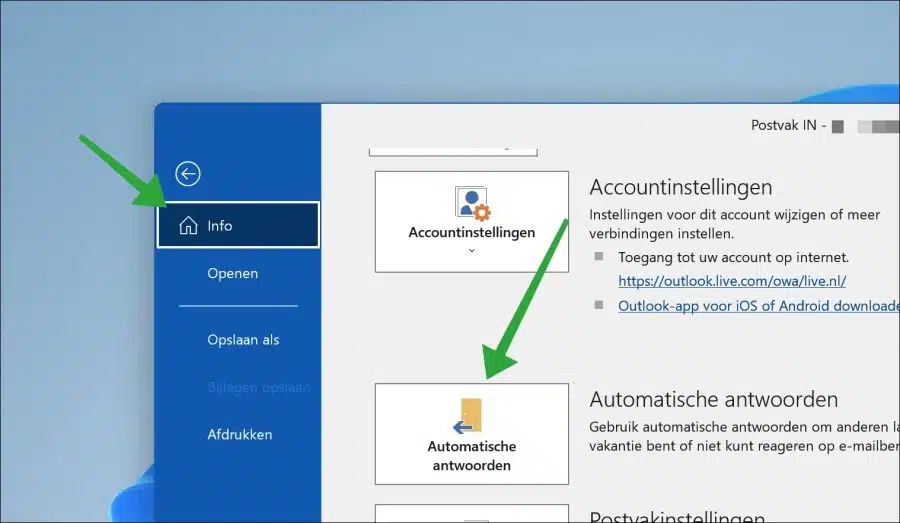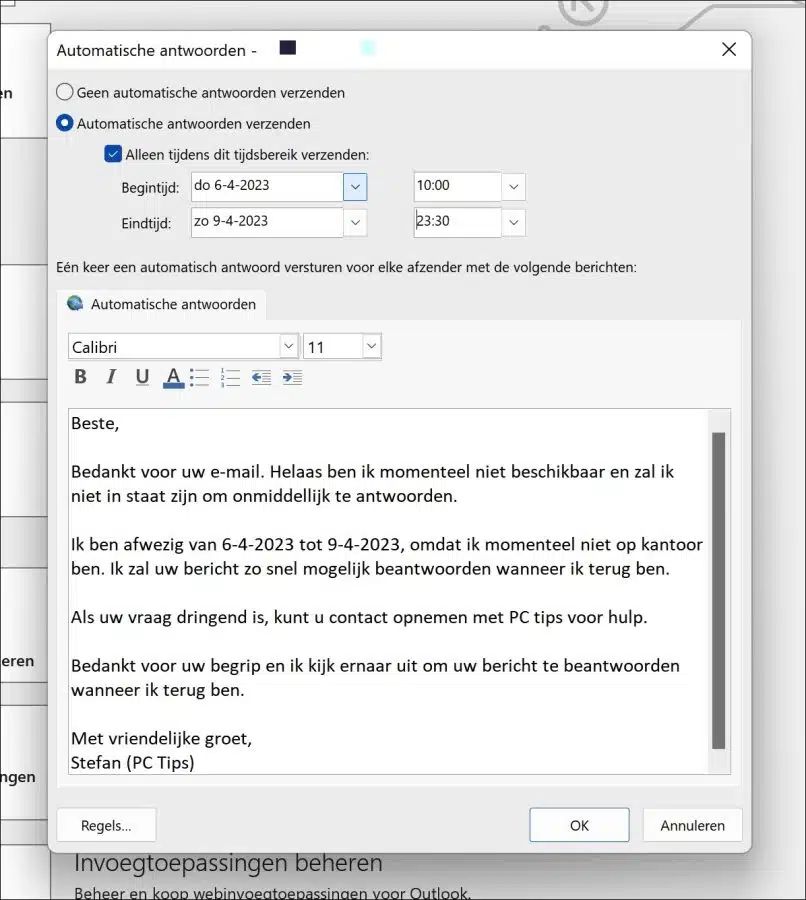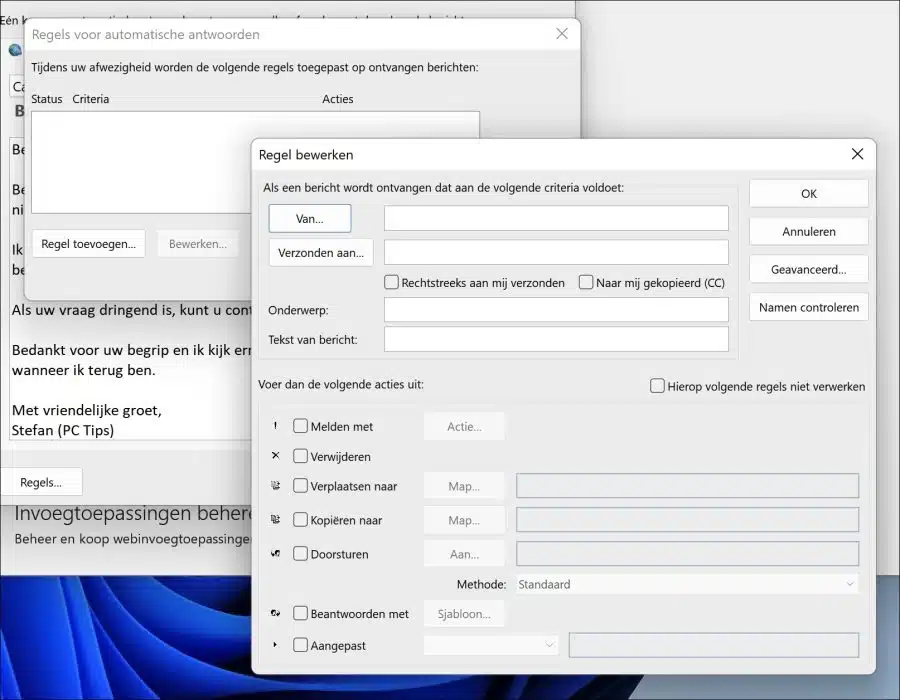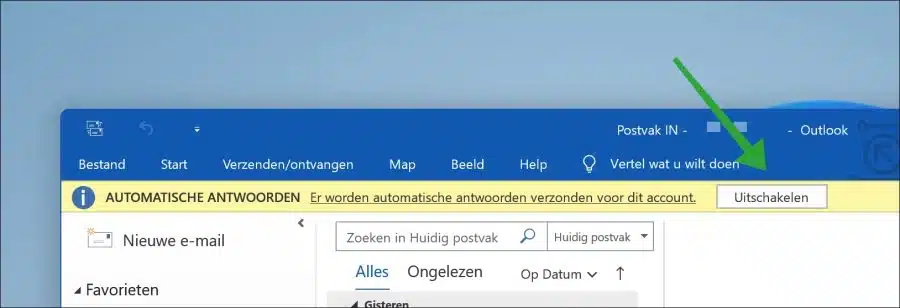Você pode definir uma mensagem de ausência temporária no Outlook. Isso deixa claro para o remetente que você está temporariamente ausente.
Uma mensagem de que você está ausente ajuda a informar outras pessoas que seu e-mail não está sendo lido naquele momento e que nenhuma resposta deve ser esperada durante esse período de ausência.
Também ajuda você indiretamente. Ao definir uma notificação de ausência temporária, menos e-mails relacionados à sua resposta serão enviados. Também pode reduzir os e-mails de acompanhamento porque as pessoas sabem que você está temporariamente ausente. A maioria das pessoas envia uma mensagem de ausência do escritório quando sai de férias, está doente ou tem um dia de folga.
Este artigo explica como definir uma mensagem de ausência temporária via Outlook.
Configurar mensagem de ausência no Microsoft Outlook
Abra o cliente de e-mail Outlook. Clique em “Arquivo” na faixa de opções.
No menu esquerdo, clique primeiro em “Informações” e depois no botão “Resposta automática”.
Para enviar respostas automáticas, habilite a opção “enviar respostas automáticas”.
Você pode então usar a opção “enviar somente durante este intervalo de tempo” para especificar uma data de início, data e término, incluindo o horário em que a mensagem de ausência temporária deve ser enviada.
Por padrão, uma mensagem de ausência temporária é enviada uma vez para cada remetente.
No campo “resposta automática” você pode criar uma mensagem de e-mail que o destinatário receberá como uma mensagem de ausência temporária.
Além de uma mensagem automática padrão de ausência temporária, você também pode aplicar regras a essa mensagem. São ações que só são realizadas se o remetente cumprir regras predefinidas.
Por exemplo, você pode configurar a mensagem de ausência temporária para ser enviada apenas para um remetente específico ou diretamente para você (sem CC ou CCO). Você também pode definir que a mensagem seja enviada apenas se o assunto ou texto contiver uma mensagem específica.
Se você configurou a mensagem de ausência temporária corretamente, verá uma mensagem na parte superior do Outlook “Respostas automáticas estão sendo enviadas para esta conta”.
Ao retornar, ou retornar mais cedo, você pode desativar novamente a mensagem de ausência temporária clicando no botão “desativar”.
Espero ter informado você sobre isso. Obrigado por ler!
Leia também: Faça backup de todos os e-mails e dados do Outlook.