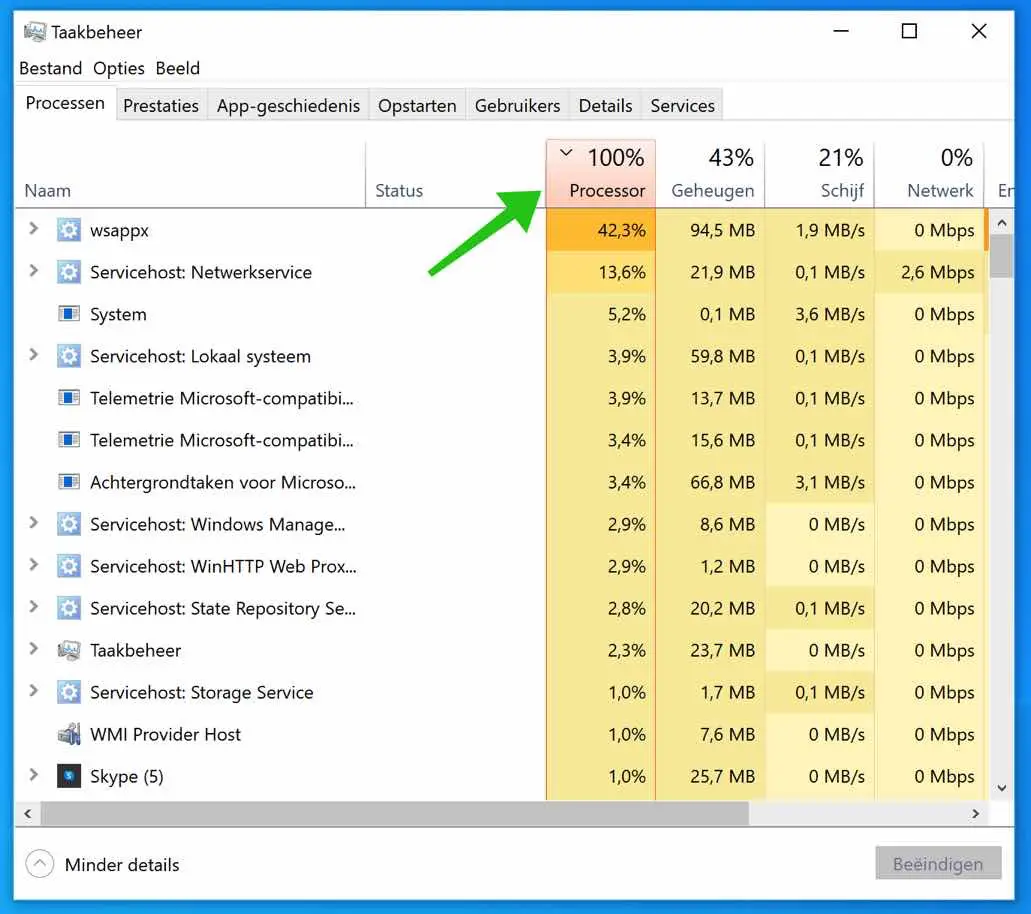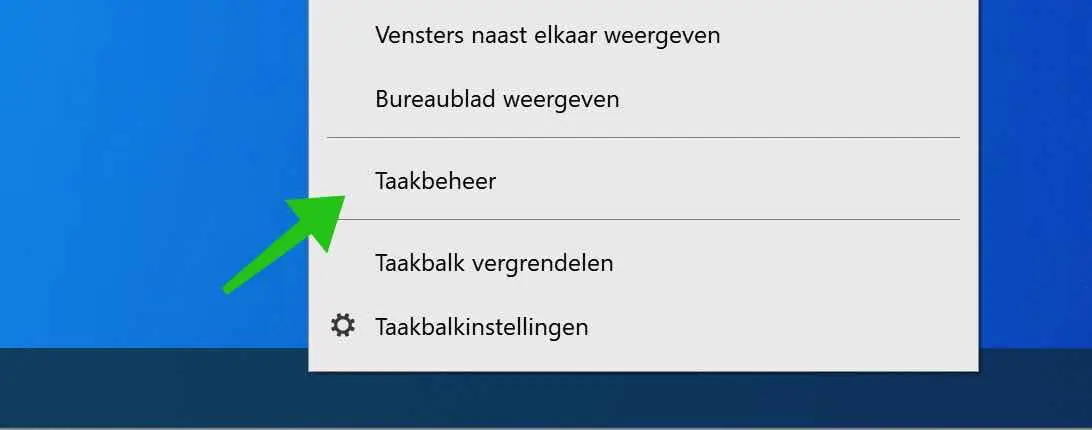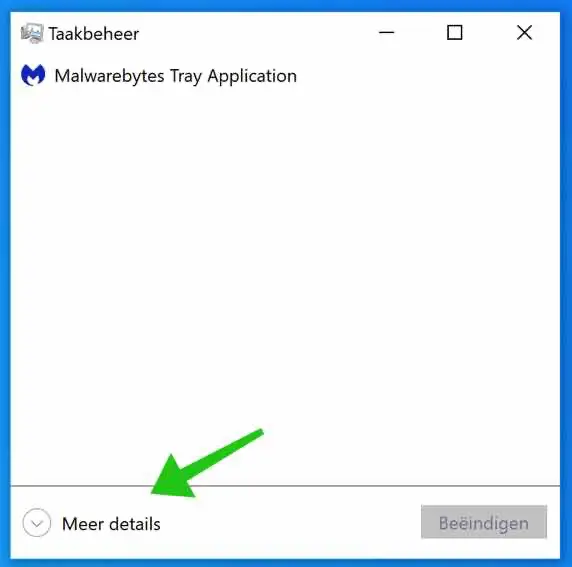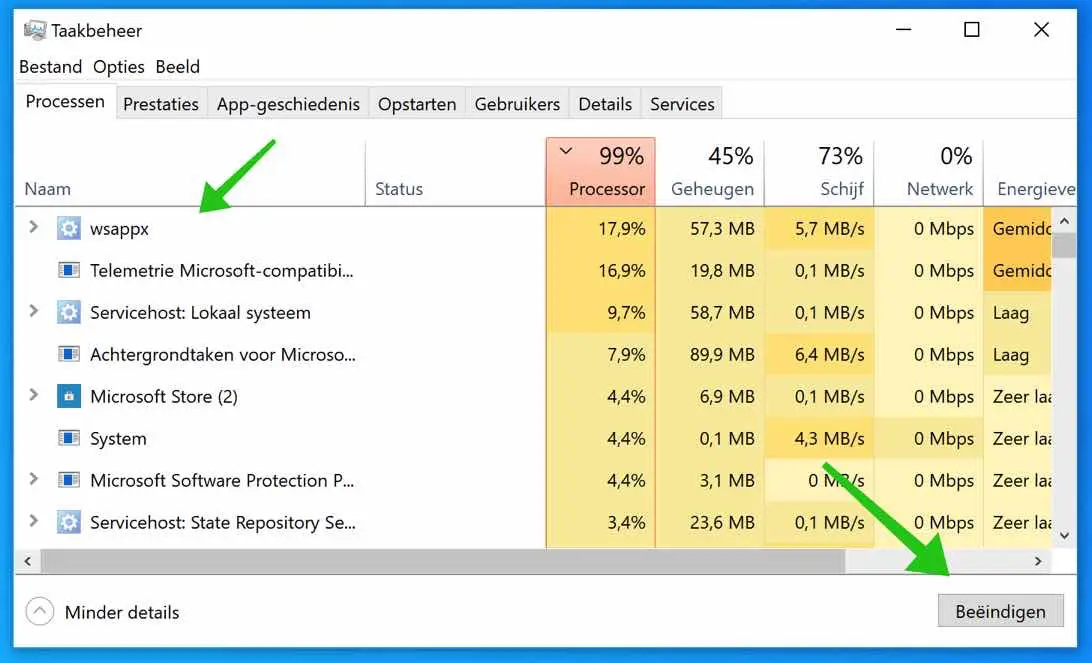Às vezes, o Windows 10 sofre com um aplicativo que consome toda a energia da CPU do computador. Em alguns casos, é acompanhado por um ventilador que funciona descontroladamente e outros aplicativos ou funções do Windows que mal respondem ou não respondem mais.
Neste artigo explicarei passo a passo como identificar processos que estão sobrecarregando a CPU do seu computador e o que você pode fazer para interromper esse processo lento.
Qual programa usa toda a energia da CPU?
Gerenciamento de tarefas é o programa mais óbvio do Windows para identificar aplicativos que estão deixando seu computador Windows lento.
Para abrir o Gerenciador de Tarefas, clique com o botão direito na barra de tarefas. No menu que aparece, selecione Gerenciador de tarefas.
(Você também pode pressionar Ctrl+Alt+Delete e selecionar Gerenciador de Tarefas na lista).
Quando o gerenciador de tarefas estiver aberto, clique em mais detalhes.
Na visualização detalhada do Gerenciador de Tarefas, clique na guia "Processador"".
Você verá uma lista de todos os processos em execução e a potência da CPU em porcentagens que eles usam no Windows. Processos são quaisquer aplicativos ou programas em execução no seu computador, incluindo funções vitais do sistema executadas em segundo plano.
Para classificar os processos que utilizam mais CPU, clique no título da coluna “Processador”. O processo que utiliza a maior porcentagem de CPU aparece no topo da lista.
Se o processo não estiver respondendo, você pode aguardar a conclusão de uma tarefa (se souber que o processo está funcionando ativamente e não apenas desligado) ou pode forçar o fechamento do programa.
Para fazer isso, selecione o nome do aplicativo ou processo na lista Nome e clique em “Finalizar”.
Então o processo será encerrado. Se o seu computador Windows responder repentinamente novamente, você sabe que o problema foi o processo fechado.
Para ver em qual local o arquivo está localizado e assim identificar melhor qual processo ele se encontra exatamente. Clique com o botão direito no processo lento da CPU. Selecione Abrir local do arquivo no menu. Agora você vê exatamente em qual pasta o arquivo está localizado.
Se o processo que está bloqueando a CPU for um processo do sistema ou que você não reconhece, você também pode tentar reiniciar o PC. Imediatamente depois, pode ser aconselhável executar uma verificação de vírus com Windows Defender of Malwarebytes, caso um malware esteja causando o problema.
Obrigado por ler. Preciso de ajuda? Você pode usar o campo de comentários na parte inferior destas instruções para perguntas.