Se você quiser saber qual processador (“CPU”) está em seu computador, você pode procurá-lo facilmente no Windows. O Windows oferece várias maneiras de visualizar informações do processador.
O processador, também conhecido como CPU, fornece as instruções e o poder de processamento de que o computador precisa para realizar seu trabalho. Quanto mais poderoso e moderno for o processador, mais rápido o computador poderá executar suas tarefas. Ao adquirir um processador mais potente, você pode ajudar seu computador a pensar e trabalhar com mais rapidez.
É útil saber qual marca e modelo é, não apenas na hora de comprar uma CPU novamente. A marca e o modelo da CPU também são relevantes ao resolver problemas de hardware ou substituir outro hardware.
Que tipo de processador tenho em meu PC com Windows 10 ou Windows 11?
Visualize informações do processador por meio das especificações do dispositivo
O Windows fornece uma visão geral simples dos mais relevantes informações do computador. Esta é a visão geral das especificações do dispositivo.
Para abrir as especificações do dispositivo, clique com o botão direito no botão Iniciar. No menu clique em Configurações. No lado esquerdo das configurações, clique primeiro em Sistema e depois na parte inferior em “Informações”.
Em seguida, clique em “Especificações do dispositivo” para exibir as informações sobre o seu PC. Aqui você verá “Processador” com informações sobre o processador do seu computador.
Exibir informações do processador através do gerenciador de tarefas
Gerenciamento de tarefas é uma ferramenta para gerenciar processos do Windows. Você também pode usá-lo para procurar especificações do computador, como a CPU. Esta visão geral fornece informações mais detalhadas sobre a CPU do seu computador.
Por exemplo, no gerenciador de tarefas você pode ver a velocidade atual da CPU, a velocidade da CPU, os processos, o número de soquetes e muito mais.
Pressione a combinação de teclas CTRL + ALT + DEL. Em seguida, clique em “gerenciador de tarefas”. No gerenciador de tarefas, clique em “mais detalhes” e depois na aba “Desempenho”. À esquerda, clique em “Processador” para exibir as informações da CPU.
Visualize informações do processador por meio de informações do sistema
Informações do sistema é um aplicativo extenso no Windows 10 ou Windows 11 que fornece informações sobre uma variedade de informações sobre o sistema do seu computador. Isto também se aplica às informações do processador. Na verdade, tudo o que você deseja saber sobre o seu PC em termos de hardware pode ser visualizado através do aplicativo de informações do sistema.
Clique com o botão direito no botão Iniciar. No menu clique em Executar. Na janela de execução digite: msinfo32.exe.
No lado esquerdo, primeiro clique em “Visão geral do sistema” e depois no lado direito você verá um item “Processador” com a marca e modelo, velocidade do clock, etc.
Sem acesso ao Windows e ainda exibe informações do processador
Se você não tiver acesso ao seu computador Windows. Por exemplo, devido a uma instalação incorreta ou a um Palavra-chave esquecida. Então você ainda pode visualizar informações sobre o hardware do seu computador através do BIOS.
Para isso você tem que acessar o BIOS, isso é feito inicializando o computador e pressionando imediatamente F2, DEL, F1, F10 ou outra tecla de função para iniciar o BIOS. No BIOS você normalmente verá uma tela “informação do sistema”, “principal” contendo especificações de CPU/processador.
Leia mais nesta categoria:
- Quais drivers estão instalados no Windows 11?
- Qual marca ou modelo de laptop eu tenho?
- Que tipo de RAM existe no meu computador Windows?
- Qual versão do Bluetooth eu tenho?
- Qual placa de vídeo está no meu computador?
- Qual versão do Java está instalada?
- Qual versão do DirectX está instalada?
- Qual programa usa toda a CPU do Windows?
- Qual versão do Windows eu tenho?
- Qual versão do Google Chrome eu tenho?
Espero que isso tenha ajudado você. Obrigado por ler!


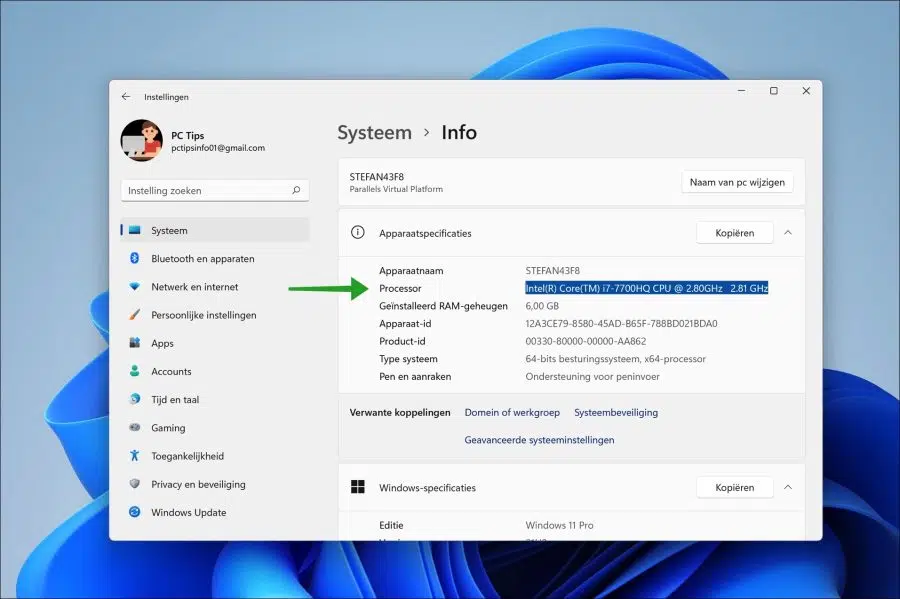
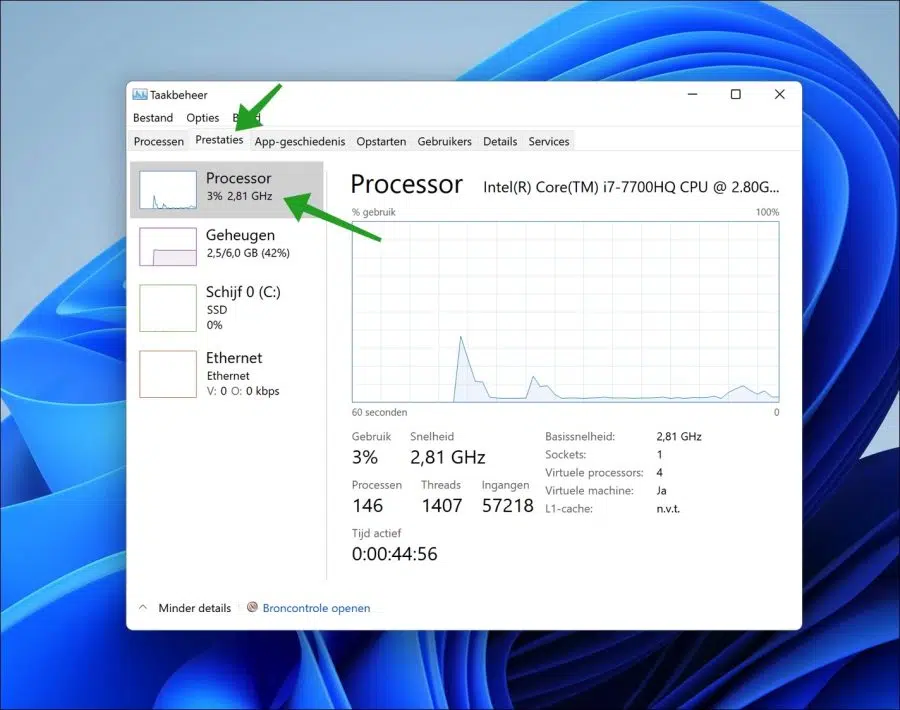
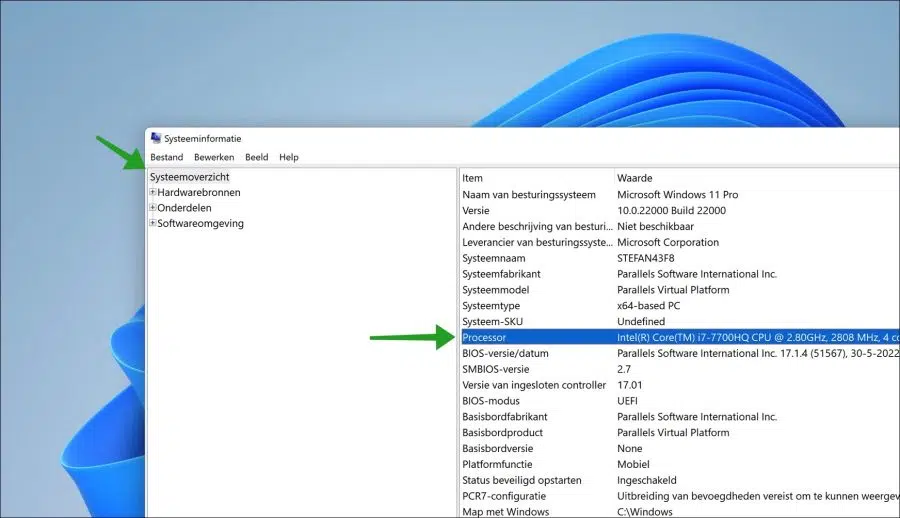
Bom dia, tenho um PC com Windows rodando Windows 11 Pro 21H2, que recebe as atualizações normais, mas não a atualização principal do 22H2 e agora até do 23H2.
Quando verifico o status do PC, vejo que a CPU pode não ser adequada. Processador:
CPU Intel(R) Core(TM) i5-7500 a 3.40 GHz, 3408 MHz, 4 núcleo(s), 4 processador(es) lógico(s)
Todo o resto parece estar bem.
Isso é conhecido ou posso mudar alguma coisa para que funcione?
Eu gostaria de ouvir de você.
Leo MVG
Olá, então você instalou o Windows 11 em um computador não compatível. Na verdade, as atualizações principais não podem ser instaladas. Existe um método disponível para atualização, que você pode ler aqui:
Nova instalação: https://www.pc-tips.info/tips/windows-tips/windows-11-23h2-installeren/
No lugar (opção 2): https://www.pc-tips.info/tips/windows-tips/windows-11-installeren-zonder-tpm-2-0-en-secure-boot/#Optie_1_Windows_11_installeren_op_niet_ondersteunde_Windows_10_computer_aanbevolen
Boa sorte!
Muito obrigado pela ajuda prestada, uma última pergunta.
É uma instalação completamente nova ou também posso reinstalá-la mantendo…
ATENCIOSAMENTE.
Leão
Olá, na minha resposta anterior é “Nova instalação” uma instalação completamente nova.
“No local (opção 2)” é um ajuste para que você possa atualizar via atualizações, por exemplo, a ferramenta de criação de mídia. Nenhuma nova instalação é necessária.
É necessário algum conhecimento técnico.
Boa sorte!
Obrigado mais uma vez pela ajuda, meu sistema agora está rodando no 23H2, usei o programa RUSUS para isso!
MVG, Leão
Que bom que funcionou! Boa sorte 🙂