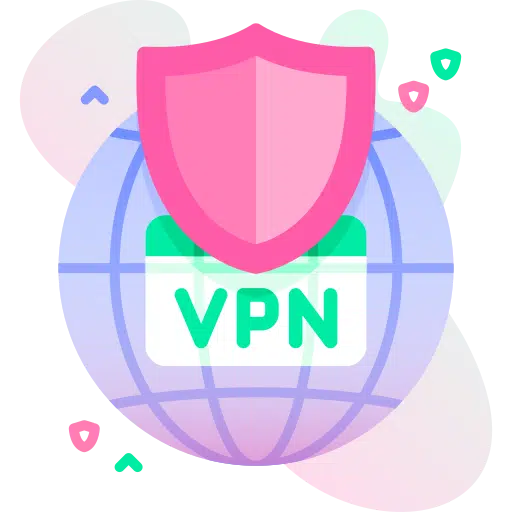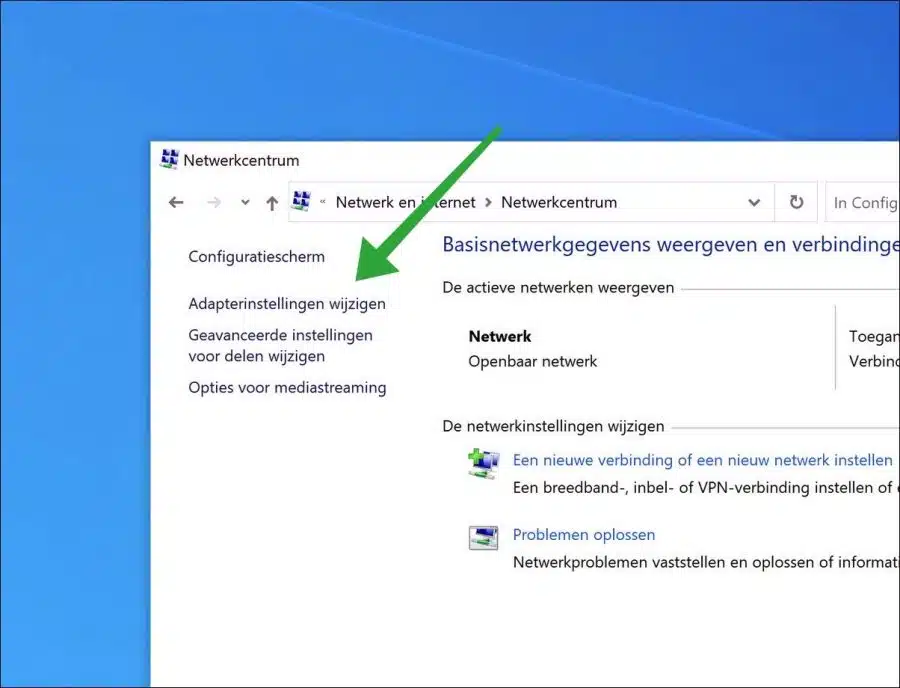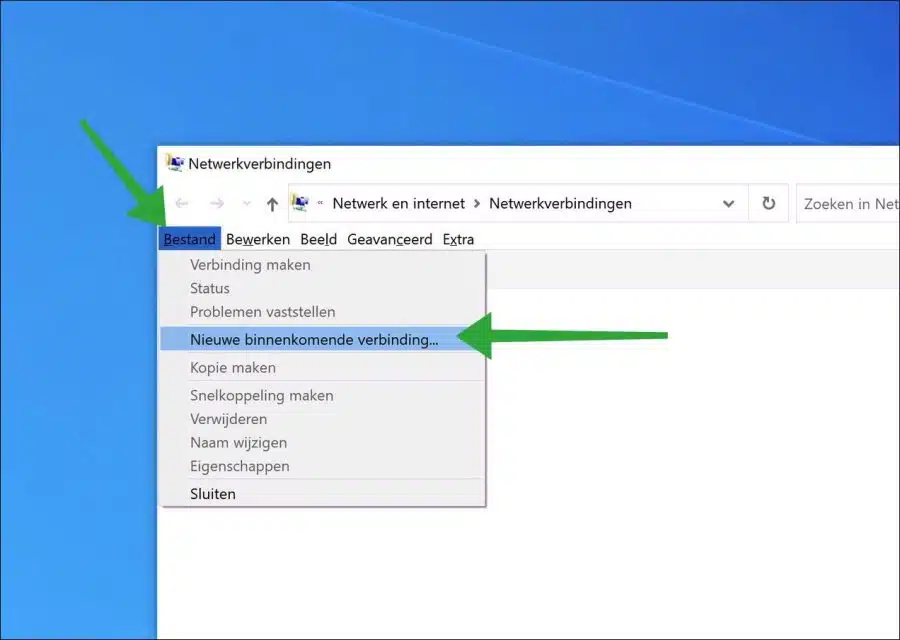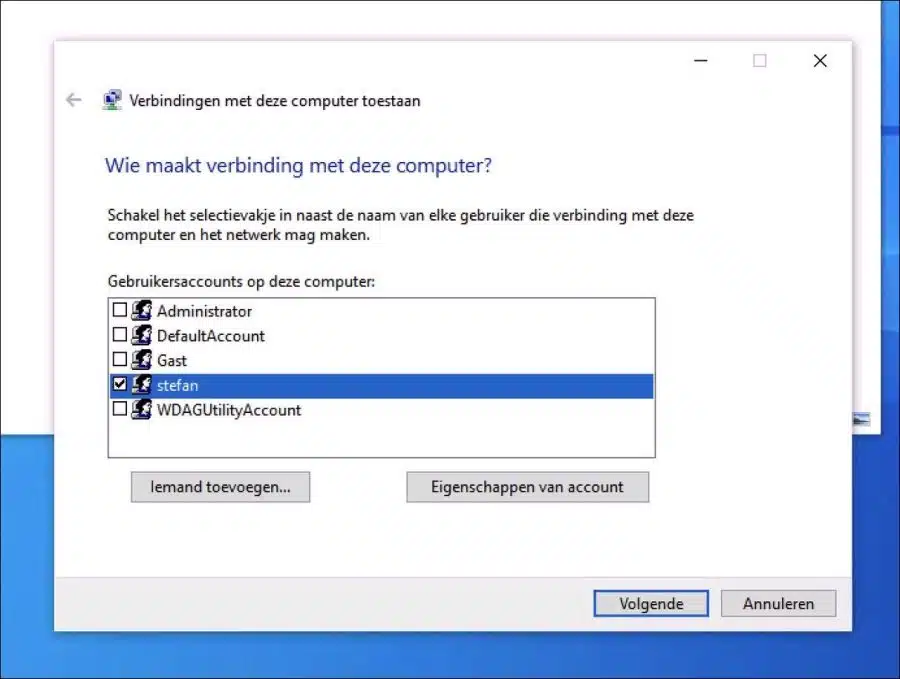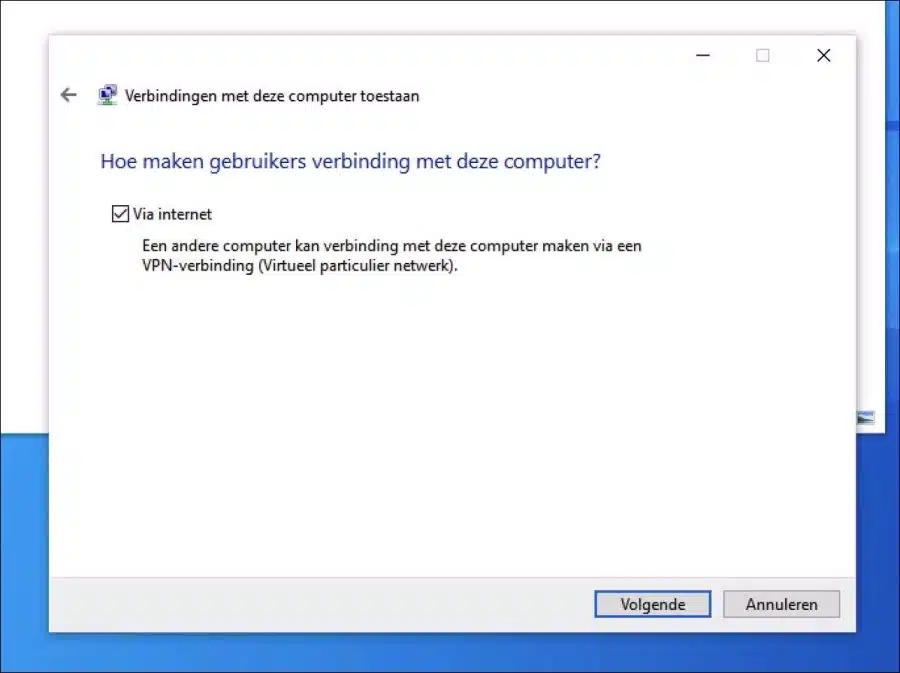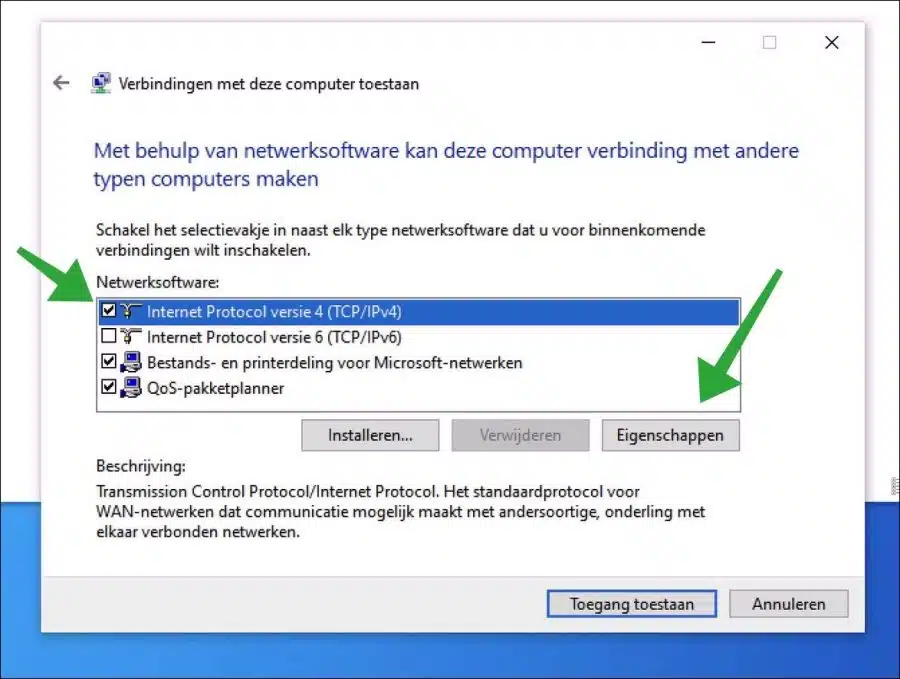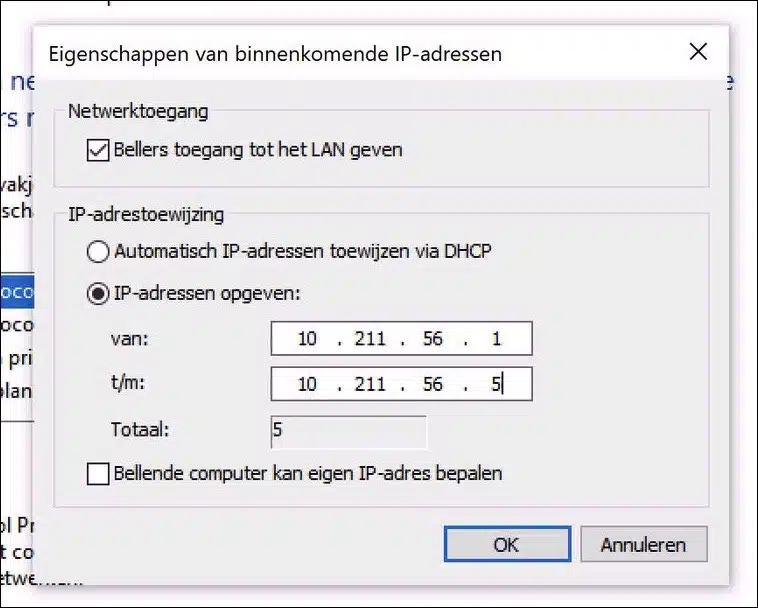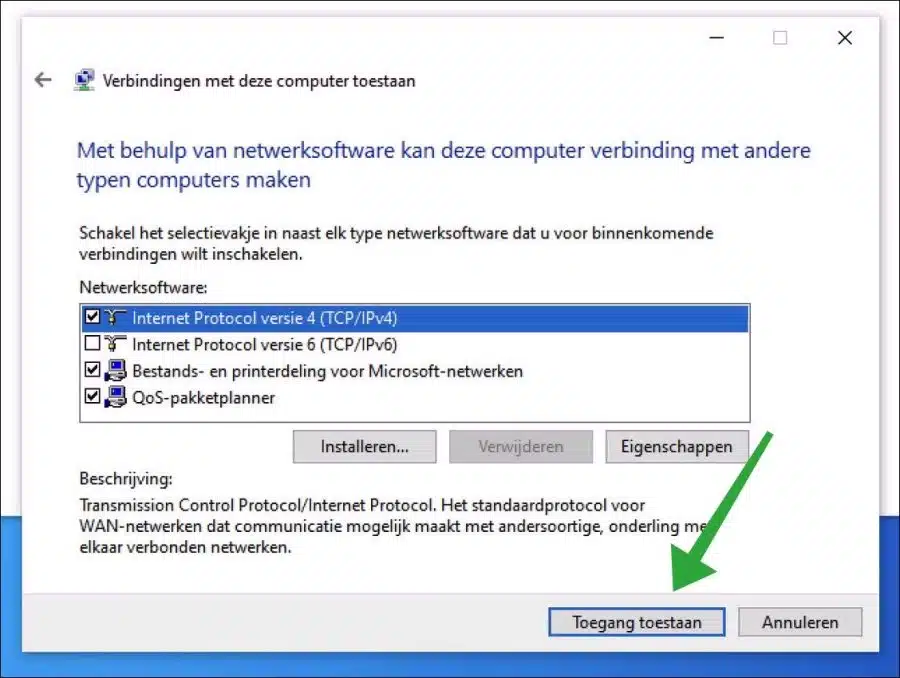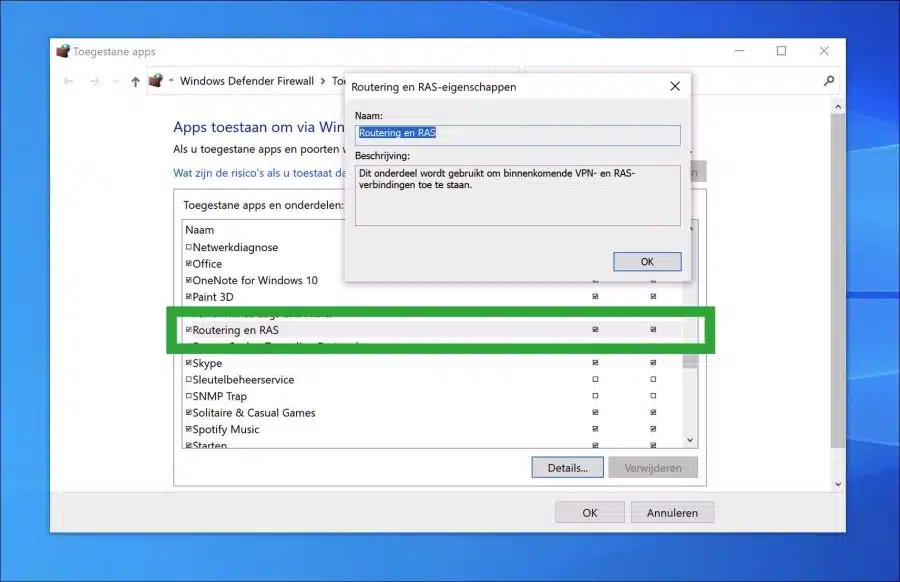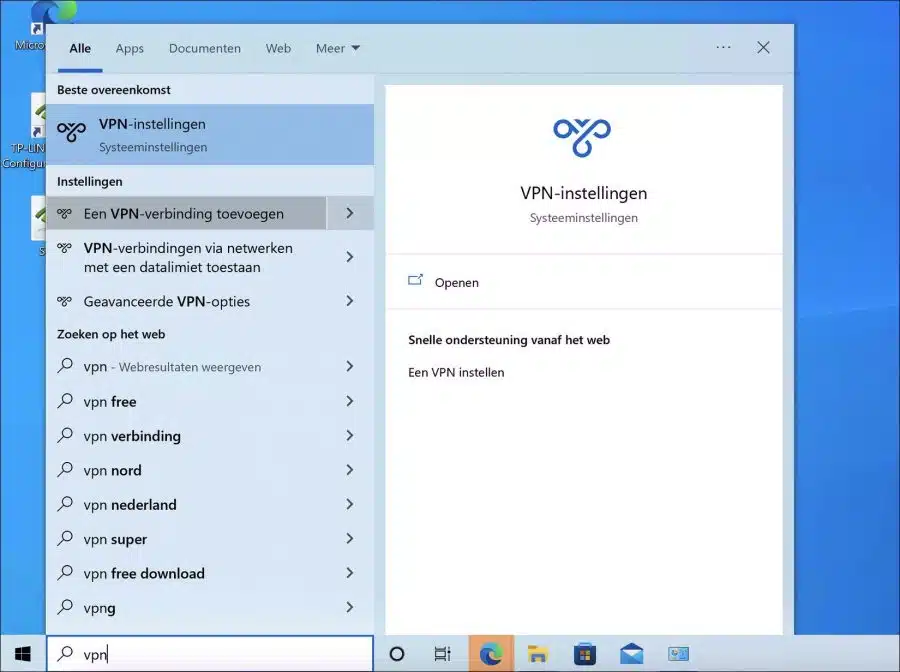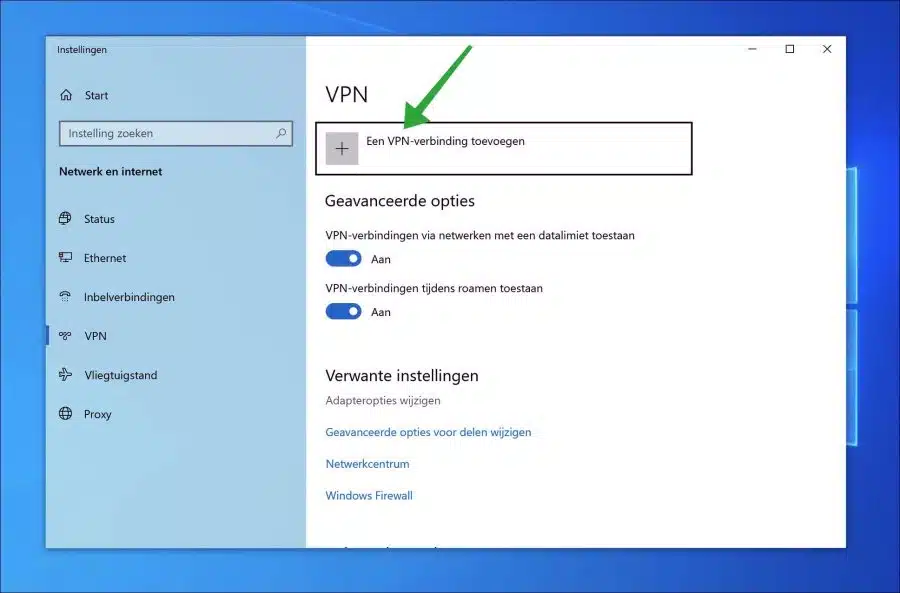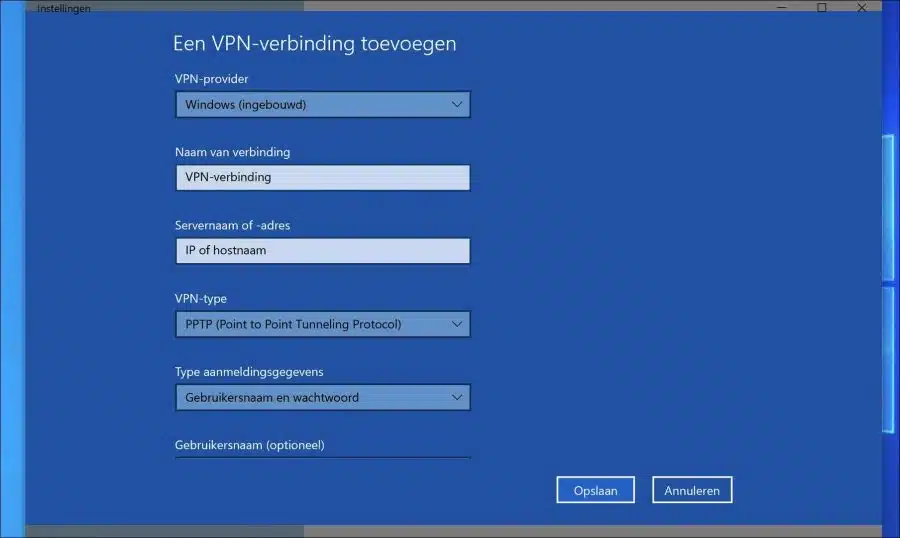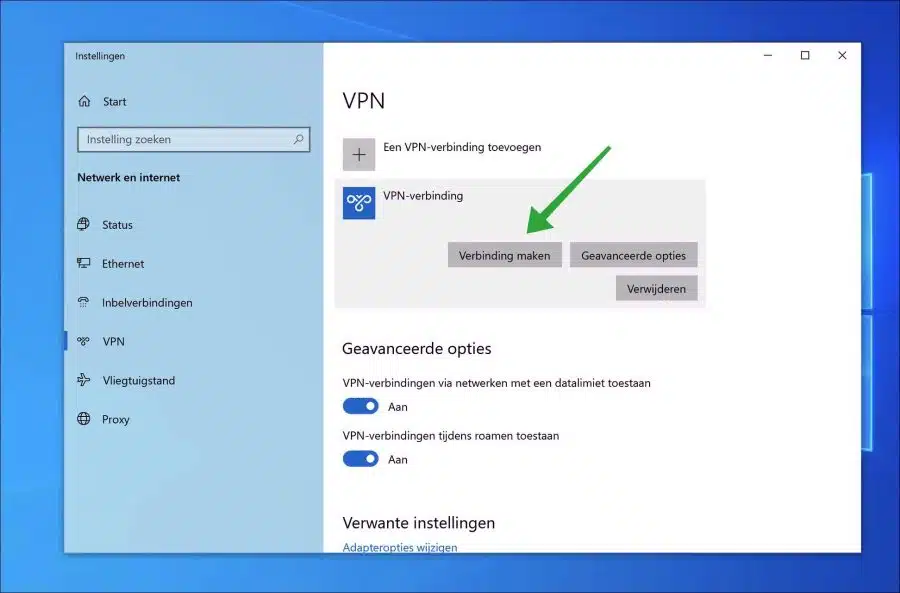No Windows 10 você pode configurar o computador para se conectar remotamente por meio de uma VPN. Desta forma você pode consultar arquivos, pastas ou outros computadores quando estiver conectado remotamente.
Para se conectar remotamente à sua rede local, você precisa configurar o Windows 10 para funcionar como VPN. A conexão é então criptografada via Internet e permite que outros computadores consultem arquivos, pastas locais, etc. na rede privada através de uma VPN.
* É necessário algum conhecimento técnico de redes, endereços IP e configurações de roteador.
Configure o Windows 10 como servidor VPN
Primeiro, você precisa saber qual é o seu endereço IP para se conectar a ele. Este possui um endereço IP externo e é o endereço IP que seu provedor de Internet atribuiu ao seu roteador.
Procure o endereço IP externo
Abra um navegador. Vá para "myip.com”E anote qual é o seu endereço IP externo.
Abra a porta PPTP no roteador
Caso você tenha anotado o endereço IP externo, deverá abrir a porta “1723” Point-to-Point Tunneling Protocol (PPTP) nas configurações do roteador (“port forwarding”). Você pode alterar essas configurações nas próprias configurações do roteador. Para fazer isso, você deve primeiro abrir as configurações administrativas do seu roteador através do endereço IP do roteador.
Você ainda pode ser capaz de Configurar DDNS para criar um nome de host em vez de um endereço IP.
Criar servidor VPN
Para criar um servidor VPN no Windows 10, abra o Painel de Controle. No painel de controle, clique em “Rede e Internet” e depois em “Central de Rede e Compartilhamento”.
No menu esquerdo, clique em “Alterar configurações do adaptador”.
Agora pressione a tecla ALT. Agora você pode clicar em “Arquivo” no menu e depois em “Nova conexão de entrada”.
Agora selecione o(s) usuário(s) que têm permissão para se conectar a este computador e à rede. Caso queira adicionar outra pessoa, clique em “Adicionar alguém”.
Selecione a opção “via internet”. Permite que outro computador se conecte a este computador por meio de uma conexão VPN.
Selecione “Protocolo de Internet Versão 4” e clique no botão “Propriedades”.
Agora você pode atribuir endereços IP aos “chamadores” que acessarão a LAN. Dependendo de quantos computadores têm permissão para se conectar, você define um intervalo de endereços IP. Agora você verá “total” o número total de clientes que têm permissão para se conectar. O endereço IP é então atribuído ao intervalo que você definiu.
É importante que você insira aqui o intervalo correto de endereços IP para evitar conflitos em sua rede. Se o seu roteador possui o intervalo “10.211.55.1-255”, escolha sempre 1 intervalo superior, por exemplo (como neste exemplo) “10.211.56.1-5”. Novamente, este é um exemplo. DHCP também é possível. É necessário algum conhecimento de redes.
Confirme clicando no botão “Permitir acesso”.
Foi agora adicionada uma exceção no firewall para os serviços de “Roteamento e Acesso Remoto”. Estes foram aplicados ao perfil da rede pública e privada. O próprio Windows abre essas configurações e garante que o firewall agora pode aceitar conexões de entrada.
O Windows 10 agora está configurado para receber conexões VPN.
Criar conexão VPN no cliente
A configuração do servidor VPN requer certas configurações de rede que, dependendo das configurações de rede definidas, exigem informações sobre como sua LAN está configurada com as configurações do roteador. Portanto, você pode usar este guia como referência, mas não copiá-lo exatamente.
Agora você precisa criar uma conexão VPN no computador que se conectará a este servidor VPN. É assim que você configura um cliente (outro computador ou dispositivo).
Na barra de pesquisa digite: vpn. Clique em “Adicionar uma conexão VPN”.
Clique no botão “Adicionar uma conexão VPN” novamente.
Insira as credenciais de login para se conectar ao servidor VPN. Este é um provedor VPN, o nome escolhido para a conexão VPN, o nome do servidor ou endereço IP e o tipo de VPN (geralmente PPTP).
Dependendo das especificações do servidor, configure a conexão VPN para que uma conexão possa ser feita. Clique em “Salvar”.
Depois de configurar tudo corretamente, clique em “conectar”. Uma conexão será feita agora ao servidor VPN.
Leia também: Crie uma conexão VPN no Windows 11.
Espero que isso tenha ajudado você. Obrigado por ler!