O Gerenciador de dispositivos é uma parte integrada do sistema operacional Microsoft Windows que permite aos usuários visualizar e ajustar o hardware conectado ao computador.
Se o hardware não estiver funcionando corretamente, o hardware afetado será sinalizado no Gerenciador de Dispositivos, o que ajudará você a solucionar problemas.
O Gerenciador de Dispositivos abrange vários dispositivos, incluindo teclado, mouse, discos rígidos, Dispositivos USB, etc. Ele classifica todo o hardware, listando-os de acordo com diversos critérios, e quando o dispositivo apresenta defeito ou para de funcionar, o usuário é imediatamente avisado.
Assim você pode usar o Gerenciador de Dispositivos para controlar seu computador, ligá-lo ou desligá-lo, configurá-lo, identificar conflitos entre dispositivos e muito mais. Estas são 8 maneiras de abrir o gerenciador de dispositivos no Windows 11.
8 maneiras de abrir o Gerenciador de dispositivos no Windows 11
A maneira mais rápida e fácil de abrir o gerenciador de dispositivos é através dele Win-X cardápio. Este menu fornece uma visão geral dos componentes mais avançados do Windows, incluindo gerenciamento de dispositivos.
Clique com o botão direito no botão Iniciar. Em seguida, clique em Gerenciador de Dispositivos no menu.
Abra o gerenciador de dispositivos por meio de ferramentas do Windows
Clique no Botão de início. Clique em “Todos os aplicativos” e clique em ferramentas do Windows.
Em seguida, clique em Gerenciamento do Computador. Em Gerenciamento do Computador, clique em Gerenciador de Dispositivos.
Abra o gerenciador de dispositivos por meio da pesquisa do Windows
Você também pode pesquisar no Gerenciador de Dispositivos usando a lupa na barra de tarefas. Clique na lupa na barra de tarefas e pesquise Gerenciador de Dispositivos. Em seguida, clique em Gerenciador de Dispositivos na lista de resultados.
Abra o gerenciador de dispositivos via Executar
Na janela de execução você pode iniciar determinados aplicativos. Você também pode iniciar componentes do Windows, como o gerenciador de dispositivos, diretamente.
Clique com o botão direito no botão Iniciar. Clique em Executar no menu. Na janela de execução digite:
devmgmt.msc
of
hdwwiz.cpl
para abrir o gerenciador de dispositivos diretamente.
Abra o Gerenciador de Dispositivos no Painel de Controle
Abra Chem de configurações. No canto superior direito, altere a configuração “Visualizar por” para “Ícones grandes”. Em seguida, clique em Gerenciador de Dispositivos.
Abra o Gerenciador de Dispositivos no prompt de comando ou no terminal do Windows
Se você tiver acesso ao Prompt de Comando ou Terminal, poderá abrir diretamente o Gerenciador de Dispositivos digitando os comandos abaixo. O Gerenciador de dispositivos abre imediatamente.
Clique com o botão direito no botão Iniciar. Clique em Terminal do Windows no menu Win-X. Na janela do Terminal do Windows, digite:
devmgmt.msc
Abra o Gerenciador de Dispositivos por meio das Propriedades do Sistema
As Propriedades do Sistema também fornecem um atalho para gerenciamento de dispositivos. Clique com o botão direito no botão Iniciar. No menu clique em Executar, na janela de execução digite:
sysdm.cpl
Em seguida, clique na guia Hardware e clique no botão Gerenciador de Dispositivos para abrir o Gerenciador de Dispositivos.
Abra o gerenciador de dispositivos através do Windows Explorer
Você também pode ir para a pasta onde pode abrir o gerenciador de dispositivos. Abra o explorador de janelas e vá para a pasta C:\windows\system32\ e clique em devmgmt.msc para abrir o gerenciador de dispositivos.
Espero que essas 8 maneiras de abrir o gerenciador de dispositivos tenham ajudado e informado um pouco sobre as possibilidades.
Leia também:
- 15 dicas para o Windows Explorer no Windows 11
- Alterar o código PIN ou senha no Windows 11
- Instale o Windows 11 em um PC não compatível
- Limpar o registro do Windows 11? É assim!
- 8 dicas para tornar o Windows 11 mais rápido
Obrigado por ler!

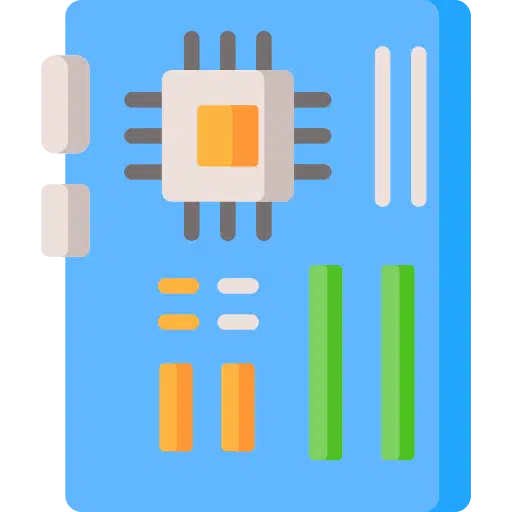
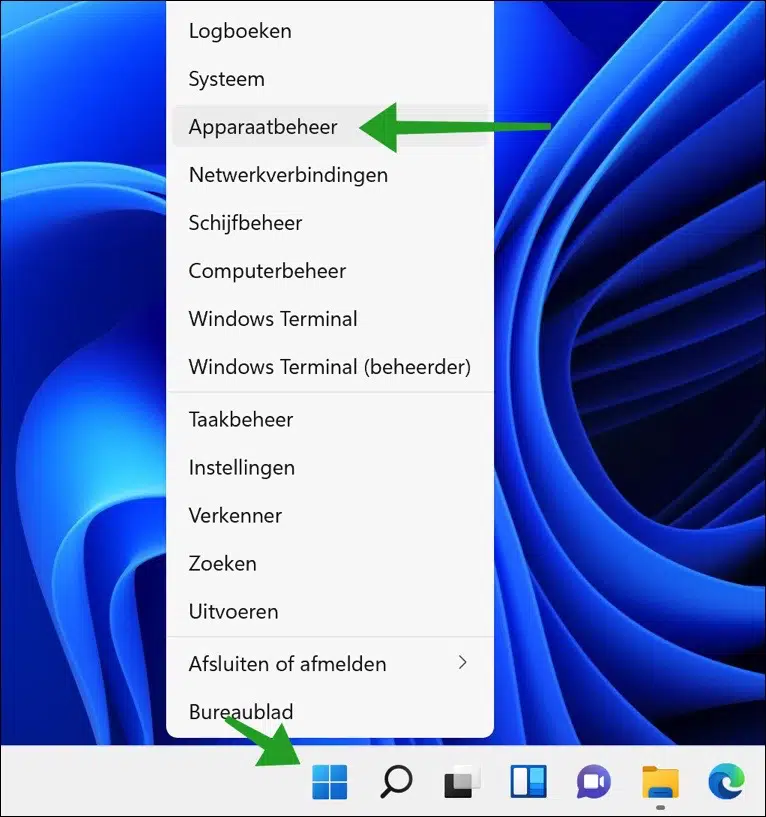
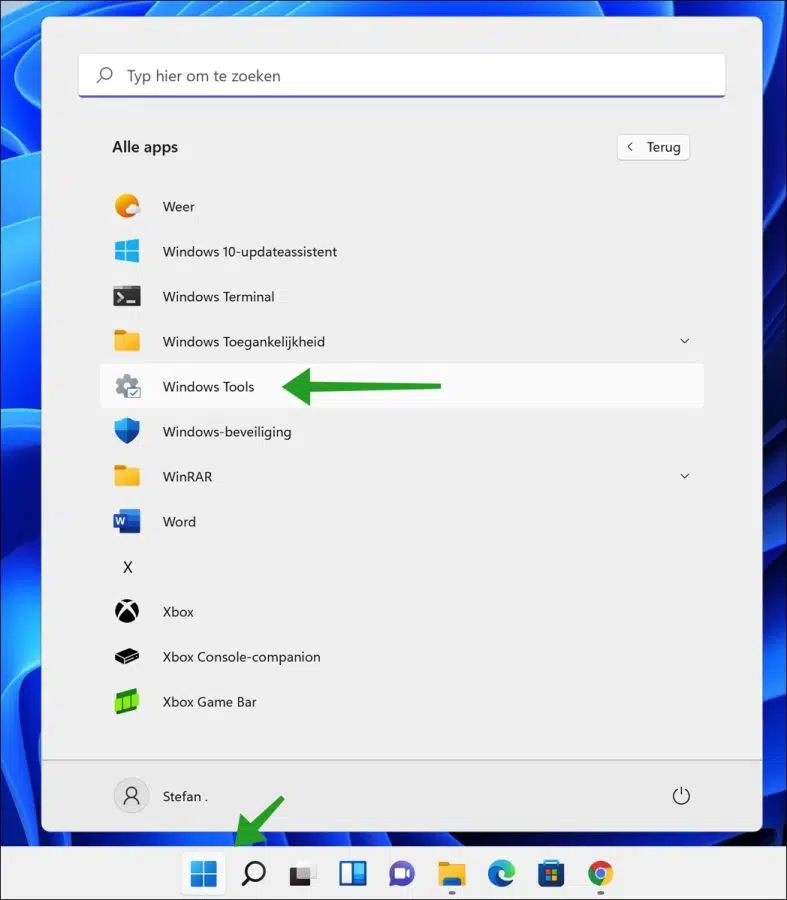
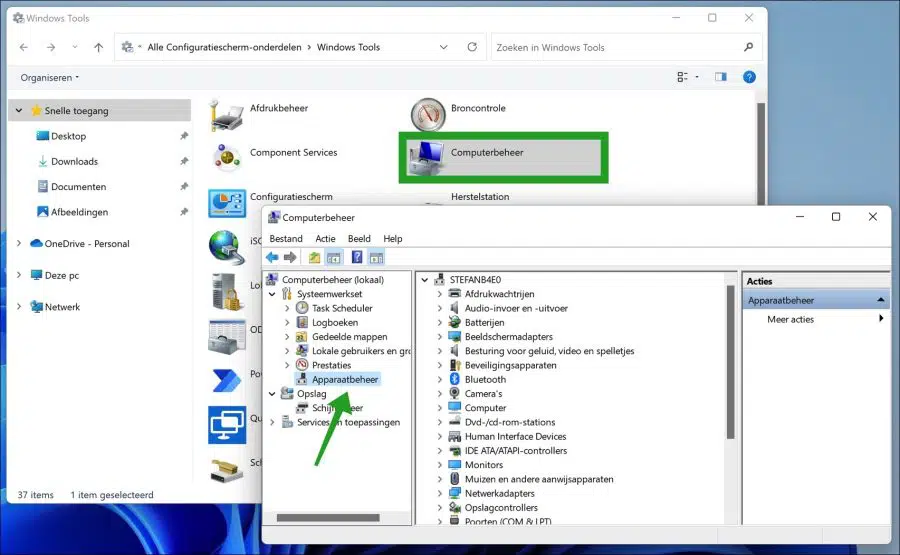
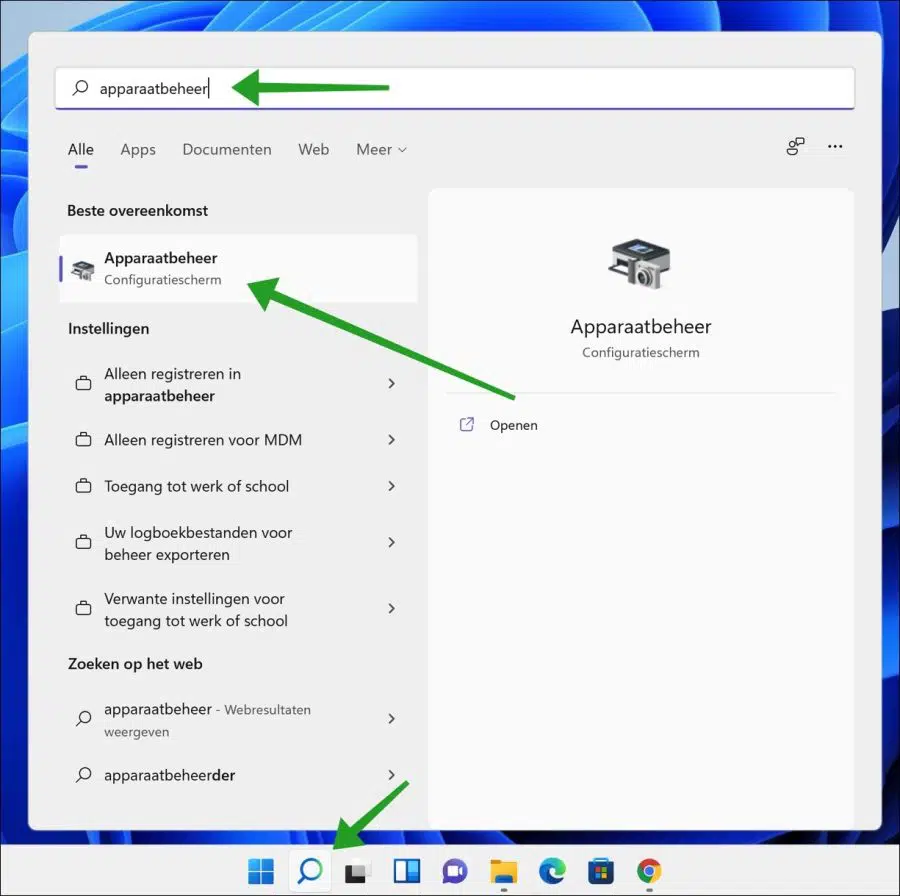
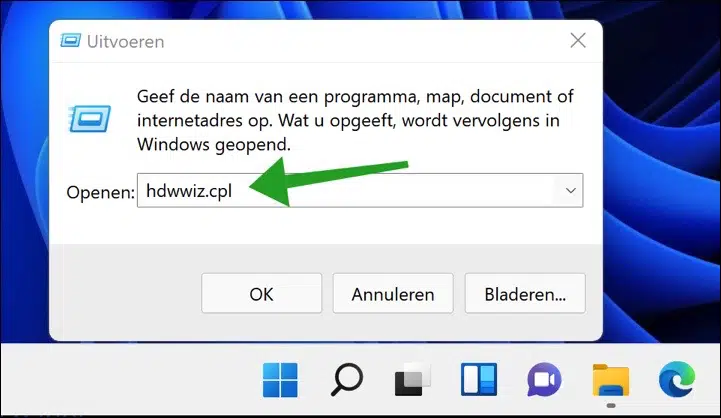
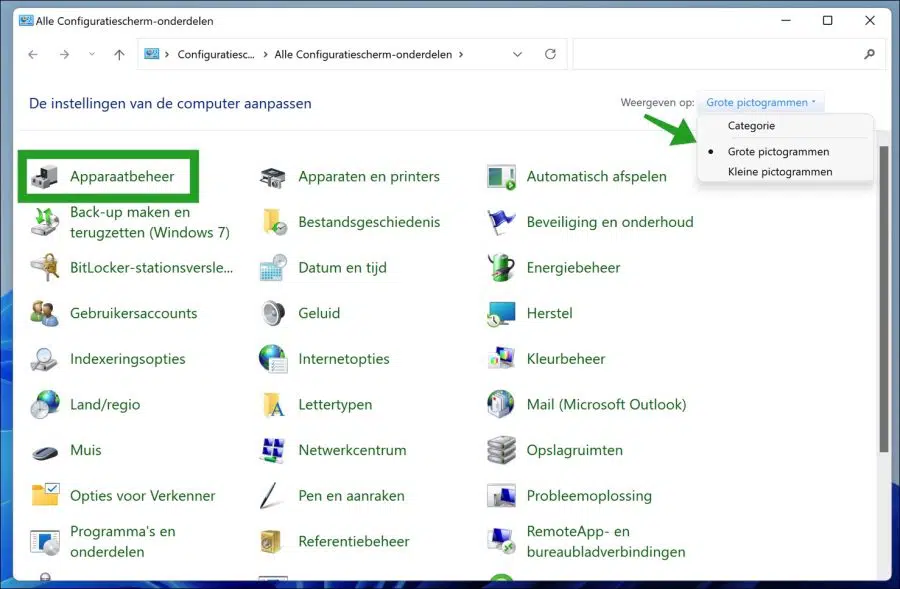
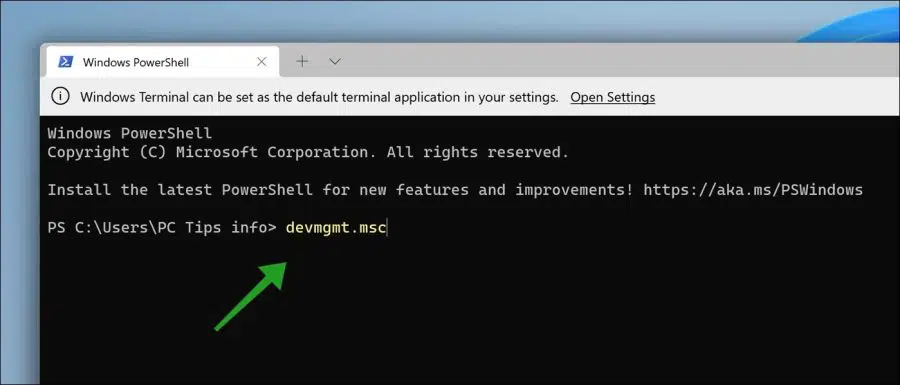
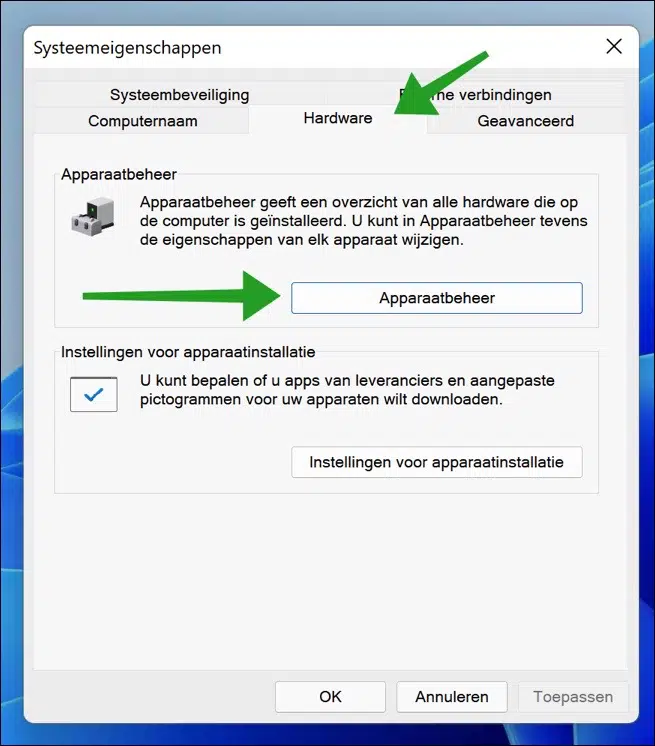
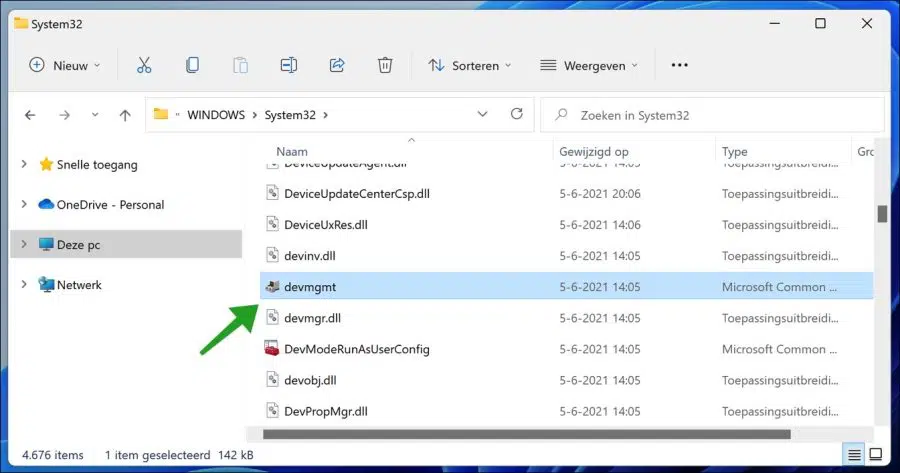
É hdwwiz.cpl e não hddwiz.cpl 🙂
Olá, o Windows 11 desapareceu no canto inferior direito do Bluetooth de acesso rápido. Não consigo habilitá-lo
H.Blokpoel
Zoetermeer
molhar você
Olá, clique na ferramenta pincel> adicionar e adicione o bloco Bluetooth. Se este bloco Bluetooth não estiver listado, o Bluetooth não será encontrado. Em seguida, instale os drivers corretos da placa-mãe ou certifique-se de que um dongle Bluetooth seja detectado.
Leia também:
https://www.pc-tips.info/tips/windows-tips/bluetooth-inschakelen-in-windows-11/
https://www.pc-tips.info/tips/windows-tips/bluetooth-werkt-niet-in-windows-11/
Boa sorte!
Como posso equipar meu LapTop com 2 telas? Portanto, tela LapTop e tela externa.
Olá,
primeiro verifique se a placa de vídeo suporta vários monitores. Veja na internet como. Além disso, deve haver portas suficientes para as telas; caso contrário, você precisará de um adaptador HDMI para monitor duplo.
Para configurar vários monitores no Windows, você pode usar estas informações:
https://support.microsoft.com/nl-nl/windows/twee-beeldschermen-instellen-op-windows-3d5c15dc-cc63-d850-aeb6-b41778147554
Portanto, depende totalmente do laptop, da placa de vídeo e do número de portas disponíveis. Boa sorte!