Segundo a Microsoft, o Windows 11 foi projetado especificamente para melhorar o desempenho e a segurança de computadores compatíveis. Se você conseguiu instalar o Windows 11 em seu computador, significa que seu dispositivo atende aos requisitos de sistema que a Microsoft definiu para este sistema operacional. Isso significa que seu computador possui o hardware apropriado para suportar as melhorias de velocidade e segurança que o Windows 11 oferece.
O Windows 11 apresenta vários novos recursos e otimizações que visam melhorar o desempenho do sistema. Isto inclui um gerenciamento mais eficiente dos recursos do sistema, suporte aprimorado para o hardware mais recente e uma interface de usuário redesenhada que é otimizada tanto estética quanto funcionalmente. A eficiência no gerenciamento de recursos de memória e processador contribui para uma experiência de usuário mais rápida e tranquila.
Em termos de segurança, o Windows 11 também traz melhorias significativas. Inclui medidas de segurança avançadas, como segurança baseada em hardware, criptografia de dados aprimorada e proteção mais robusta contra malware e ataques cibernéticos. Esses recursos foram projetados para proteger melhor seus dados e privacidade, o que é essencial no mundo digital de hoje.
No entanto, é importante observar que, embora o Windows 11 seja otimizado para velocidade e segurança, o desempenho real pode variar dependendo da configuração específica do hardware e dos padrões de uso. Atualizações e manutenção regulares do sistema podem ajudar a maximizar o desempenho do seu sistema e garantir que você se beneficie das mais recentes melhorias de segurança.
Se por algum motivo você notar que o Windows 11 ficou mais lento, você pode usar as dicas abaixo para acelerar o Windows 11.
Torne o Windows 11 mais rápido
Siga as etapas abaixo para acelerar seu computador com Windows 11:
Desativar efeito de transparência
Clique com o botão direito em qualquer lugar da sua área de trabalho. Em seguida, escolha “Personalizar” no menu que aparece. Depois vá em “Cores”.
Neste menu você pode desativar os efeitos de transparência. Embora esses efeitos sejam visualmente atraentes, eles requerem energia adicional da CPU. Desativar os efeitos visuais melhora o desempenho geral do sistema, o que é especialmente útil para computadores com hardware mais limitado. Desativar os efeitos de transparência também pode fornecer uma aparência mais minimalista e limpa à sua interface de usuário, da qual você pode gostar. Este ajuste é altamente recomendado para otimizar recursos do sistema em computadores mais antigos ou menos potentes.
Ajustar efeitos visuais
O Windows 11 apresenta diversos efeitos visuais projetados para tornar a experiência do usuário mais esteticamente agradável e atraente. No entanto, esses efeitos, como animações, transparência e sombras, podem afetar o desempenho do seu computador, especialmente o uso da CPU e da memória. Ajustar ou minimizar esses efeitos visuais pode ajudar a reduzir a carga do computador, o que pode ser especialmente útil para computadores com recursos de hardware mais limitados.
Clique na lupa na barra de tarefas. Na janela de pesquisa digite: configurações avançadas do sistema. Clique no resultado.
Nas configurações de Desempenho clique no botão: Configurações.
Clique na aba: Efeitos visuais. Altere a configuração de efeitos visuais para: Melhor desempenho e clique no botão Aplicar.
Desative aplicativos de inicialização
No Windows 11, é mais provável que os aplicativos instalados sejam iniciados automaticamente assim que você ligar o computador. Muitos desses aplicativos podem não ser necessários imediatamente após a inicialização, mas ainda consomem recursos do sistema, como memória e capacidade da CPU. Isso pode afetar a velocidade de inicialização e o desempenho geral do seu computador.
Recomendo verificar e gerenciar regularmente a lista de aplicativos de inicialização.
Pressione CTRL + ALT + DEL no teclado. Então clique Gerenciamento de tarefas abrir. No gerenciador de tarefas clique na aba: Inicialização. Na coluna Status, verifique o status “Ativado”.
Se houver um aplicativo listado que você não está usando, mas está ativado, clique com o botão direito nele e escolha desativar. O aplicativo em questão não será mais iniciado imediatamente quando o Windows 11 for iniciado.
Para determinar a influência no processo de start-up, verifique também a coluna “Influência no start-up”.
Limitar aplicativos em segundo plano
Os aplicativos que estão no seu computador, mas não são usados ativamente, ainda podem consumir recursos do sistema, como memória e capacidade da CPU, quando executados em segundo plano. Isso pode afetar negativamente o desempenho do seu computador, especialmente se você tiver vários desses aplicativos em execução. No Windows 11, você tem a opção de limitar o comportamento em segundo plano desses aplicativos. Isso os mantém instalados no computador, mas não consome recursos do sistema quando não estão em uso ativo.
Clique com o botão direito no botão Iniciar do Windows. Clique em Aplicativos > Aplicativos instalados no menu. Na lista de aplicativos, clique no aplicativo cujo papel de parede você usa deseja limitar o processo. Em seguida, clique nos três pontos verticais no lado direito do aplicativo. Clique em Opções Avançadas.
No menu: Permissões de aplicativos em segundo plano, altere a permissão para Sempre, Otimizado para energia (recomendado) ou Nunca. Para desativar o aplicativo em segundo plano, selecione nunca. Repita isso para cada aplicativo cujo processo em segundo plano você deseja limitar.
Desligue o modo de jogo
De Modo de jogo no Windows 11 foi projetado especificamente para otimizar o desempenho do sistema para jogos, priorizando recursos como CPU e GPU (placa de vídeo). Este modo garante que o seu PC se concentre em oferecer a melhor experiência de jogo possível, o que pode levar a melhores taxas de quadros e desempenho geral durante os jogos.
No entanto, se você não usa o Modo de Jogo ou usa seu PC principalmente para outros fins que não os jogos, é aconselhável desabilitar este modo. Você pode fazer isso acessando ‘Configurações’, selecionando ‘Jogos’ e escolhendo ‘Modo de Jogo’. Aqui você pode alternar a chave para desativar o modo.
Ao desabilitar o Modo de Jogo, o Windows 11 pode distribuir os recursos do sistema com mais eficiência para tarefas e aplicativos diários, resultando em um sistema mais estável e rápido para atividades não relacionadas a jogos.
Execute tarefas de manutenção
Há momentos em que você pode se perguntar por que o Windows 11 está lento. Para identificar a causa de tais problemas, o Windows 11 oferece um recurso útil chamado ‘Manutenção do Sistema’. Este recurso ajuda a otimizar seu sistema limpando arquivos e atalhos não utilizados, verificando erros de disco e executando outras tarefas essenciais de manutenção que ajudam a melhorar o desempenho geral do sistema.
Clique na lupa na barra de tarefas. Na janela de pesquisa digite: manutenção. Clique no resultado Executar tarefas de manutenção recomendadas automaticamente.
Na ferramenta Manutenção do Sistema, clique no botão Avançar. Em seguida, siga o processo de manutenção. Se tarefas de manutenção precisarem ser realizadas ou forem encontrados problemas, o Windows 11 os resolverá automaticamente para você.
Ajustar plano de energia
O plano de energia no Windows 11 é uma configuração crucial que determina como o seu computador lida com o gerenciamento de energia, alcançando um equilíbrio entre o desempenho do sistema e a eficiência energética. Ao ajustar essa programação, você pode influenciar a velocidade e a capacidade de resposta do Windows 11, o que pode ser especialmente útil para aumentar o desempenho do sistema e prolongar a vida útil da bateria em laptops.
Clique na lupa na barra de tarefas do Windows. Na caixa de pesquisa digite: selecione plano de energia. Clique no resultado.
Clique em horários adicionais e selecione o horário desejado. Observe que pode ser diferente da imagem de exemplo.
Desative a indexação do Windows Search
O Windows Search, também conhecido como indexação, é um processo pelo qual o Windows coleta e armazena dados automaticamente para ajudar os usuários a encontrar informações com rapidez e precisão. Este sistema é extremamente útil ao pesquisar aplicativos, arquivos, configurações e outros dados em seu computador. Ao indexar dados relevantes, o Windows Search permite pesquisar com mais eficiência, economizando tempo e melhorando a usabilidade.
Embora o Windows Search seja essencial para encontrar informações com eficiência, pode ser menos útil em alguns casos. Por exemplo, se você colocou todos os aplicativos usados com frequência na barra de tarefas ou no menu Iniciar, pode ser necessário usar a função de pesquisa com menos frequência.
Desativar o Windows Search é uma decisão complexa e pode ter um impacto significativo na funcionalidade do seu sistema. Antes de desativar esse recurso, é importante considerar o que exatamente está mudando. Sem o Windows Search, tarefas como localizar arquivos, e-mails, configurações e aplicativos podem se tornar muito mais lentas, pois o sistema deve pesquisar cada item manualmente em vez de depender de um banco de dados pré-indexado.
Clique com o botão direito no botão Iniciar do Windows. Clique em Executar no menu. Na janela de execução digite: services.msc
Nos Serviços do Windows, procure o nome do serviço: Windows Search. Clique com o botão direito nele e clique em Parar. Em seguida, clique novamente neste serviço e clique em Propriedades no menu.
Altere o tipo de inicialização para desabilitado.
Espero que essas dicas tenham ajudado você. Estas foram as dicas mais eficazes do Windows para tornar o Windows 11 mais rápido.
Leia mais:
Espero que isso tenha ajudado você. Obrigado por ler!

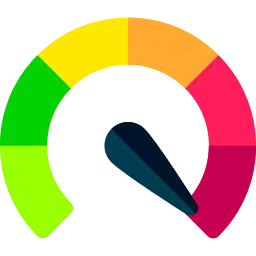
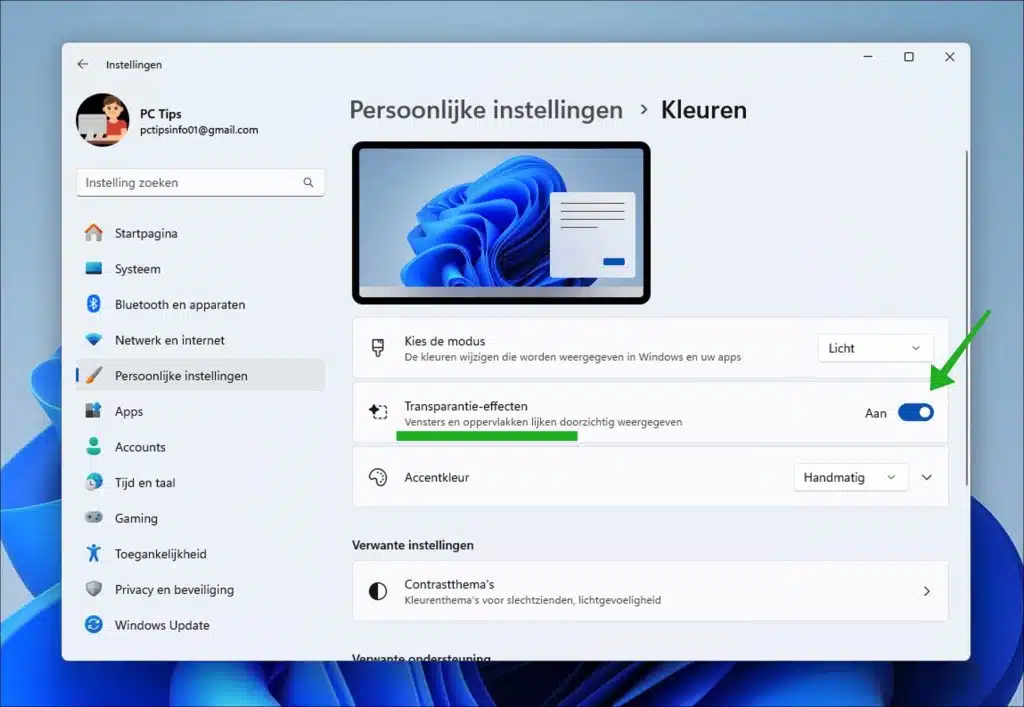
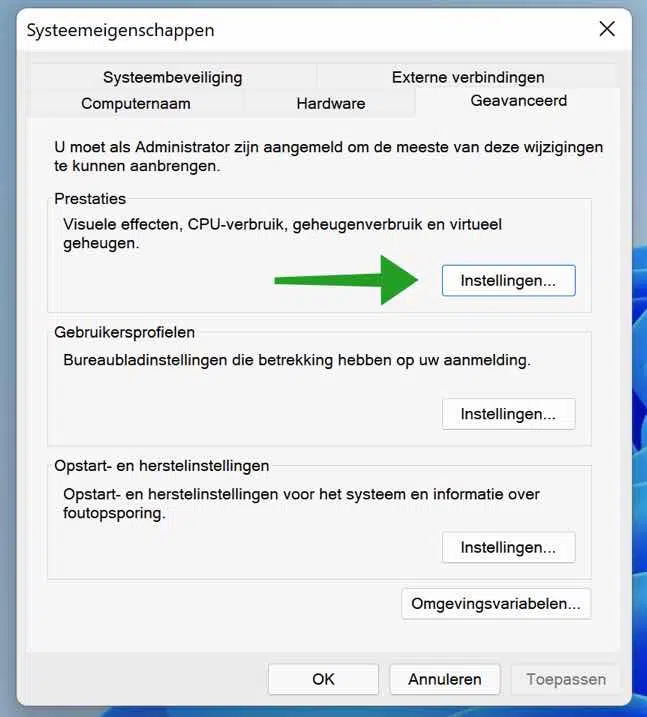
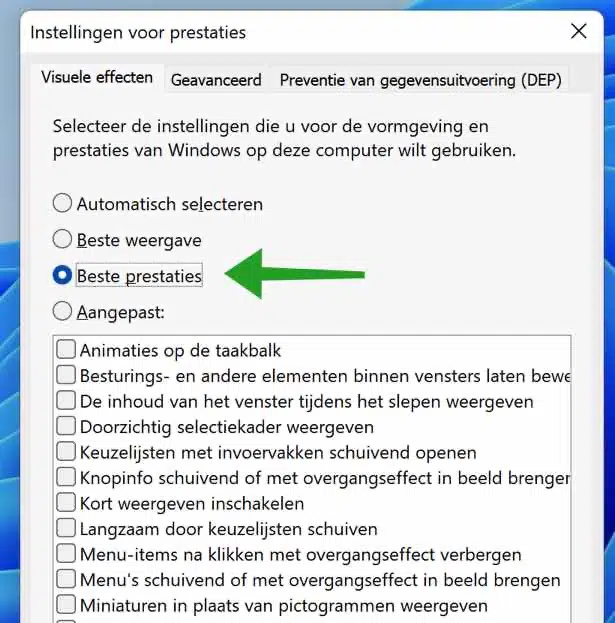
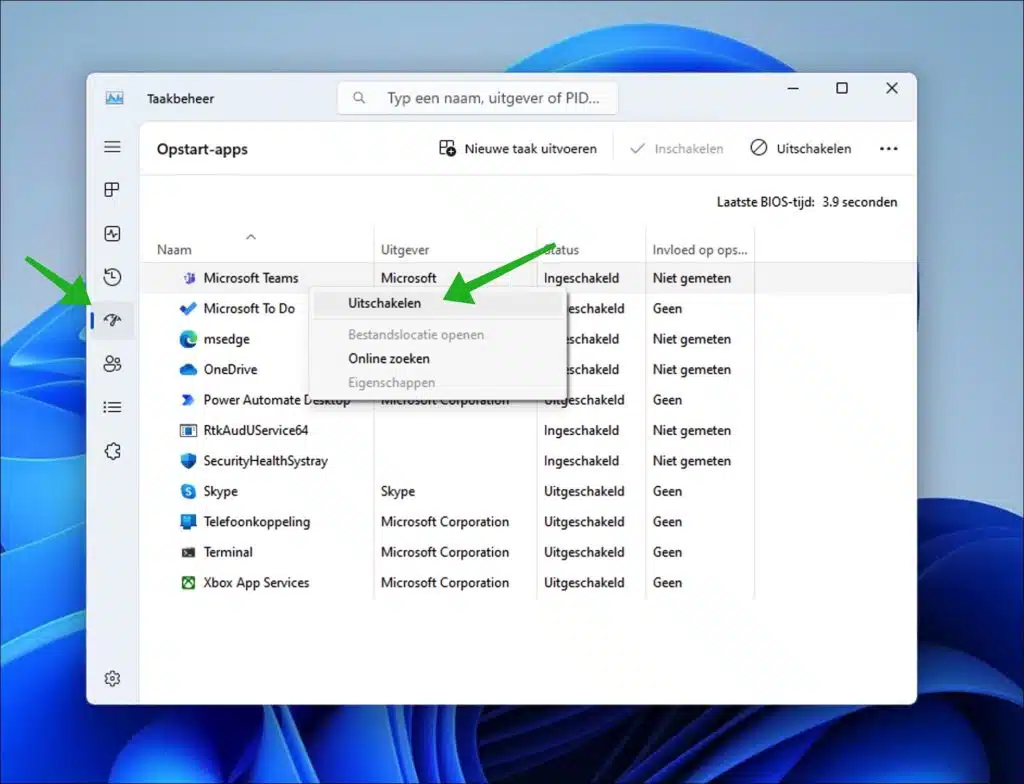
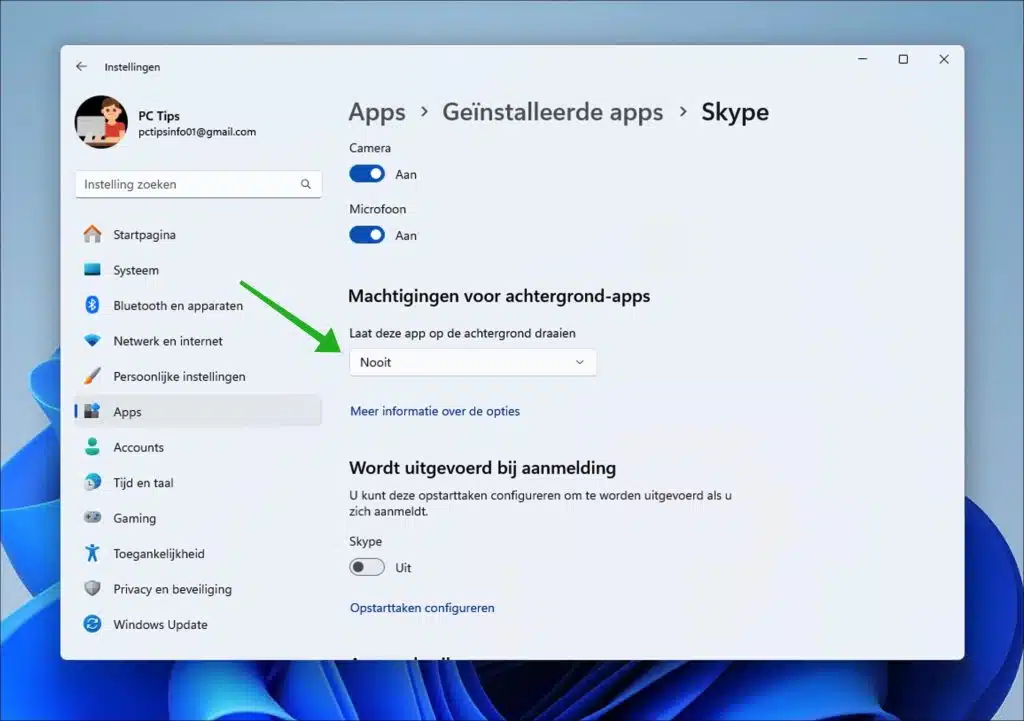
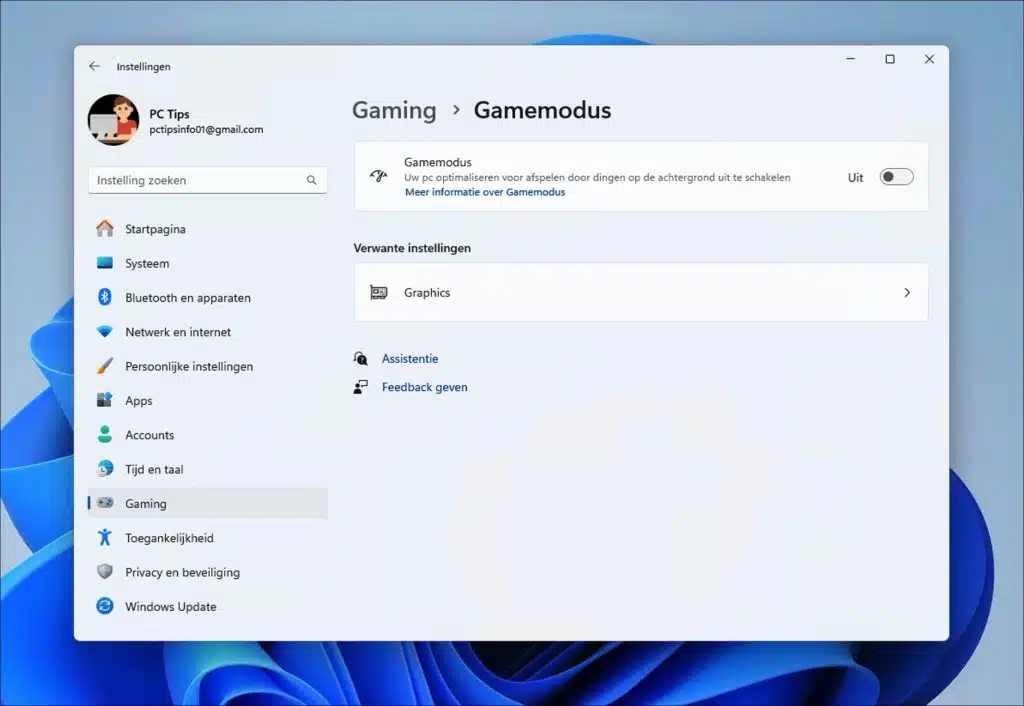
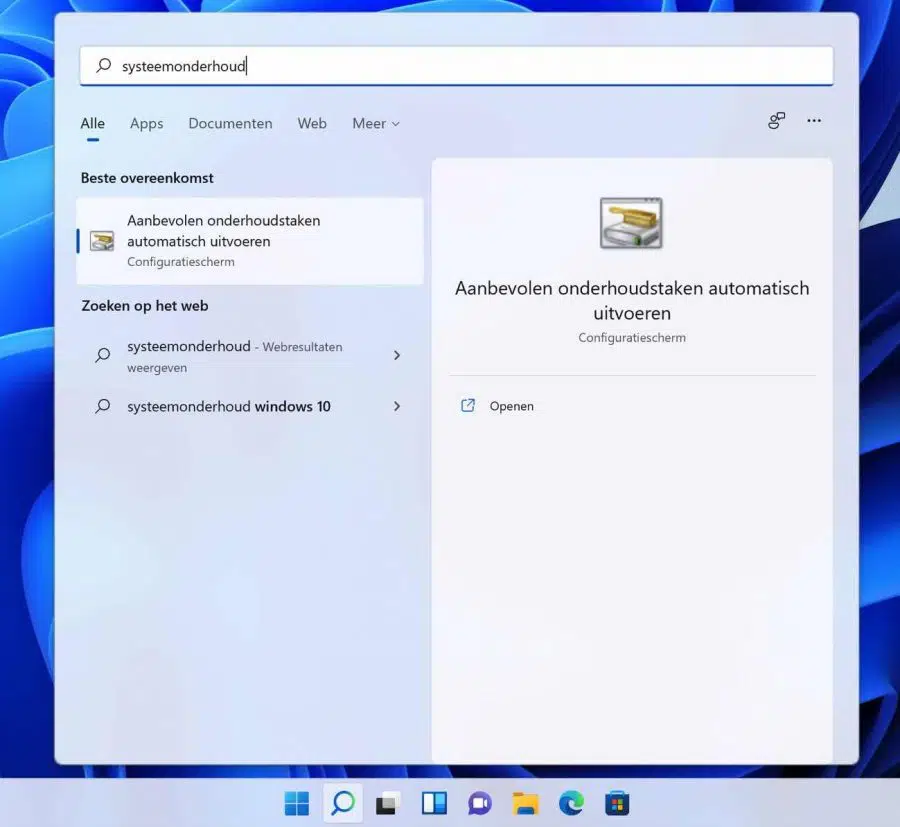
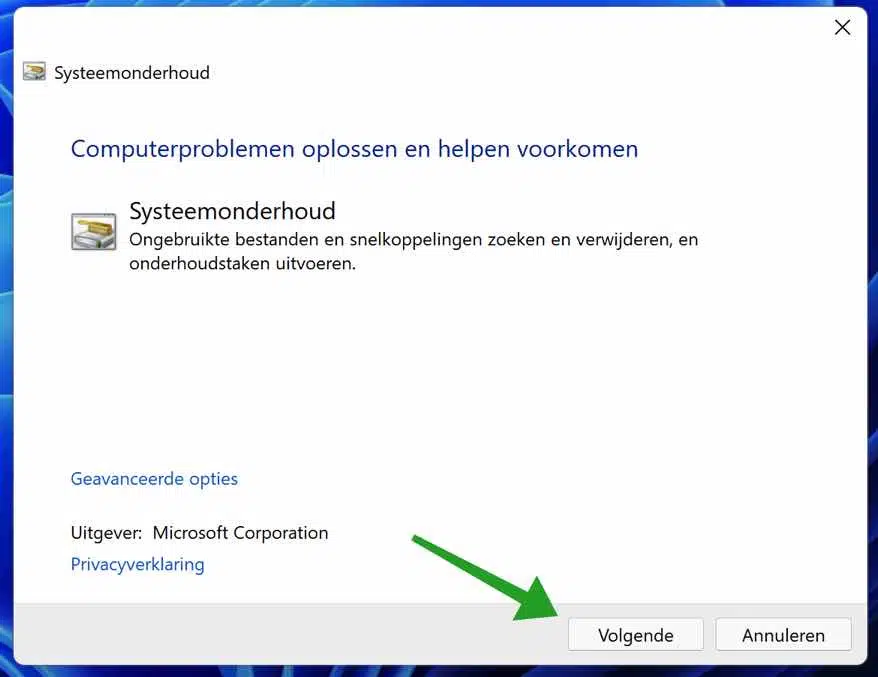
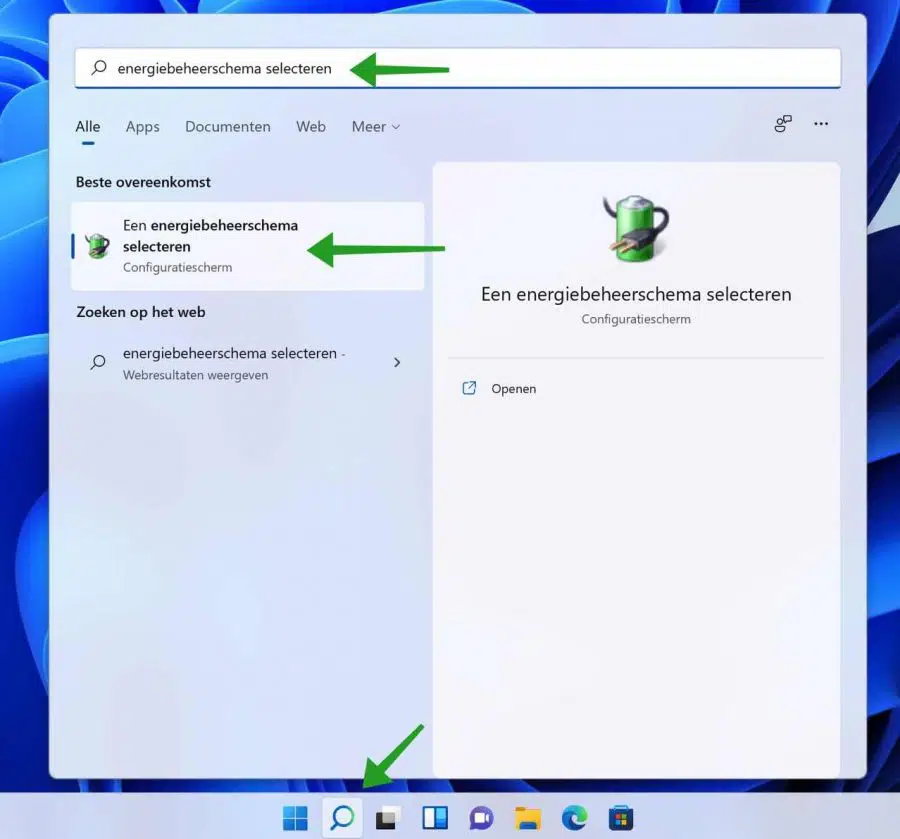
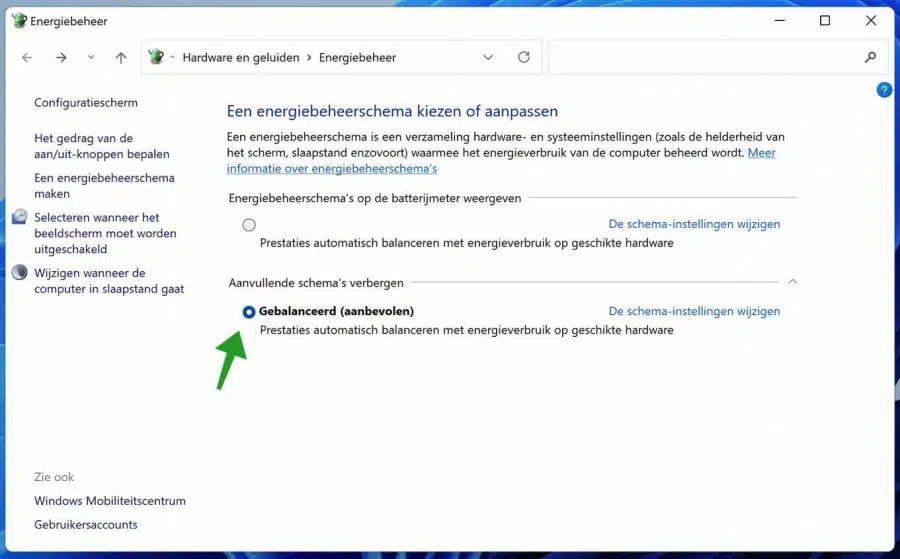
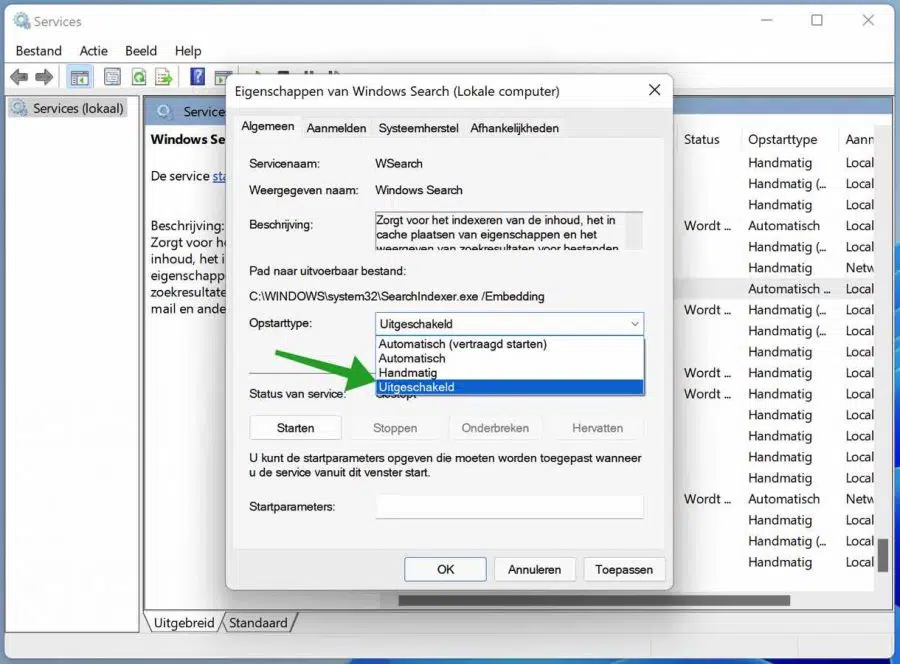
Obrigado pelas instruções claras para desativar ou se livrar de todos os tipos de programas não utilizados! Você me faz feliz.
Tryntsje
Instalei o windows 11 e agora posso Microsoft office não consegue mais encontrar, ele colocou tudo no Microsoft 365. Mas mesmo aí só consigo encontrar os programas (Word e Excel) para os quais tinha um atalho. Não consigo mais encontrar o Powerpoint bv?
Olá, o Microsoft 365 é um aplicativo em nuvem. Isso significa que ele é executado em servidores Microsoft e você deve fazer login para usá-lo. Isso não é algo que acontece apenas durante a instalação do Windows 11. Acredito que o Windows solicitará que você o compre em algum momento, acredito. Você pode fazer login através do Office.com. Lá você também encontrará o atalho para o PowerPoint assim que estiver logado. Em seguida, clique no link “Instalar aplicativos” no canto superior direito para instalar os aplicativos do Office, como Word, Excel, PowerPoint, OneNote em seu dispositivo. Boa sorte!
Saída
Obrigado 🙂
Olá, desde que instalei o Windows 11 quase não vejo mais miniaturas das minhas fotos e isso é bastante difícil. Algumas fotos sim e isso é estranho porque são fotos do mesmo dispositivo na mesma pasta, estranho. No Win 10 nunca tive esse problema. Já tentei de tudo no explorer então não é esse o problema, espero que vocês possam me ajudar. Meus agradecimentos antecipadamente!
Olá Nico, até onde eu sei, além de todas as configurações do Windows, não existe nenhum método para exibir outra imagem em miniatura. Não consigo determinar o motivo pelo qual algumas imagens são exibidas e outras não. Infelizmente não tenho solução. Saudações, Stefan
Tem a ver com o One Drive não estar sincronizado.
Olá, comprei um laptop HP novo, instalei imediatamente o Windows 11, mas a rolagem das páginas está lenta, acabei de verificar o touchpad com as configurações online da HP, mas já tinha configurado tudo no máximo. Tudo isso não traz nenhuma melhoria. Isso pode ser devido ao Windows 11? Instalei imediatamente o Windows 11 após a compra. Se você tiver uma solução, eu agradeceria. Atenciosamente, Jolanda
Olá, não tenho uma solução imediata. Eu recomendo que se você usar um software para ajustar a velocidade de rolagem, desinstale este software. Tente novamente. Você também pode dar uma olhada nas opções do mouse no Windows 11 e ajustá-las conforme necessário. Clique no botão Iniciar, pesquise as configurações do mouse e clique no resultado. Você verá várias configurações do mouse aqui. Tente ajustá-las uma por uma para determinar se o problema foi resolvido.
Boa sorte! Saudações, Stefan
Obrigado pelas dicas!
Olá! Que bom que pude ajudar. Obrigado pela sua mensagem 🙂 Saudações, Stefan