Se você estiver enfrentando problemas de espaço em disco no Windows 11, leia este artigo com atenção. O espaço em disco no Windows 11 pode ser liberado de forma simples usando ferramentas que estão prontamente disponíveis no Windows 11.
Não há necessidade de instalar nenhum software de terceiros para limpar o disco rígido no Windows 11. Existem várias ferramentas disponíveis no Windows 11 que ajudam a excluir diferentes tipos de dados do Windows. Veja como limpar arquivos temporários. Você pode excluir aplicativos não utilizados que ocupam muito espaço e arquivos grandes e não utilizados detectar e remover.
Libere espaço em disco no Windows 11
Para obter informações sobre o armazenamento no Windows 11, você pode usar as configurações do Windows. Ao abrir as configurações a seguir, você pode ver imediatamente o armazenamento total e o espaço em disco usado.
Clique com o botão direito no botão Iniciar do Windows. Clique em Configurações no menu.
Clique em Sistema à esquerda e depois em Armazenamento.
Nas configurações de armazenamento você tem várias opções para liberar espaço em disco. Primeiramente, você terá uma visão geral dos dados totais de aplicativos e componentes. Abaixo você verá imediatamente o armazenamento total dos arquivos temporários.
Nas configurações de gerenciamento de armazenamento você pode ativar algumas opções. Você pode usar o Visão de armazenamento Ative para liberar espaço em disco automaticamente e limpar arquivos temporários no Windows 11. Se houver alguma recomendação sobre armazenamento, você verá isso nas Recomendações de limpeza. Na parte inferior você pode ajustar as configurações avançadas de armazenamento para liberar espaço em disco em outros discos rígidos e volumes externos.
Para liberar espaço em disco imediatamente, clique nos arquivos temporários.
Exclua arquivos temporários no Windows 11
Nas configurações de armazenamento de arquivos temporários, você verá imediatamente uma visão geral do número total de dados que pode excluir limpando arquivos temporários no Windows 11. Você verá algumas especificações dos tipos de arquivos temporários que podem ser excluídos com segurança.
- Arquivos temporários do Windows Update.
- Atualize os arquivos de log.
- Arquivos de otimização de entrega.
- Arquivos temporários de Internet.
- miniaturas.
- Arquivos antivírus do Microsoft Defender.
- Arquivos temporários.
- Diagnóstico para relatórios de erros do Windows e arquivos de feedback.
- Arquivos de cache do sombreador DirectX.
- Páginas da web off-line.
Verifique o total de dados selecionados para excluir e clique no botão Excluir arquivos.
Exclua aplicativos que ocupam muito espaço em disco no Windows 11
Outra maneira fácil de liberar espaço em disco imediatamente é excluir aplicativos grandes que ocupam muito espaço em disco e que você não usa ou usa apenas de forma limitada.
Para remover esses aplicativos, volte para as configurações de armazenamento e clique em Aplicativos e recursos.
Altere a classificação para Tamanho e classifique os aplicativos por tamanho. A classificação fornece informações imediatas sobre quais aplicativos ocupam muito espaço em disco no seu computador. Em seguida, clique nos três pontos do lado direito do aplicativo que deseja remover e clique em remover.
Exclua arquivos grandes ou não utilizados no Windows 11
No Windows 11, você também pode localizar e excluir arquivos grandes e não utilizados por meio das Recomendações de limpeza. Recomenda-se localizar os arquivos não utilizados uma vez a cada seis meses e excluí-los quando necessário.
Clique nas configurações de limpeza de recomendações.
Clique no botão Arquivos grandes ou não utilizados. Agora você verá uma visão geral dos arquivos mais antigos e dos arquivos recentes. Esses arquivos já estão classificados por tamanho pelo Windows 11. Selecione os arquivos grandes e não utilizados que deseja excluir e clique no botão limpar na parte inferior. Este botão também mostra imediatamente quanto espaço em disco pode ser liberado.
Na parte inferior, você verá outra configuração para limpar aplicativos não utilizados. Abra esta configuração e você verá imediatamente os aplicativos que você não usa muito no seu computador. Você pode excluir esses aplicativos imediatamente.
Visão avançada do espaço em disco do seu computador
Nas configurações: Configurações avançadas de armazenamento, você pode obter informações sobre o espaço de armazenamento por componente no Windows. Existem muitos componentes do Windows que permitem ver imediatamente qual pasta ou configuração ocupa mais espaço em disco no seu computador com Windows 11.
Nas configurações de armazenamento, clique em Configurações avançadas de armazenamento. Em seguida, clique em Armazenamento usado em outras unidades.
Em seguida, clique na unidade Local (C :). É possível que existam outras unidades, como uma unidade local (D :), etc. Agora, isso se aplica apenas à unidade principal na qual o Windows 11 está instalado.
Agora você verá uma visão geral clara do “uso de armazenamento” por componente no Windows de quanto espaço em disco ele ocupa no total por componente na instalação do Windows 11. Ao clicar no componente do Windows você pode liberar espaço em disco por componente.
Espero que isso tenha ajudado você a entender o espaço em disco no Windows 11 e como liberá-lo.
Leia mais: Torne o Windows 11 mais rápido.
Obrigado por ler!

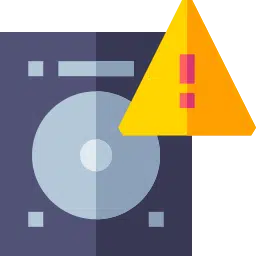
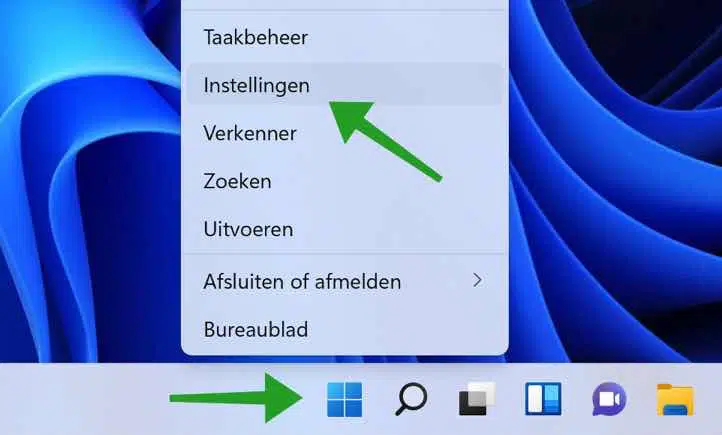
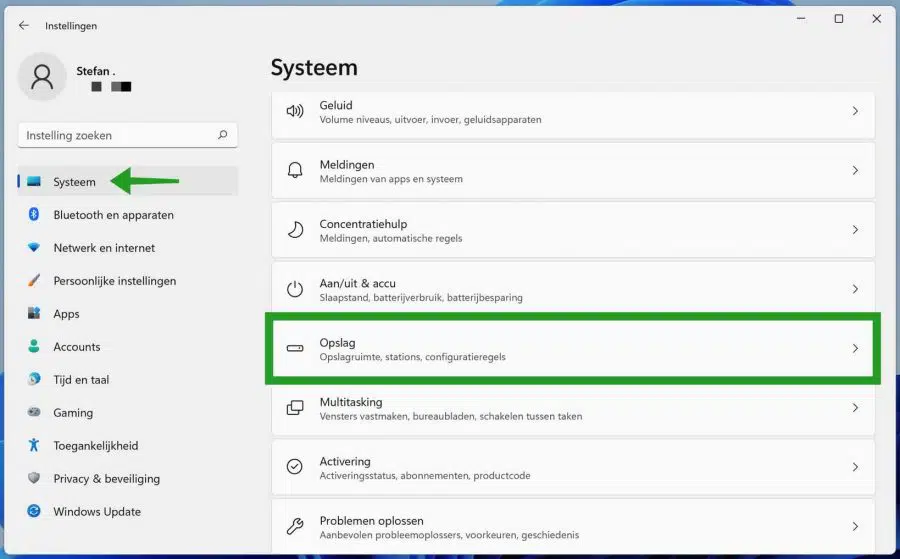
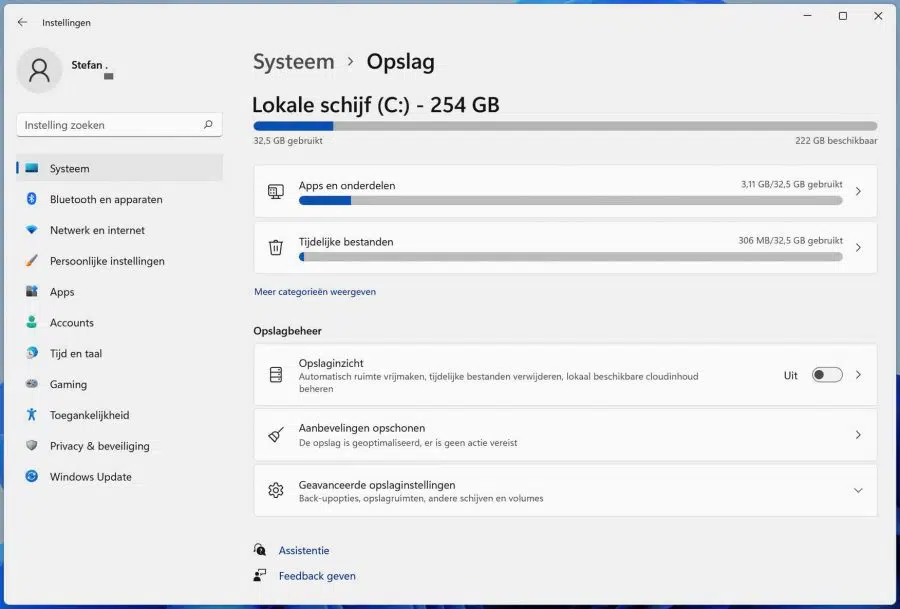
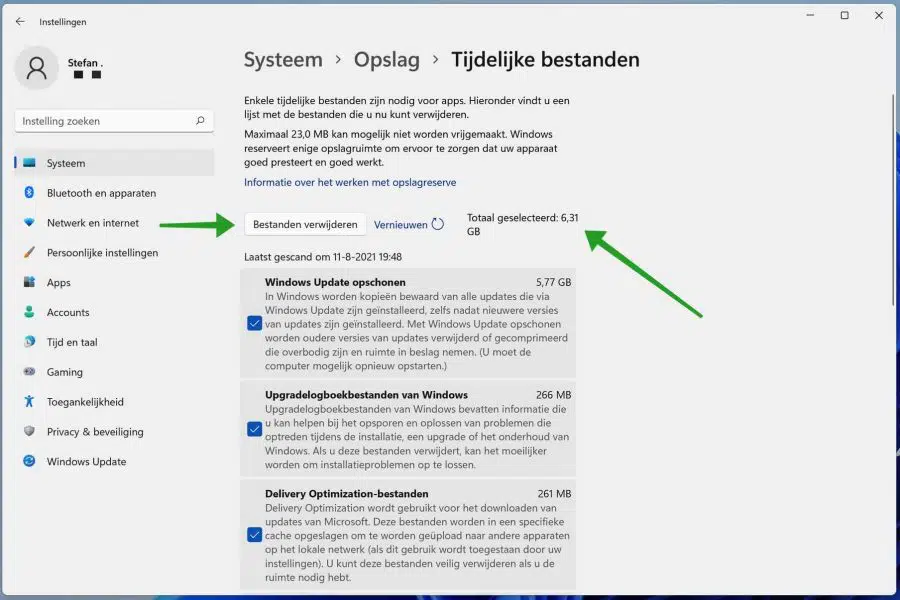
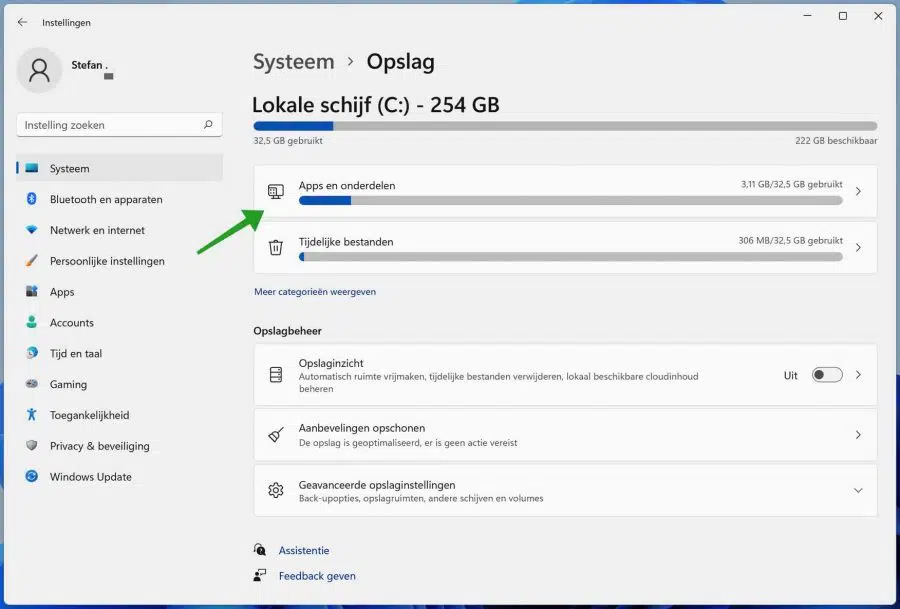
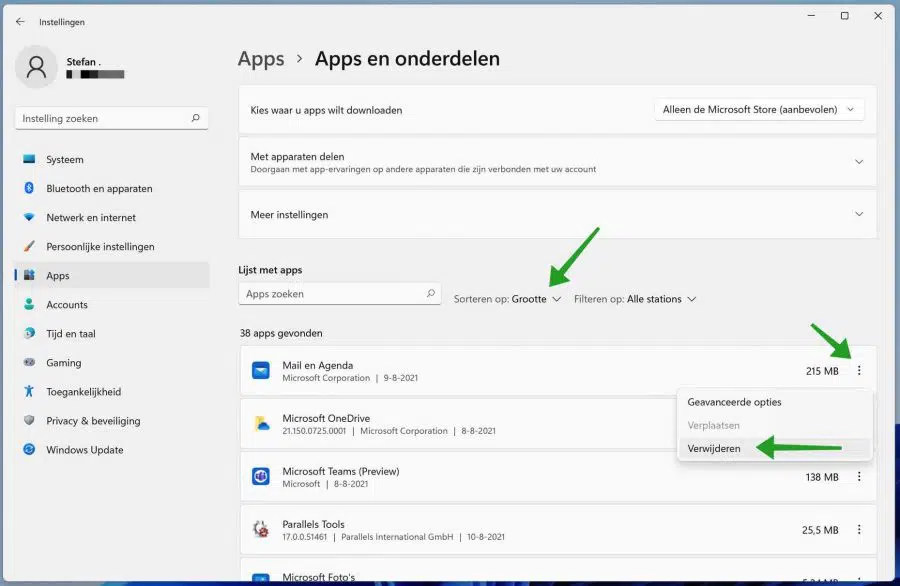
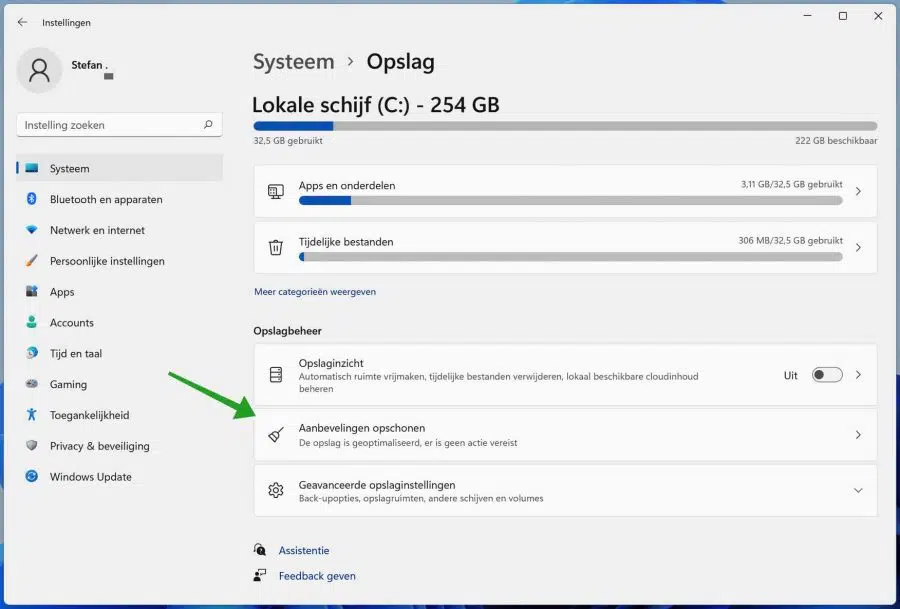
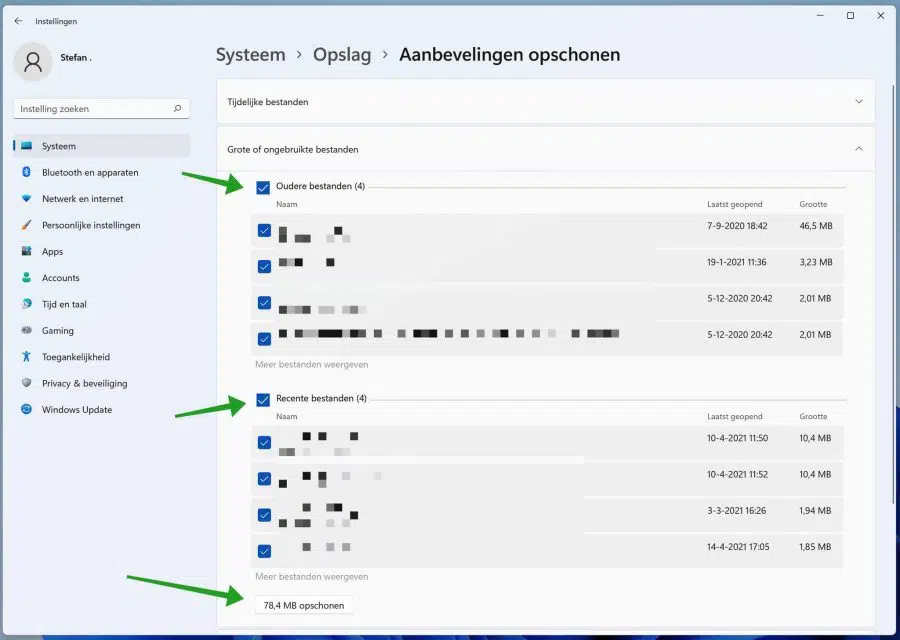
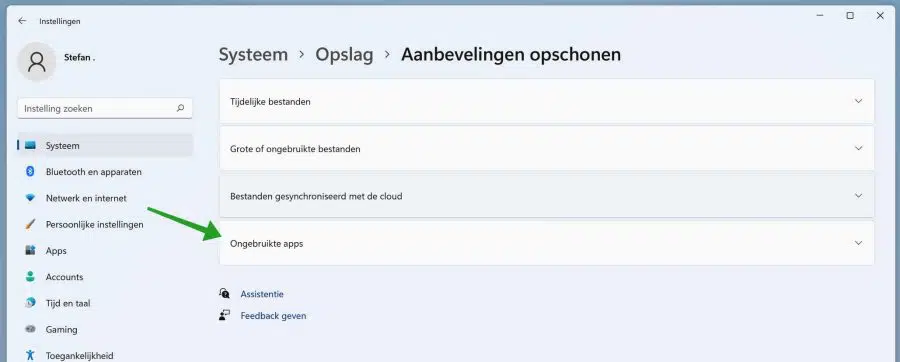
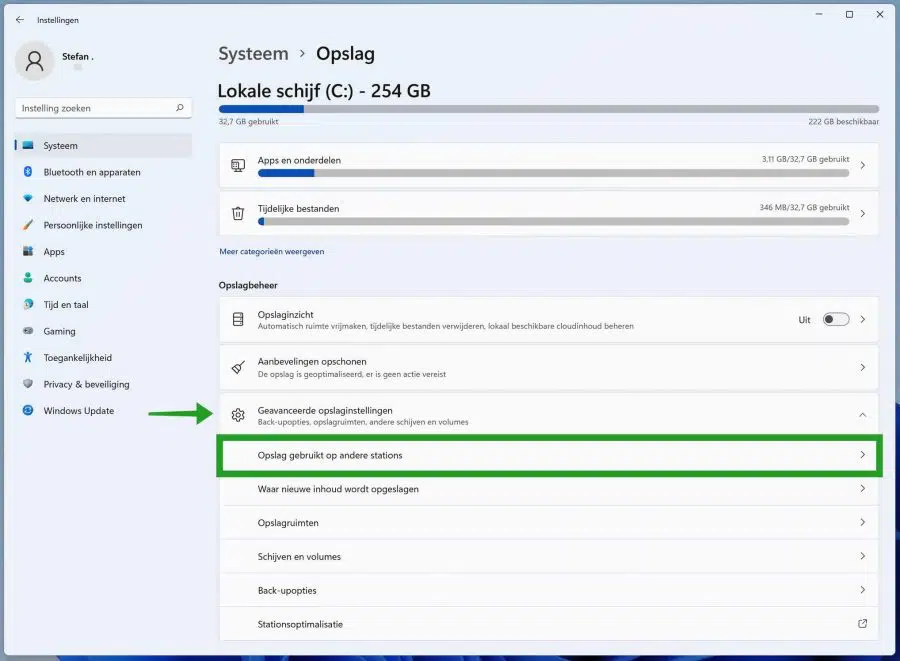
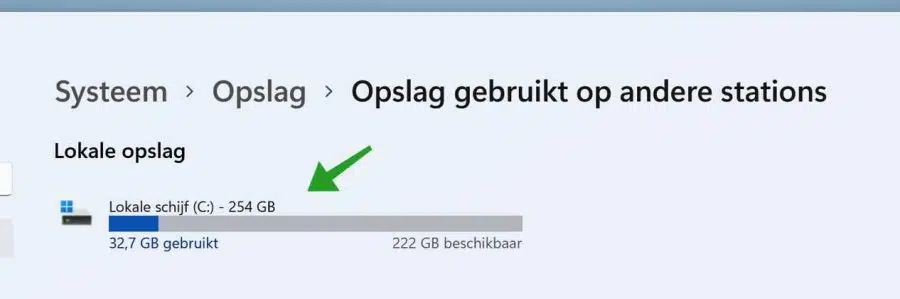
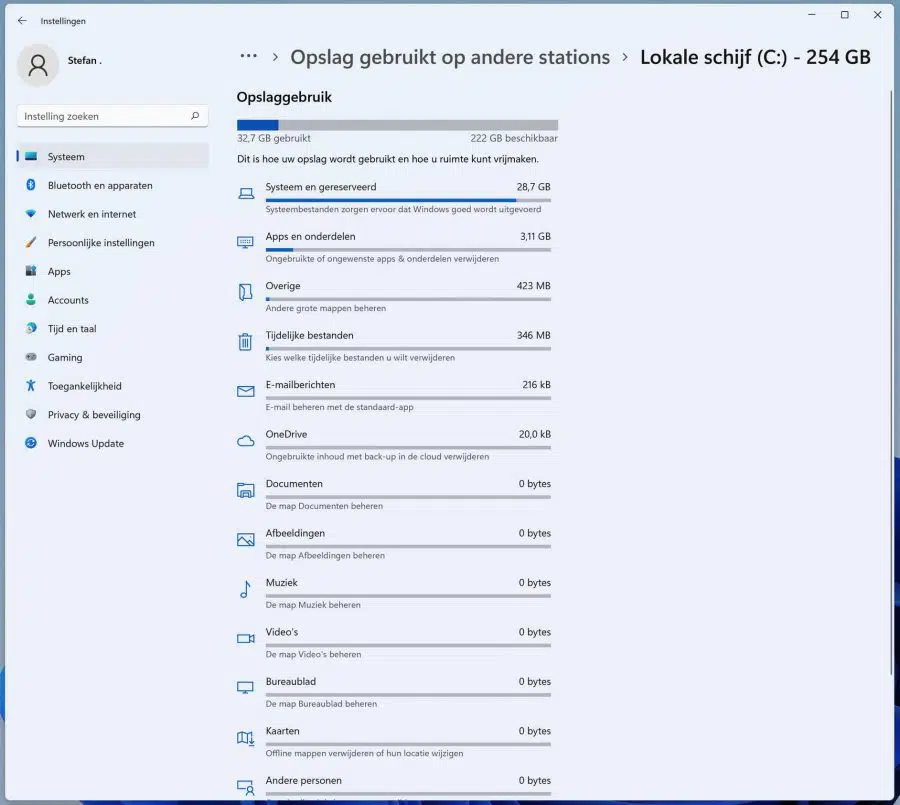
Em Armazenamento > Outras pessoas (Windows 11), vejo que mais de 26 GB são usados para isso. Mas meu laptop não é usado por outras pessoas, nunca foi. Parece haver muito espaço a ganhar aqui, eu também preciso, mas como? Espero que você possa me ajudar.
Olá, isso é criado por outras contas de usuário no computador. Verifique se existem outras contas de usuário no PC.
Abra as configurações, clique nas contas à esquerda e depois em família e outros usuários. Se houver contas aqui, verifique-as com atenção. Se tiver certeza de que pode excluí-las, clique nelas e depois clique em excluir. Também é possível que esses dados estejam na conta de usuário “administrador”. Se você já o ativou.
Este é um artigo de alguém com o mesmo problema: https://answers.microsoft.com/en-us/windows/forum/all/what-the-heck-is-other-people-using-105-gb-storage/2ffde7d5-c8a7-4541-9eb7-d50be44e2cd3
Boa sorte! Saudações, Stefan
Obrigado Stefan! Não há outras contas no meu laptop e, pelo que sei e posso ver, também não tenho uma conta de administrador. Vou começar a trabalhar com o seu link, espero entender o que está sendo expresso ali...
Olá, tenho uma pergunta, estou em um laptop escolar, mas meu Windows Education me impede de excluir meus arquivos não utilizados, etc. Como posso liberar espaço no meu disco rígido?
Olá, se essa função estiver bloqueada entre em contato com o administrador do laptop. Resposta padrão, talvez, mas não posso dar acesso a recursos desativados, mesmo que eu quisesse. Boa sorte! Saudações, Stefan
muito obrigado!
Instalei o Windows 11 no meu PC antigo usando o primeiro método e funciona bem. Obrigado pela boa explicação.
Olá, que bom que pude ajudar! Saudações, Stefan
Olá, um disco terra particionado, as partições não são visíveis
Olá, isso pode ser porque não há letras de unidade atribuídas. Deduzo da sua pergunta que as partições não são reconhecíveis por meio de “Este PC”, “Windows Explorer” ou um aplicativo? Veja como atribuir uma letra de unidade a uma partição em um disco rígido externo: https://www.pc-tips.info/tips/windows-tips/schijfletter-wijzigen-in-windows/
Boa sorte! Saudações, Stefan