O Windows 7 e versões posteriores do Windows suportavam login biométrico. No Windows 10, a opção de login biométrico existe como um recurso oficial conhecido como Windows Hello.
O Windows Hello é essencialmente um login biométrico, mas é dividido em diferentes tipos dependendo do dispositivo usado para entrar. O rosto do Windows Hello usa a câmera do sistema Windows para fazer login por meio de reconhecimento facial.
Se você usar um leitor de impressão digital, ele será definido como impressão digital do Windows Hello. E se você usar um PIN, configure um PIN do Windows Hello.
O Windows Hello Face é de longe a maneira mais conveniente e amplamente usada de entrar no Windows. No entanto, existem poucos webcams que suportam o Windows Hello face.
Se o Windows exibir a mensagem de que o Windows Hello não está disponível neste dispositivo, veja como identificá-lo e resolvê-lo.
O Windows Hello não está disponível
Se estiver tentando configurar o Windows Hello usando uma webcam ou leitor de impressão digital, você pode verificar se o dispositivo é compatível. Sobre este site você encontrará dispositivos compatíveis com Windows Hello e vendidos pela Microsoft.
Instale o Windows Hello Face por meio das configurações
Como o Windows Hello Face é um recurso opcional do Windows, esse recurso pode não estar instalado. Desta forma, você pode instalar o Windows Hello face no Windows 10.
Clique no botão Iniciar. Clique em Configurações no menu esquerdo.
Nas configurações do Windows, clique em Aplicativos.
Clique Opção onderdelen adicionar.
Nos componentes instalados você pode pesquisar pelo rosto do Windows Hello. Se a peça ainda não tiver sido adicionada, clique em Adicionar uma peça.
Clique no componente: Windows Hello face, selecione o componente e clique em Instalar.
Agora você tem o Windows Hello instalado no Windows 10. Pode ser necessário reiniciar o sistema.
Habilite o Windows Hello através do editor de registro
É possível que o Windows Hello tenha sido desativado por meio do registro. Dessa forma, você pode ativar o Windows Hello novamente por meio do registro do Windows.
Na barra de pesquisa do Windows digite: regedit. Abra o Editor de registro do Windows.
Na barra de navegação digite: Computador\HKEY_LOCAL_MACHINE\SOFTWARE\Policies\Microsoft\Windows\System.
Na janela direita, clique com o botão direito e escolha Novo valor DWORD de 32 bits. Dê o nome do valor DWORD: AllowDomainPINLogon e defina os dados do valor como 1.
Se a chave já existir, altere o valor AllowDomainPINLogon de 0 para 1.
Clique em OK para confirmar.
Se necessário, reinicie o seu computador.
Habilite o Windows Hello por meio do Editor de Política de Grupo
Na barra de pesquisa do Windows digite: gpedit.msc.
Índia gpedit.msc não existe você pode adicionar isso à edição Windows Home.
Abra o editor de Política de Grupo no Windows 10. No menu esquerdo, abra as seguintes políticas.
Configuração do Computador > Modelos Administrativos > Componentes do Windows > Biometria.
Clique duas vezes em Permitir biometria e mude para ativado. Clique duas vezes em Permitir login biométrico e ative esta política também.
Se ambas as políticas estiverem definidas como Não configuradas, nenhuma política estará ativa no seu computador.
O Windows Hello ainda não está funcionando? Em seguida, verifique todo o hardware, como um leitor de impressão digital e webcam que está conectado ao seu computador. Todo o hardware está instalado corretamente? Lembre-se de instalar os drivers.
Espero que isso tenha ajudado você. Obrigado por ler!

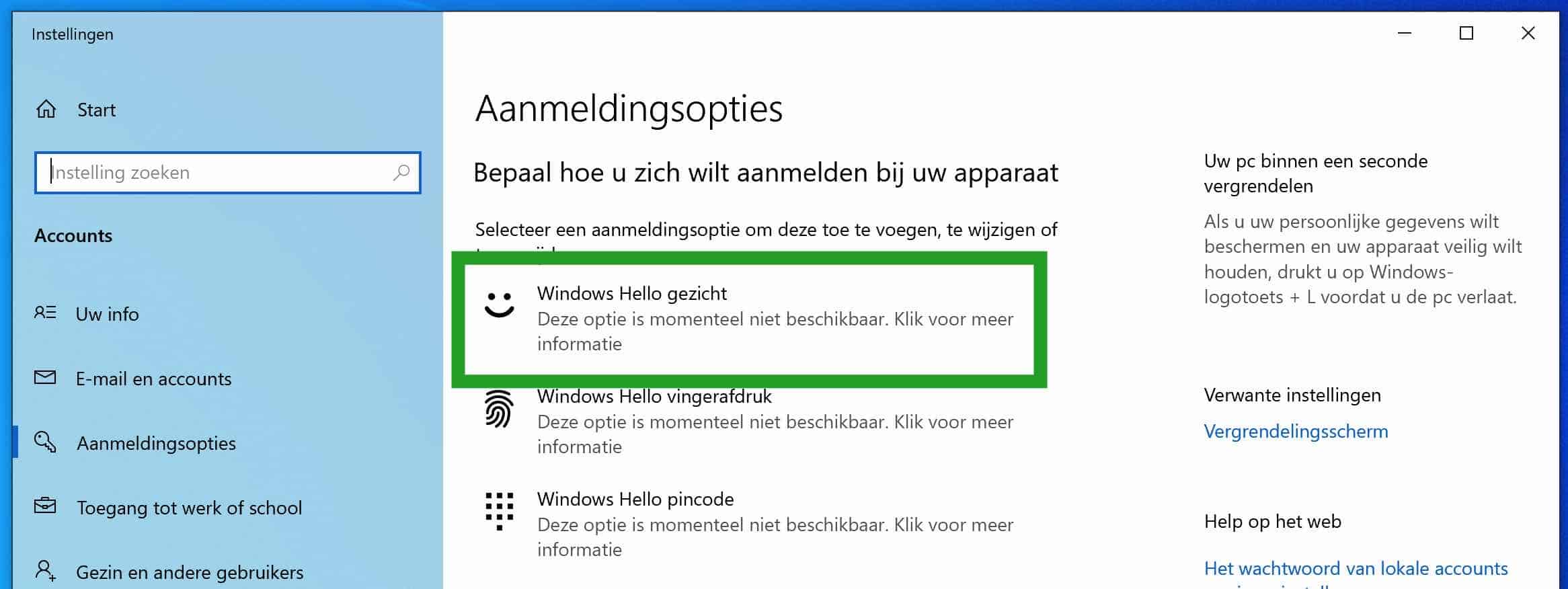
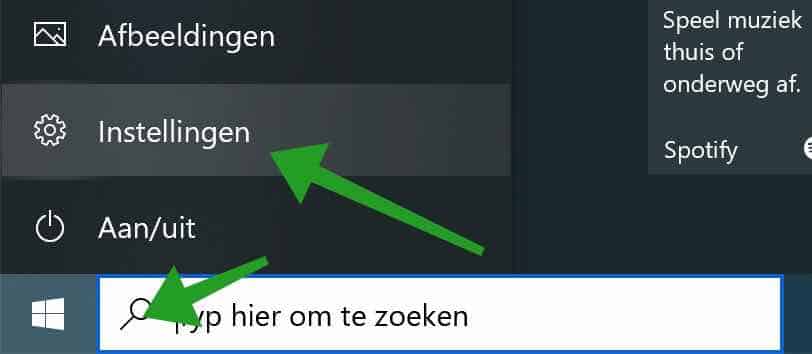
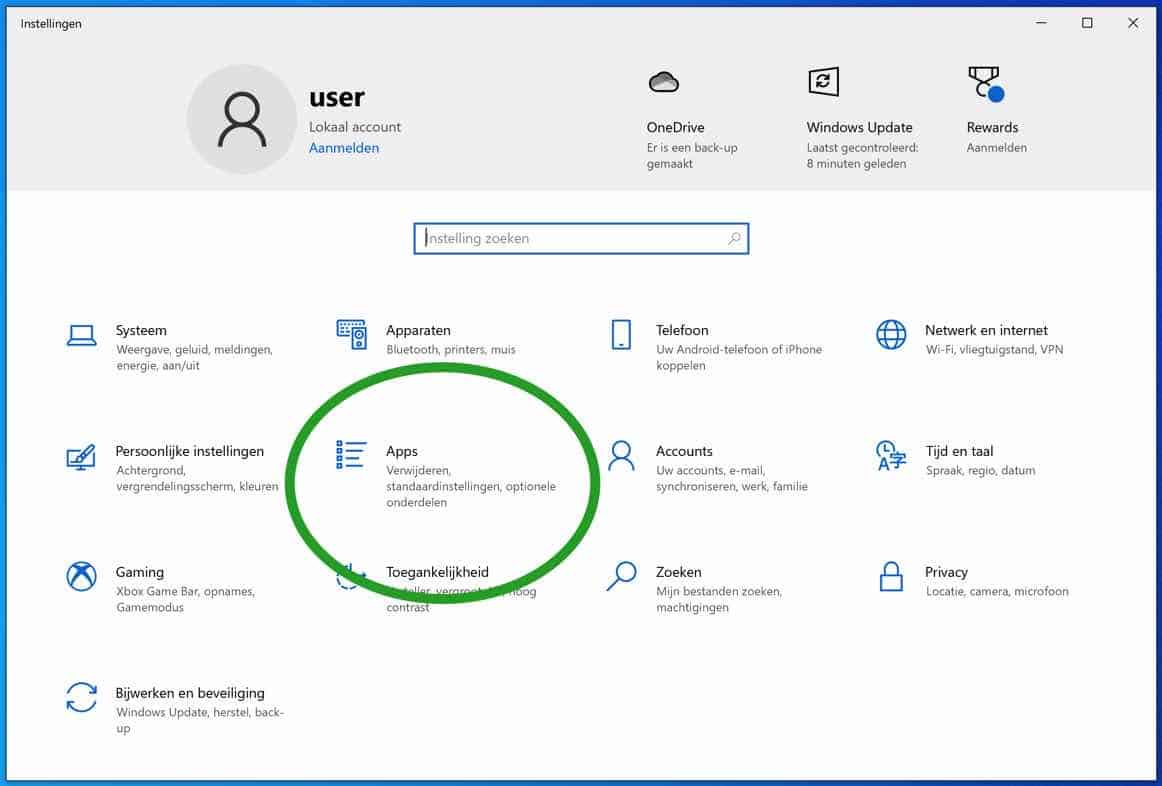
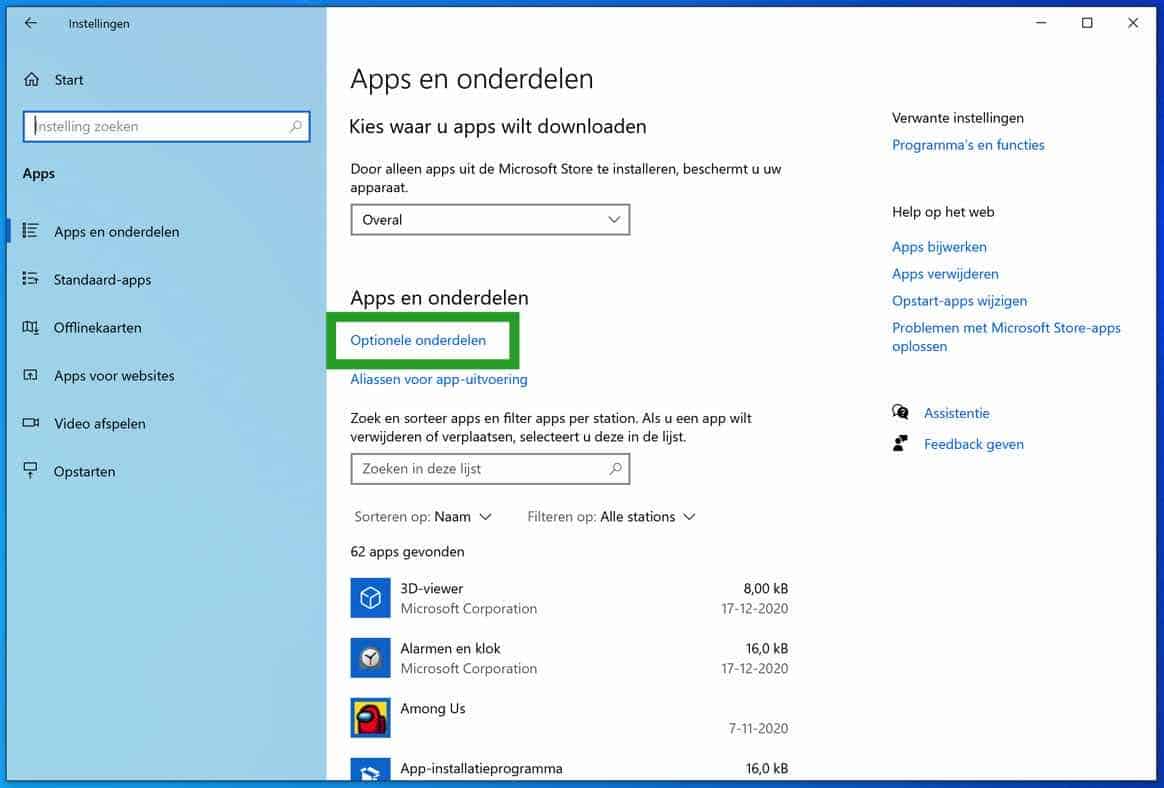
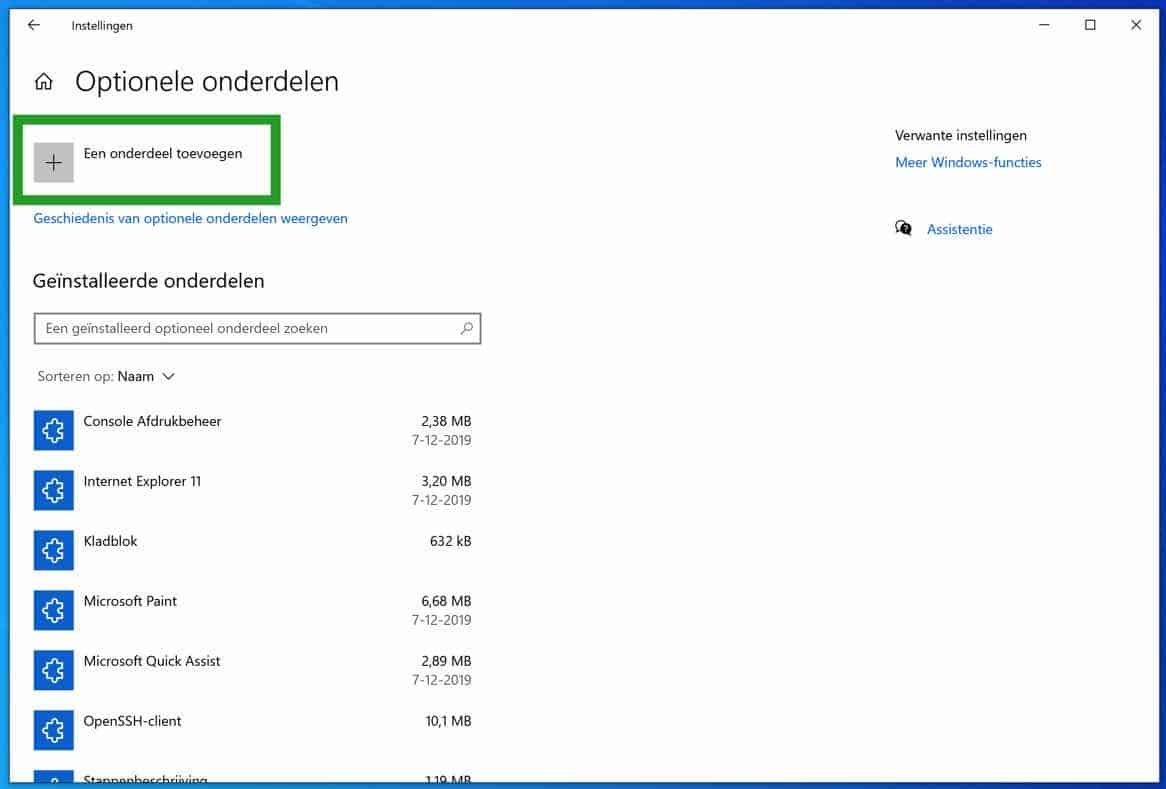
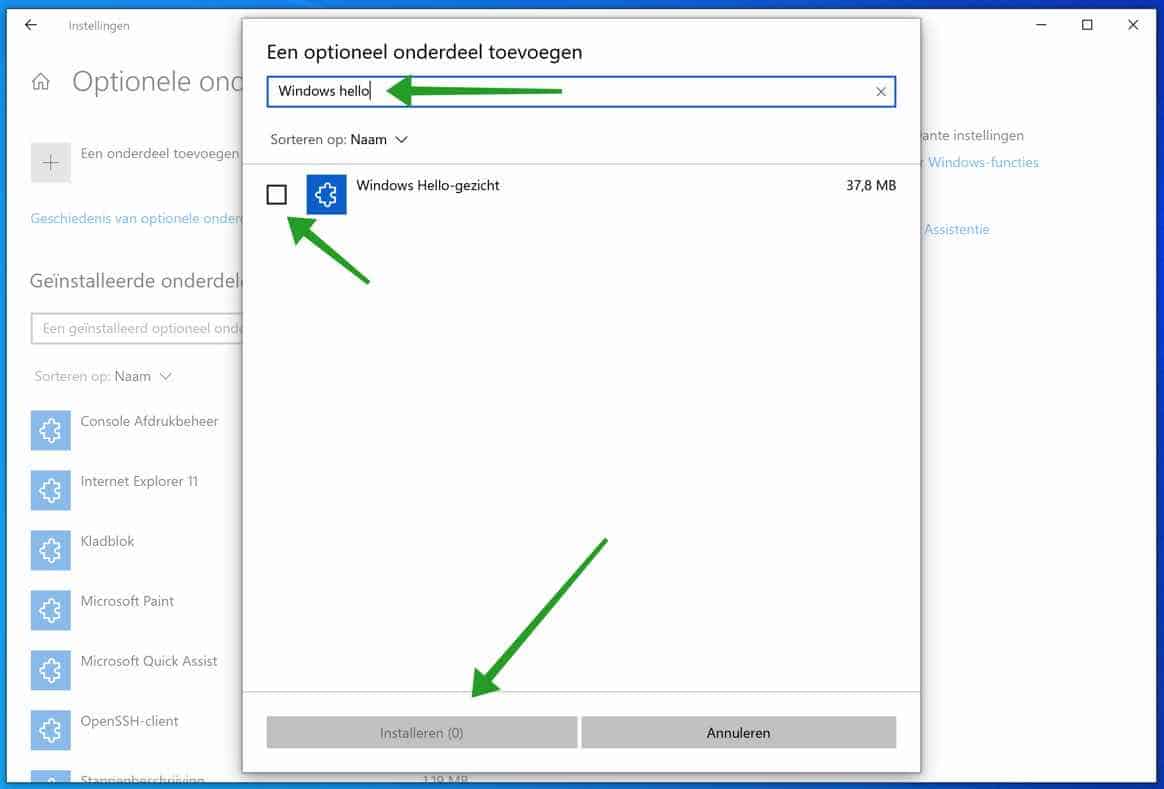
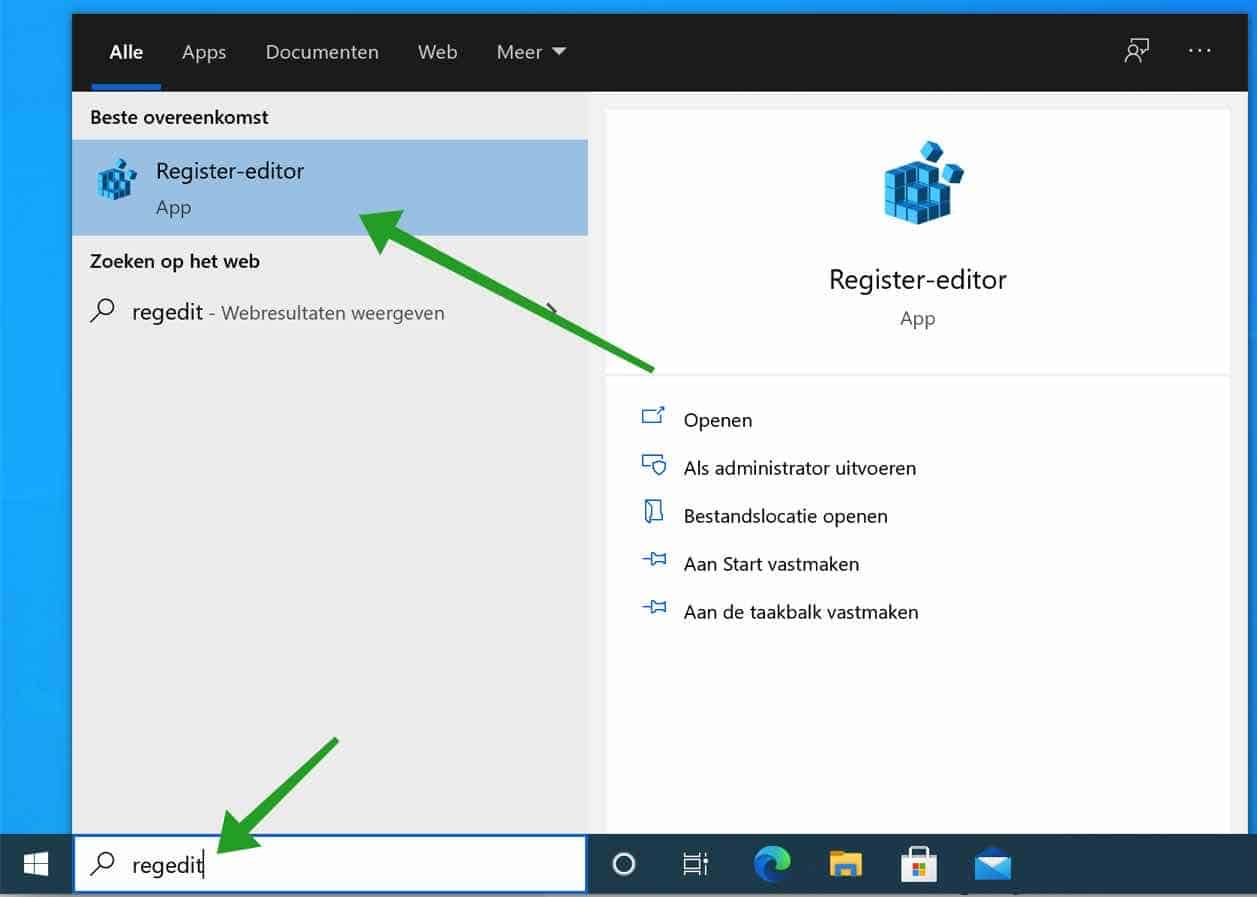
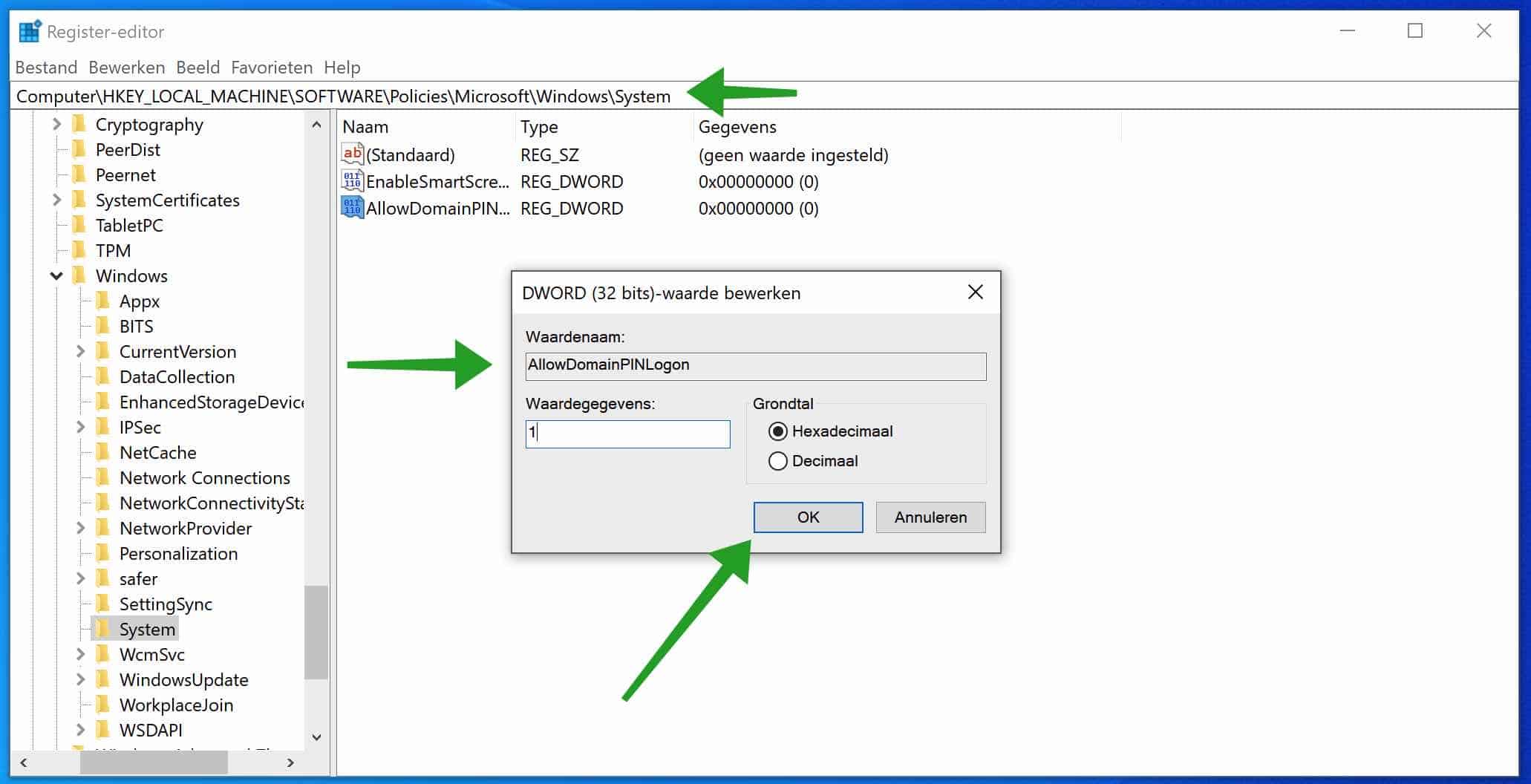
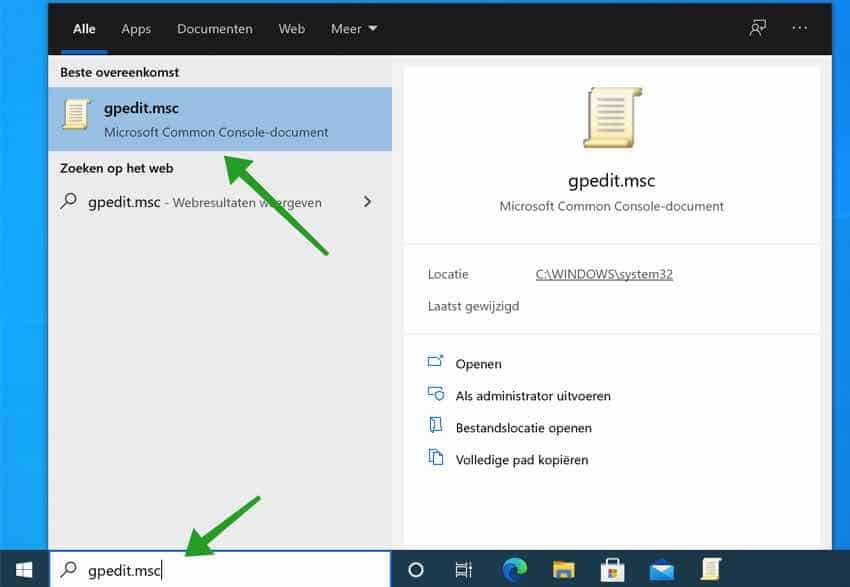
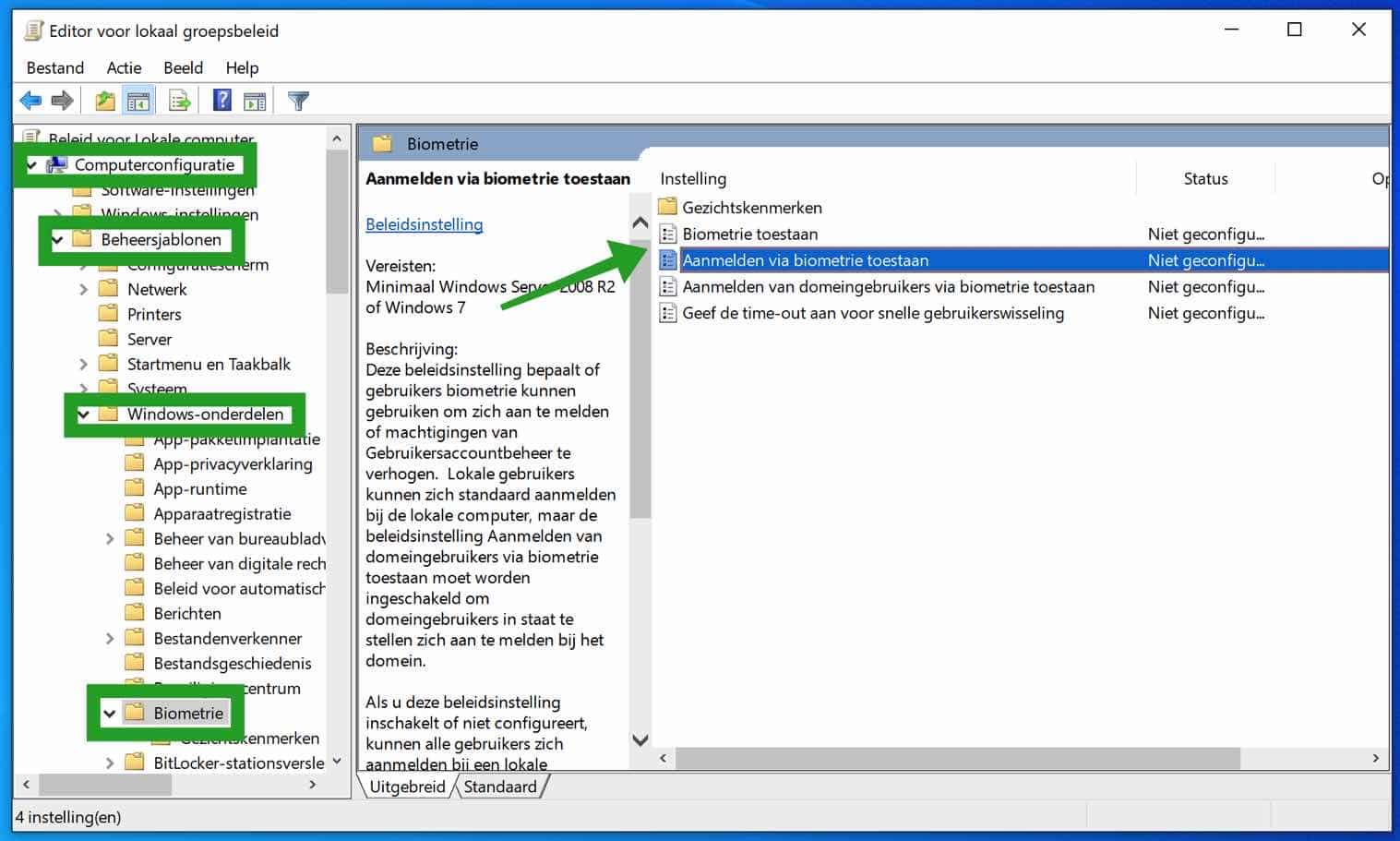
Não é uma pergunta, mas outro motivo...
Já havia investigado várias coisas, mas nada funcionou... Por fim, descobri que os serviços biométricos do Windows foram desativados por um software chamado sintonizador. Para reativá-lo você deve executar services.msc, encontrar a biometria e reativá-lo…
Bem, software PC Tuner ou software de otimização, não comece com ele. Boa sorte!
Olá, ótimo artigo, bem explicado.
Um acréscimo em relação à política de grupo: assumi meu laptop do meu empregador anterior. Eles definiram que não tínhamos permissão para usar o Windows Hello for Business. Aparentemente, essa política de usuário travou, porque somente depois de definir “Configuração do usuário -> Modelos administrativos -> Componentes do Windows -> Windows Hello for Business -> Usar o Windows Hello for Business” como Desativado, tudo funciona corretamente novamente.
Adição de Stefan: você abre a “política do usuário” da seguinte maneira. Clique com o botão direito no botão Iniciar. Clique em Executar no menu, na janela de execução digite: gpedit.msc.
O gpedit.msc não existe? Então você está usando o Windows 11 ou o Windows 10 Home edition. Você pode então instalar gpedit.msc (editor de política de grupo local) da seguinte maneira: https://www.pc-tips.info/tips/windows-tips/group-policy-editor-windows-10-home-toevoegen/
Olá Guido, obrigado pela adição. Espero que esta informação ajude outras pessoas! Saudações, Stefan.
O problema é que o Windows continua dizendo "nenhum leitor de impressão digital compatível com a impressão digital do Windows Hello foi encontrado". Mas está aí, porque sempre funcionou...
Olá, sim irritante. Experimente isso. Desative a inicialização rápida: Vá para Configurações > Sistema > Energia e suspensão > Configurações adicionais de energia > Escolha o que os botões de energia fazem > Alterar configurações que não estão disponíveis > desmarque Inicialização rápida.
Saudações, Stefan
Ele me diz “Nenhuma câmera compatível com o rosto do Windows Hello foi encontrada” “Nenhum leitor de impressão digital foi encontrado que seja compatível com a impressão digital do Windows Hello”. Por acaso você sabe o que fazer?
Olá Tom, a mensagem significa que a câmera conectada não é compatível com Windows olá, o mesmo para o leitor de impressão digital. O que exatamente você deseja fazer no Windows Hello? Eu realmente não entendo qual é a sua pergunta, além da mensagem que você vê?
Saudações, Stefan
Como você pode resolver isso, porque o que Tom escreve também é o meu caso, então como você pode configurar o Windows Hello?
Olá Hazal, você tem uma webcam compatível com Windows olá ou uma impressão digital vinculada ao computador? Se não for esse o caso, a mensagem é clara. Se for esse o caso, você precisará instalar os drivers corretos para a webcam ou para o leitor de impressão digital.
Saudações, Stefan
Olá, tentei todas as opções, mas o Windows Hello ainda não funciona. Você tem alguma outra dica?
Olá, não diretamente. Você tem mais informações para mim? O que não funciona? Qual recurso do Windows Hello você está tentando ativar? Você vê uma mensagem de erro?
Saudações, Stefan