Um plano de fundo em movimento é basicamente um plano de fundo que exibe animações. Também é chamado de papel de parede animado. No Windows 11, além de usar uma imagem estática como papel de parede, você pode definir um papel de parede em movimento ou ao vivo como plano de fundo da área de trabalho.
Como não há configurações ou ferramentas integradas no Windows 11 para definir papéis de parede animados ou animados como plano de fundo da área de trabalho, você precisará instalar um aplicativo de terceiros que ofereça esse recurso.
Você pode encontrar muitos aplicativos de papel de parede na Microsoft Store. Eu recomendo o Lively Wallpaper porque é de código aberto e de uso gratuito.
Também é provavelmente o aplicativo de papel de parede ao vivo mais popular na Microsoft Store devido à sua simplicidade e facilidade de uso. Neste artigo você pode ler como definir um fundo móvel no Windows 11 por meio de um papel de parede animado.
Como definir papel de parede em movimento no Windows 11
Abra a Microsoft Store. No topo da barra de pesquisa, digite: Papel de parede animado. Clique no botão Baixar à esquerda.
Após o download siga a instalação. Clique em OK na tela final para concluir a instalação.
Depois de concluído, o Lively Wallpaper abrirá a janela padrão do aplicativo. A partir daí você pode escolher um fundo móvel pré-programado.
Clique em um fundo em movimento. Você verá imediatamente que o Papel de parede do Windows 11 está sendo adaptado. Você encontrará papéis de parede animados na bandeja do sistema. Clique com o botão direito no ícone na área de notificação para abrir as configurações. Aqui você pode abrir o aplicativo, fechar papéis de parede (isso trará o papel de parede para o papel de parede padrão) ou pausar o papel de parede em movimento.
No aplicativo de fundo animado você também pode adicionar um fundo em movimento. Pode ser um plano de fundo, como um arquivo de vídeo específico, uma URL ou até mesmo um vídeo do YouTube.
Clique no ícone “+” no lado esquerdo do aplicativo para adicionar um fundo animado.
Nessas configurações você pode inserir um arquivo ou URL de site que sirva como plano de fundo animado. Novos planos de fundo são criados pelos usuários todos os dias, que você pode visualizar em “Mais planos de fundo”. Este link abre um sub-reddit onde você pode aplicar ou criar novos planos de fundo com os usuários. Este aplicativo é de código aberto, o que significa que qualquer pessoa pode adicionar itens ao aplicativo.
Se você tiver vários monitores, clique no ícone do monitor no canto superior direito. Você então tem três opções.
Você pode aplicar o papel de parede em movimento a uma única tela, espalhá-lo por todas as telas ou copiar o mesmo papel de parede em vários monitores.
Se você quiser fechar um fundo móvel ativo, clique novamente no ícone do monitor no canto superior direito. Em seguida, clique no botão “Fechar fundos”.
Leia mais:
- Altere o plano de fundo da tela de bloqueio do Windows.
- Habilite ou desabilite o alto contraste no Windows 11.
- Personalize a tela de bloqueio no Windows 11.
- Ajuste as cores no Windows 11.
- Torne o Windows 11 mais rápido.
- Mude o tema no Windows 11.
Espero que isso tenha ajudado você. Obrigado por ler!

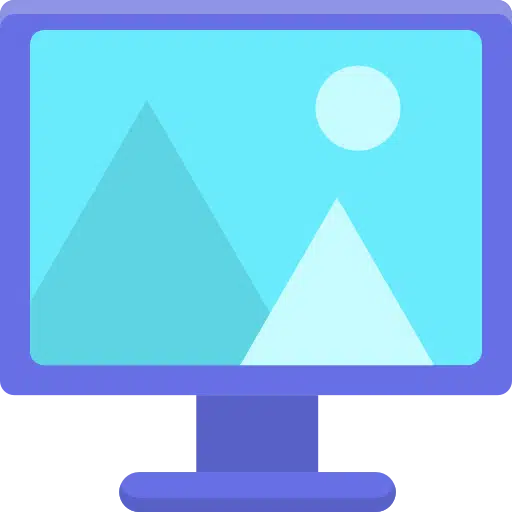
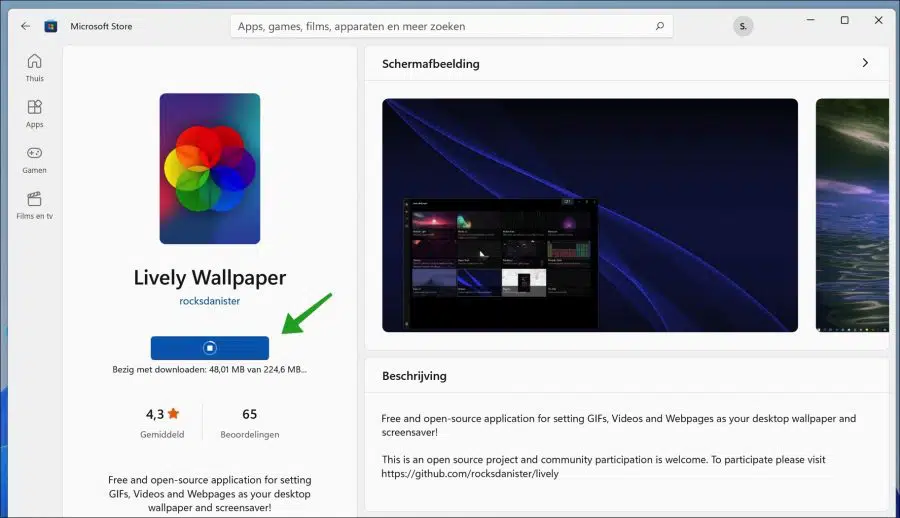
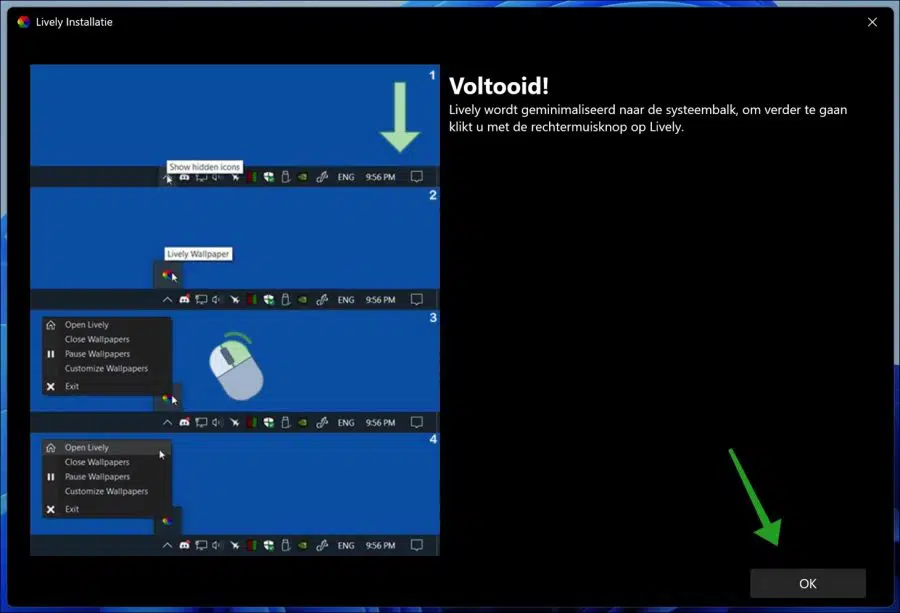
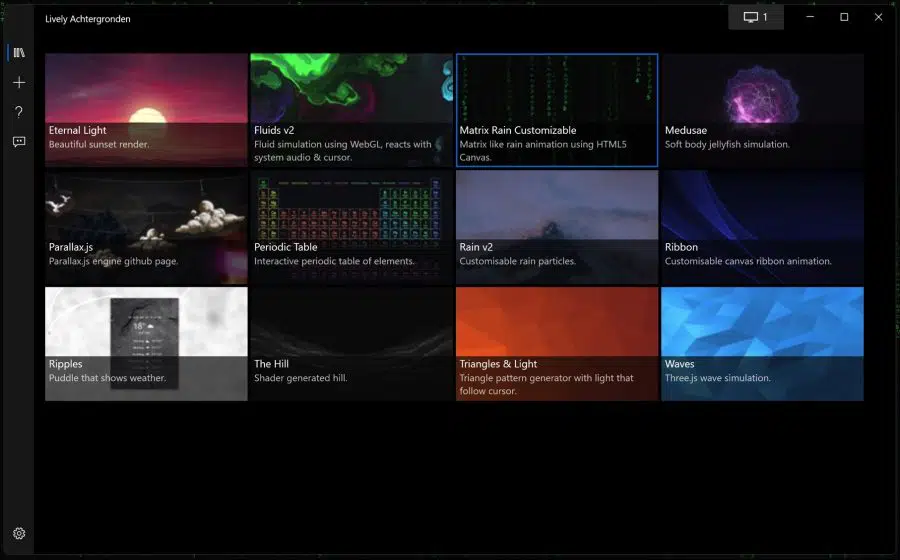
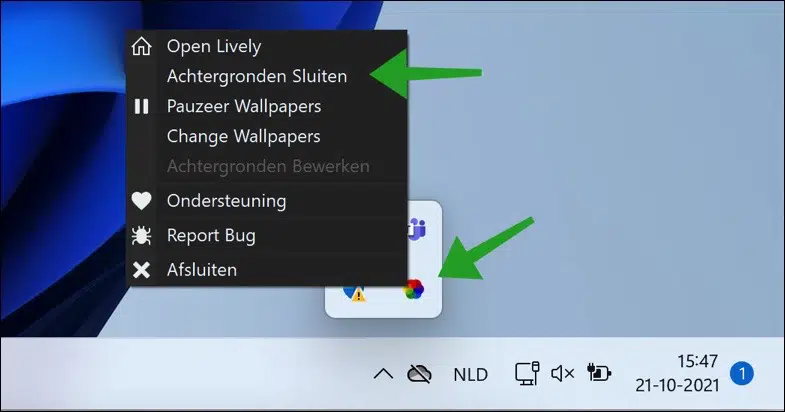
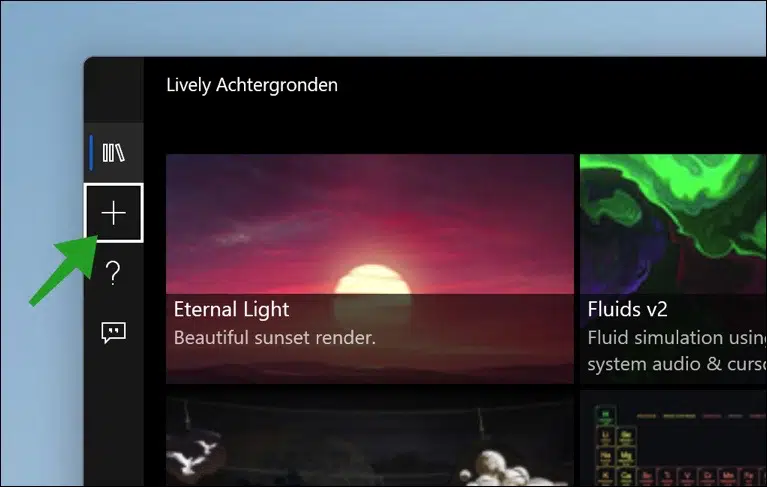
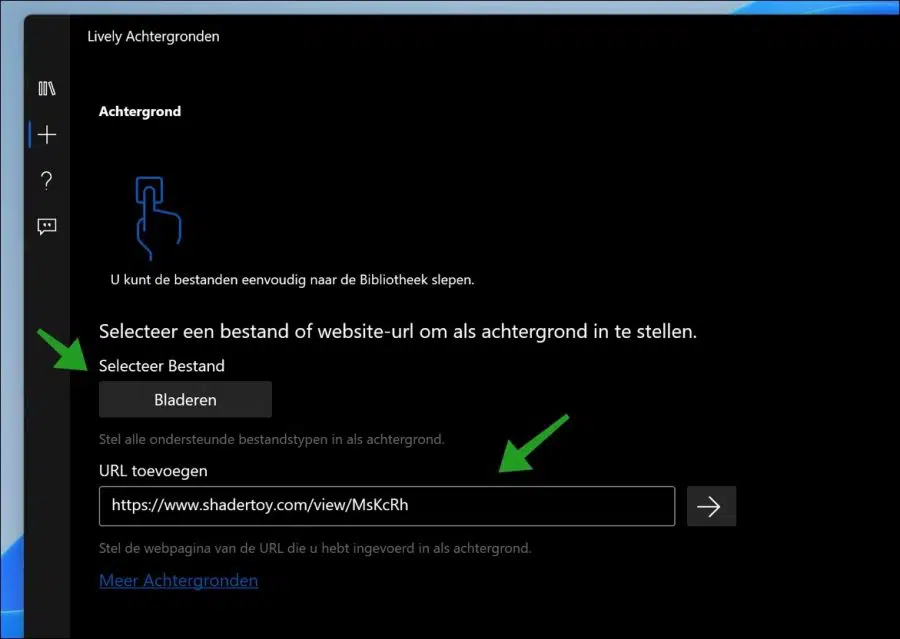
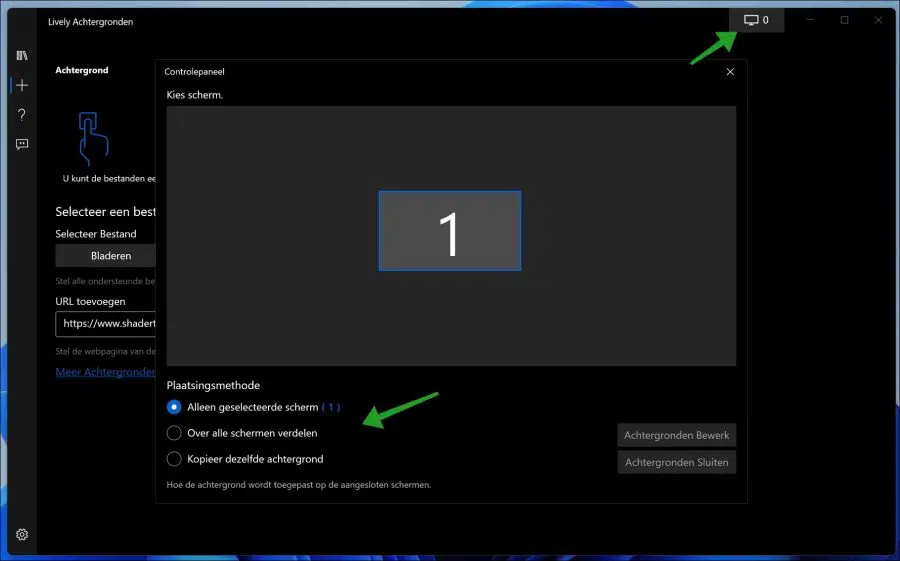
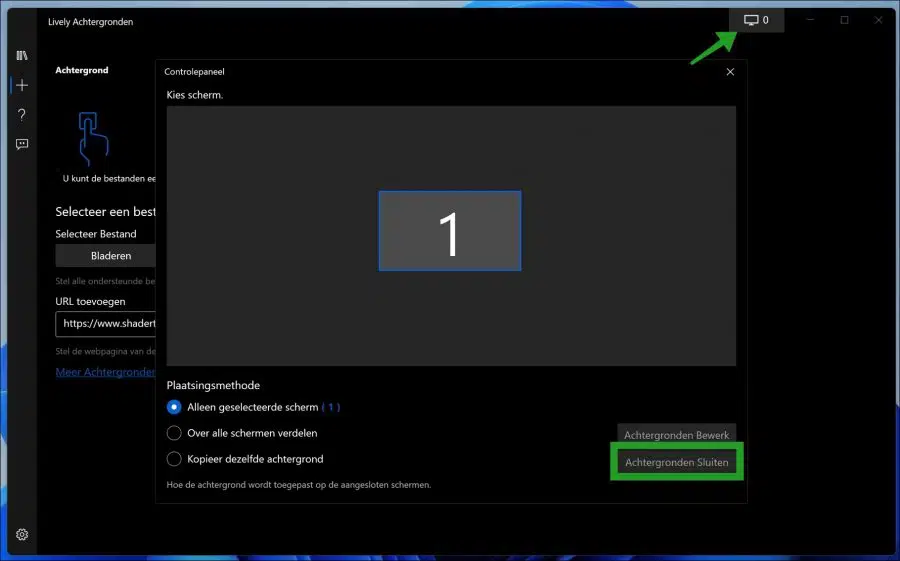
Olá Stefan
No passado, com o Windows 10, você podia colocar a barra de tarefas onde quisesse. No Windows 11, não consigo encontrar isso em lugar nenhum. Você sabe como coloco minha barra de tarefas no topo?
JP
Olá, você pode mover a barra de tarefas para o topo alterando o registro do Windows:
https://www.pc-tips.info/tips/windows-tips/taakbalk-aanpassen-in-windows-11/#Taakbalk_naar_boven_verticaal_naar_links_of_rechts_verplaatsen
Boa sorte!
Olá Stefan
Eu instalei o Lively Wallpaper no meu laptop
quando você designa The Hill como plano de fundo
a hora, o dia e a data são exibidos centralmente na tela
outros não contêm isso, você pode encontrar outros fundos
também definido com a hora, dia e data
Saudações Jean Pierre
Olá, infelizmente não. Não consegui encontrá-lo nas configurações ou no aplicativo, então suspeito que sejam papéis de parede predefinidos, aos quais o formato da hora não pode ser adicionado.
Muito obrigado