Se vocês Instale o Windows 11, o Windows 11 já está razoavelmente bem protegido contra ataques. No entanto, existem algumas configurações que você pode alterar após a instalação para evitar a realização de vários ataques.
Quando pensamos em um ataque a um computador com Windows 11, muitas vezes pensamos em um ataque iniciado pelos invasores na Internet. Um ataque externo é muito provável.
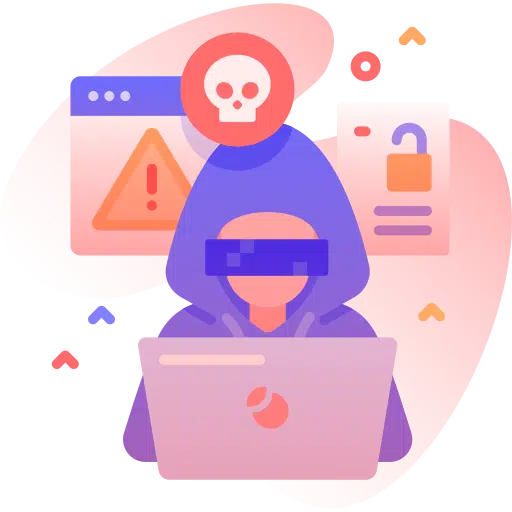
Portanto, é bom considerar os seguintes ajustes para tornar o Windows 11 ainda mais protegido contra ataques online e ataques à rede interna.
Dicas para proteger o Windows 11 contra ataques
Definir senha complexa
Se você fizer login Windows 11 com senha, defina uma senha complexa. Use um ferramenta para gerar uma senha forte e altere a senha no Windows 11.
- Abra as configurações.
- Clique em Contas.
- Em seguida, clique em Opções de login.
- Agora clique em Senha e clique no botão alterar para definir uma senha complexa.
Se você ainda não definiu uma senha, defina uma senha. A maioria das pessoas, quando uma conta é criada no Windows 11, faz login automaticamente no Windows 11.
Leia também: Faça login com o código PIN no Windows 11.
Desativar login automático
Se você for o único que configurou uma conta de usuário em um PC com Windows 11, essa conta de usuário será conectada automaticamente. Isto não é desejável do ponto de vista da segurança. Você também pode desativar o registro automático.
Abra o registro do Windows. Vá para a próxima chave:
Computador\HKEY_LOCAL_MACHINE\SOFTWARE\Microsoft\Windows NT\CurrentVersion\PasswordLess\Device
Clique duas vezes no valor “DevicePasswordLessBuildVersion” e altere este valor para “0”. Clique em OK e feche o registro do Windows.
Agora clique com o botão direito no botão Iniciar. No menu clique em Executar. Na janela de execução digite: netplwiz
Habilite a opção “Os usuários devem fornecer um nome de usuário e senha para usar este computador”. Clique em Aplicar e depois em OK. Feche o aplicativo.
Todas as contas de usuário devem fazer login no PC com Windows 11 para usar o PC. O login automático agora está desativado.
Habilitar firewall do Windows
De Firewall do Windows está habilitado por padrão. No entanto, é recomendável verificar se o firewall está realmente ativado. O firewall do Windows filtra todas as conexões de entrada e saída. Se lá regras específicas estiverem definidas, as conexões serão bloqueadas. Para evitar um ataque, a regra padrão deve ser seguida, portanto, ativar o firewall é algo a considerar.
Clique com o botão direito no botão Iniciar. No menu clique em Executar. Na janela de execução digite: firewall.cpl
Clique em “Ativar ou desativar o firewall do Windows Defender” à esquerda.
Verifique se o firewall do Windows Defender está habilitado para cada tipo de rede. Caso contrário, considere ativar o firewall. Clique em OK para confirmar.
Leia também: Bloqueie ou permita aplicativos no firewall do Windows.
Desativar área de trabalho remota
Área de trabalho externa ou ("desktop remoto“) é um recurso em um PC com Windows que permite aos usuários fazer login remotamente no PC. A Área de Trabalho Remota abre algumas portas no PC que podem ser exploradas em ataques. Portanto, se você não usa a área de trabalho remota, considere desabilitar esse recurso.
- Abra as configurações.
- Clique em Sistema à esquerda.
- Em seguida, clique em Área de Trabalho Remota.
- Altere a área de trabalho remota para “desligada”.
- Clique em confirmar para desativar a área de trabalho remota no PC com Windows 11.
Verifique se há novas atualizações
A verificação regular de atualizações é algo que deve ser feito como padrão. Claro, o próprio Windows 11 vem com atualizações automáticas, mas recomendo verificar todas as semanas se novas atualizações estão disponíveis e instalá-las. Isso evita ataques de “dia 0” e você tem a garantia de novas funcionalidades.
- Abra as configurações.
- Clique em atualização do Windows à esquerda.
- Clique em “verificar atualizações” para obter as últimas Instale atualizações do Windows 11.
Leia também: Instale atualizações ou drivers opcionais no Windows 11.
Kit de ferramentas de conformidade de segurança da Microsoft
Este conjunto de ferramentas permite que administradores de sistemas corporativos baixem, analisem, testem, editem e salvem as principais configurações de segurança recomendadas pela Microsoft para Windows e outros produtos Microsoft. Eles podem ser comparados a outras configurações de segurança.
Baixe o kit de ferramentas de conformidade de segurança da Microsoft
Eu encorajo você a ler sobre o que se trata e o que você pode fazer com isso.
Criptografe dados com BitLocker
O Windows 11 Professional vem com um recurso chamado BitLocker para criptografar dados no disco rígido. Se os dados estiverem criptografados, somente os administradores com a chave poderão descriptografá-los.
Você pode criptografar uma partição do seu disco rígido com o BitLocker. Seu computador deve atender a vários requisitos. Em qualquer caso, o Windows 11 Professional deve estar instalado. A página inicial do Windows 11 não oferece funcionalidade BitLocker.
Além disso, o PC deve possuir um Chip TPM.
Se o seu computador não tiver TPM. Então você pode Usando BitLocker sem TPM.
Leia mais sobre como você Habilite o BitLocker e criptografe dados.
Verifique as permissões do aplicativo
No Windows 11, vários aplicativos requerem permissões para usar determinadas funcionalidades. Você pode gerenciar essas permissões. É aconselhável verificar para cada autorização quais aplicativos a utilizam. Alguns aplicativos podem ter permissão para funcionalidades que você não usa. Você pode então revogar esta autorização.
- Abra as configurações.
- À esquerda clique em “Privacidade e segurança”.
- Navegue até “Permissões do aplicativo”.
- Clique em uma permissão, por exemplo “Câmera”.
Agora você verá quais aplicativos têm acesso para gerenciar as configurações da câmera. Você pode conceder ou revogar esta autorização por aplicativo.
Você também pode desativar a permissão total. Isso é útil, por exemplo, se você não quiser permitir que nenhum aplicativo use a câmera.
Neste caso, a câmera é um exemplo de autorização. Nas “Permissões do aplicativo” você encontrará diferentes tipos de permissões, verifique todas se necessário.
Controle de conta de usuário (UAC)
Controle de conta de usuário de "UAC” (“Controle de conta de usuário”) é um recurso do Windows 11 que notifica os usuários ao abrir aplicativos que farão alterações no sistema. Oferece ao usuário a opção de permitir ou bloquear alterações. Pense nisso como uma etapa intermediária ao abrir aplicativos ou scripts.
Verifique se o Controle de conta de usuário está definido no nível desejado. Existem diferentes níveis de gerenciamento de contas de usuário, cada um com seus prós e contras. Você pode ler isso nas configurações.
Abra o Painel de Controle. Em seguida, clique em “Sistema e Segurança”.
Clique em “Alterar configurações de controle de conta de usuário”.
Selecione o nível de notificação desejado para controle da conta do usuário arrastando o controle deslizante para cima para obter mais notificações e para baixo para menos notificações. Clique em OK para confirmar o nível.
Habilitar integridade da memória
A integridade da memória no Windows 11 é um recurso de segurança que evita que drivers perigosos identificados pela Microsoft assumam o controle do seu computador. A ativação deste recurso protege seu PC contra drivers antigos ou potencialmente perigosos que podem ser instalados por aplicativos potencialmente perigosos.
- Abra as configurações.
- Clique em “Privacidade e segurança”.
- Clique em “Segurança do Windows”
- Em seguida, clique em “Abrir Segurança do Windows”.
- Nas configurações de “Segurança do Windows”, clique em “Segurança do dispositivo”.
- Nas configurações de “Isolamento do núcleo” clique em “Detalhes do isolamento do núcleo”.
- Altere “Integridade da Memória” para “Ativado”. O computador precisa ser reiniciado.
Leia mais sobre isso aqui isolamento central no Windows 11.
Proteja seu computador com software
Para proteger seu computador de maneira ideal contra ataques, você precisa instalar software. Isto poderia ser um bom antivírus, mas também um pacote anti-malware. Na minha experiência, o antimalware oferece melhor proteção contra uma variedade de ataques. Por exemplo, com sites de phishing e redes de publicidade irritantes que tentam persuadi-lo a instalar malware.
Um bom pacote antimalware, também ótimo em combinação com um pacote antivírus, é o Malwarebytes. Eu recomendo tentar o Malwarebytes. Leia mais sobre Malwarebytes.
Espero que isso tenha ajudado você. Obrigado por ler!
Leia também: Torne o Windows 11 mais rápido.


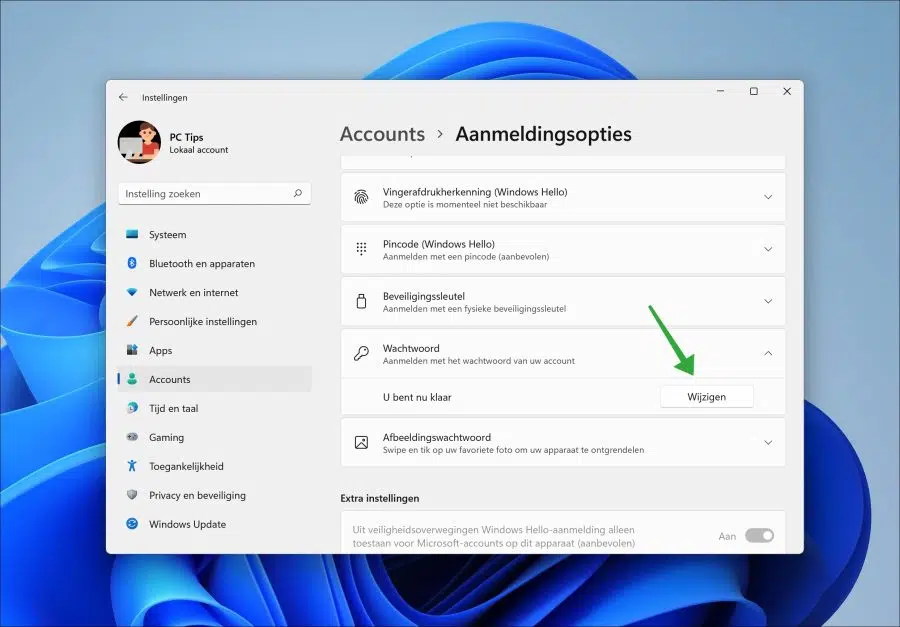
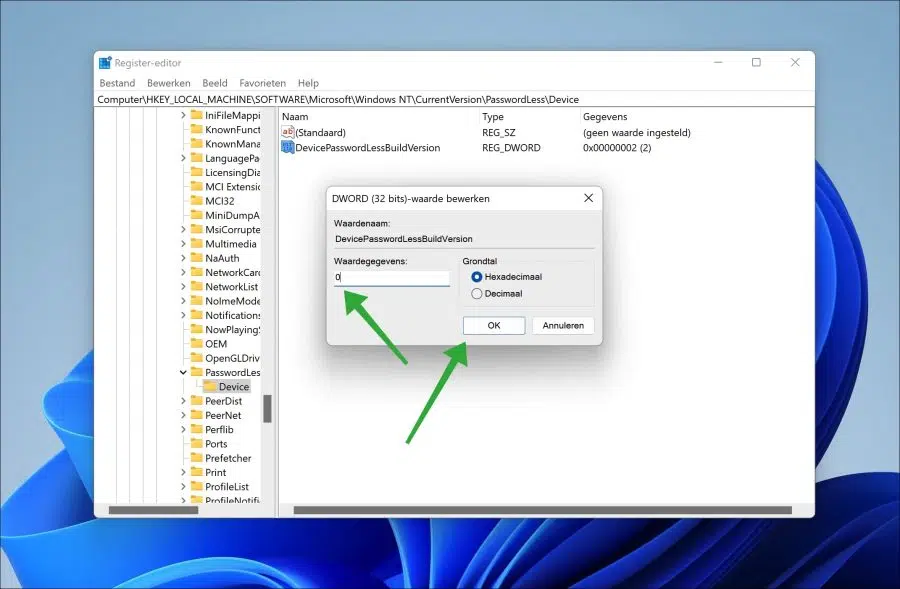
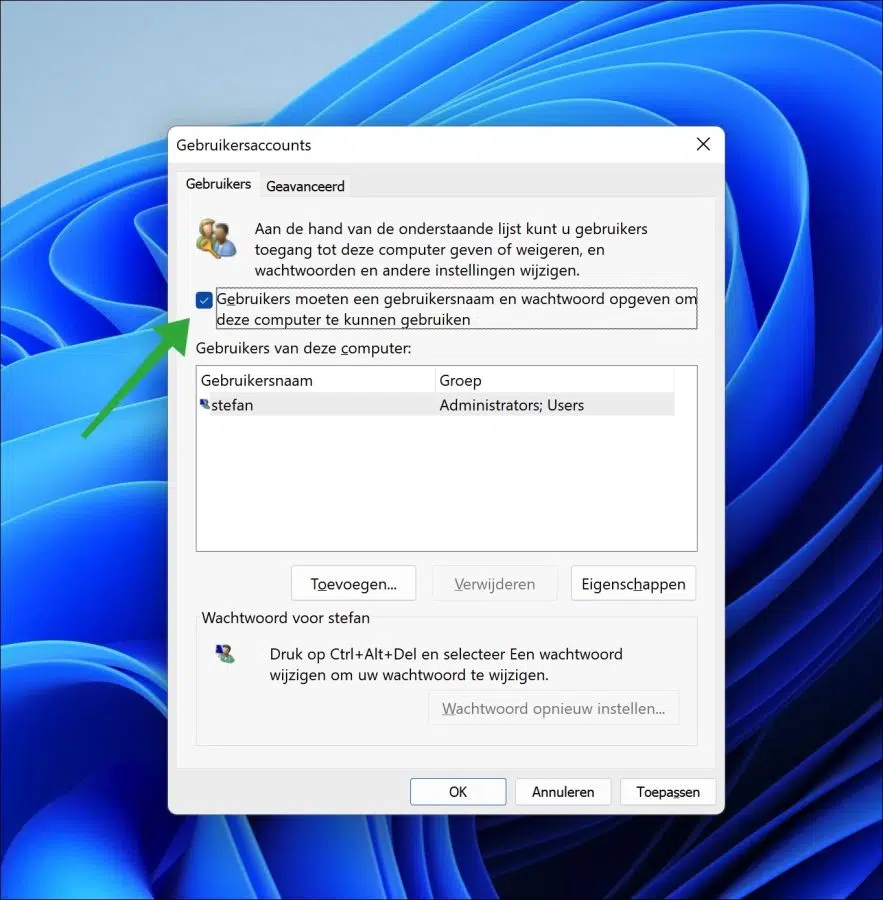
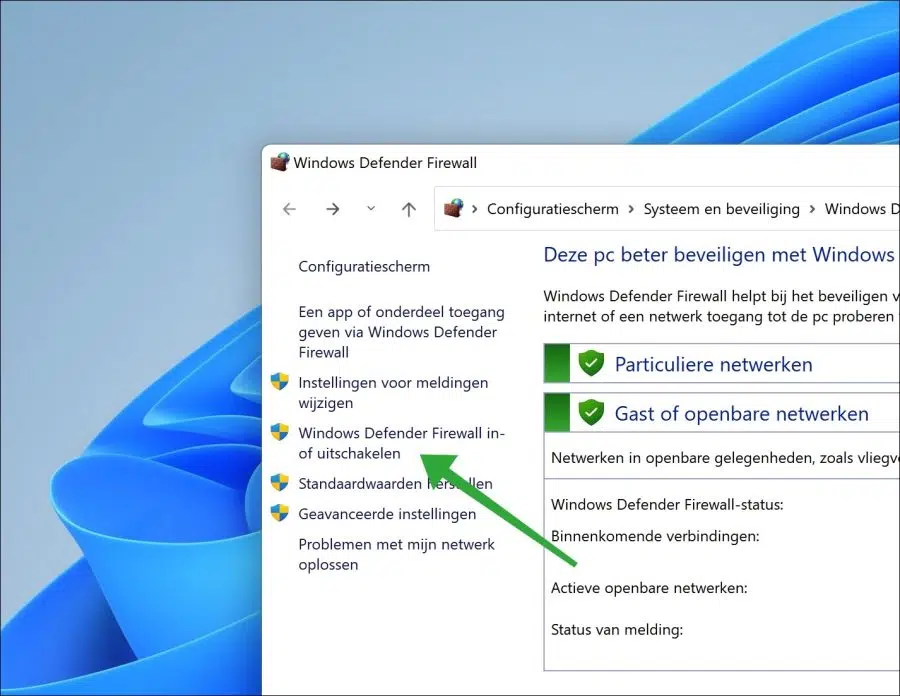
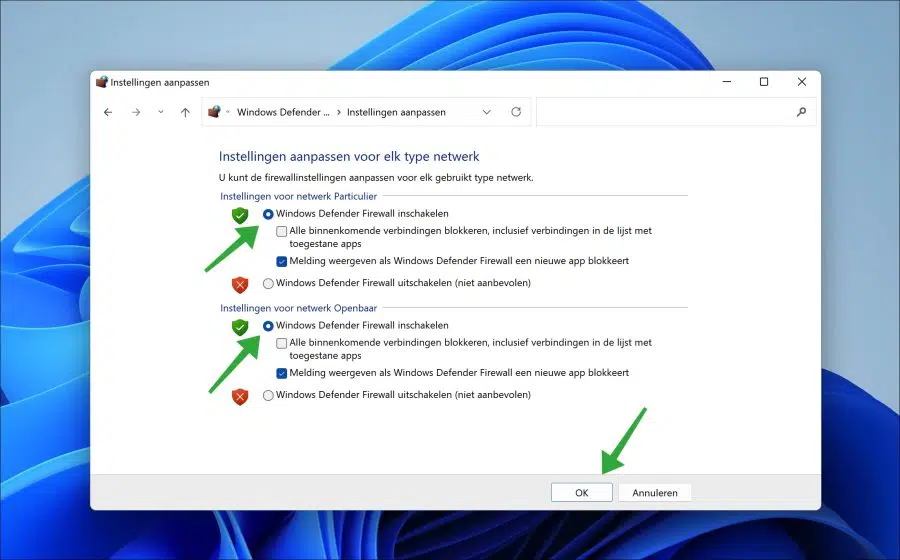
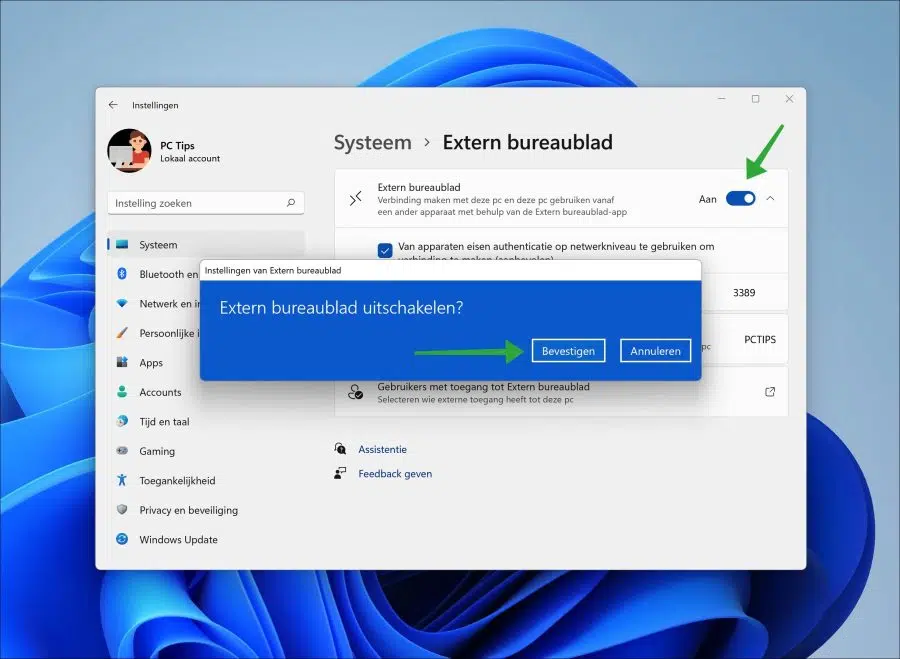
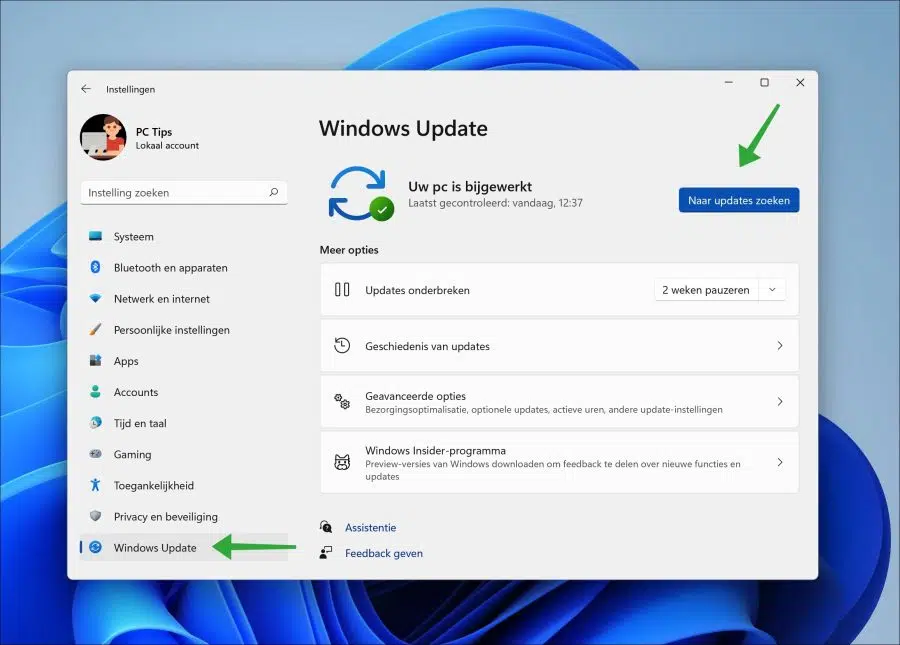
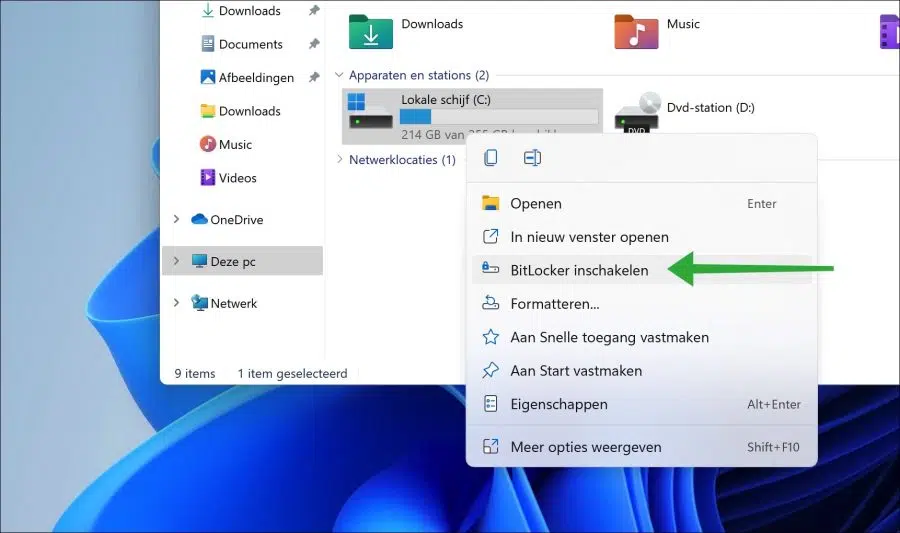
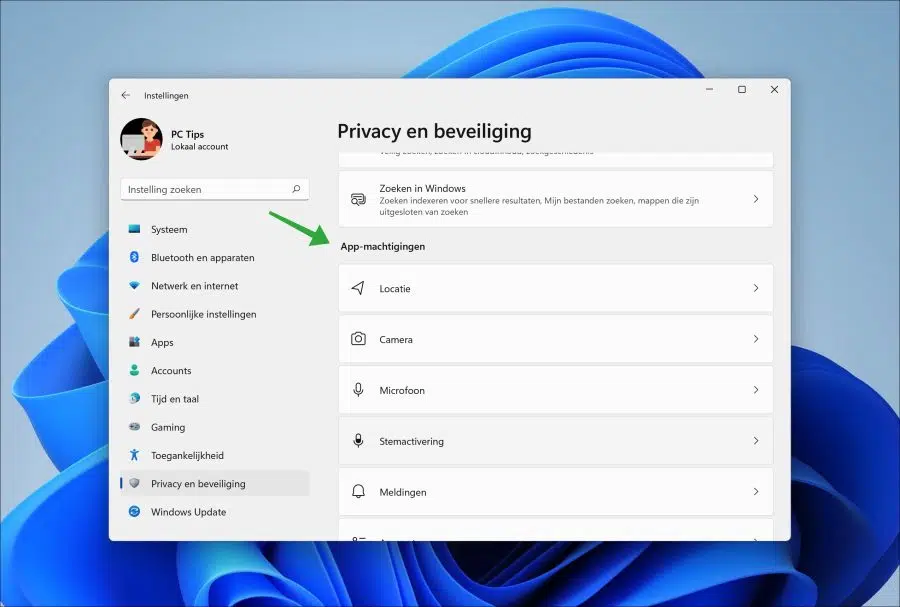
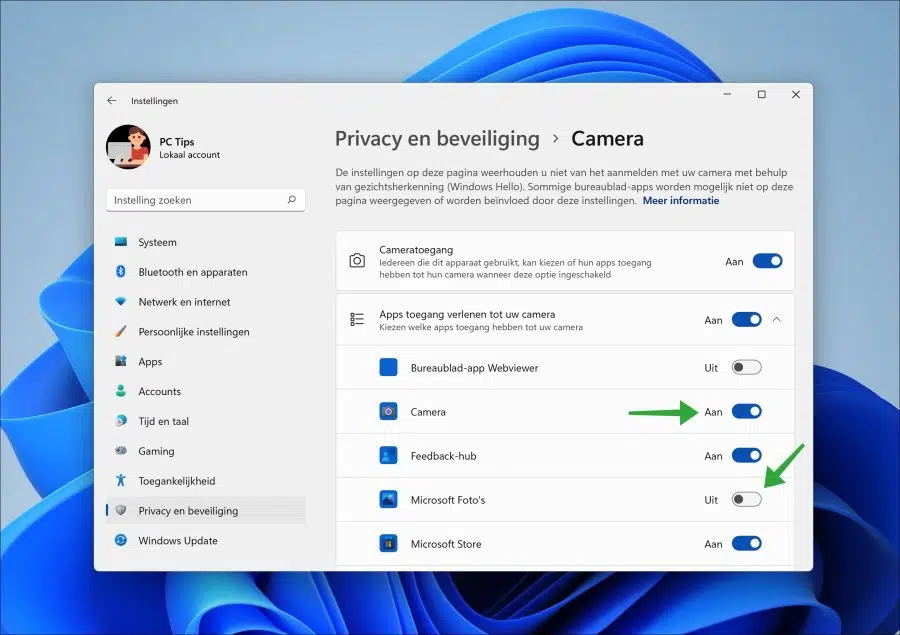
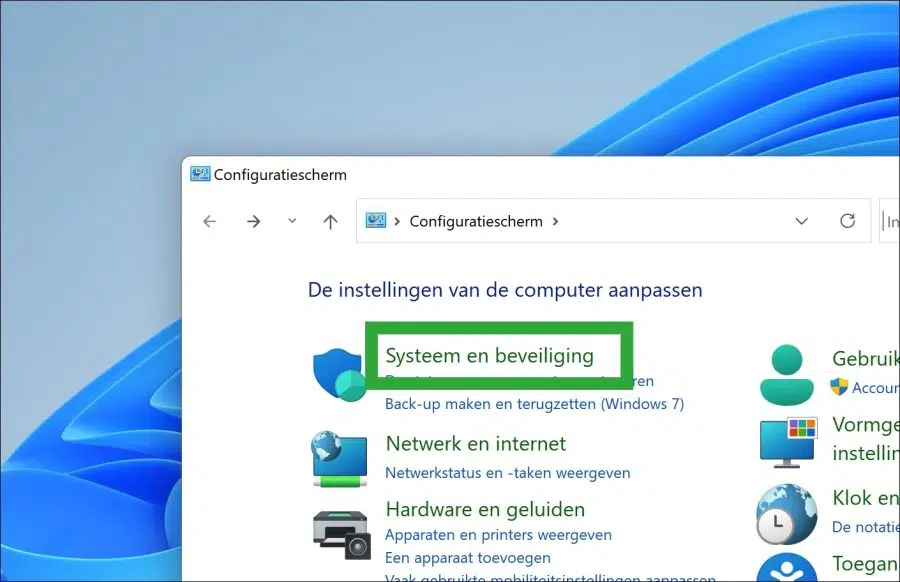
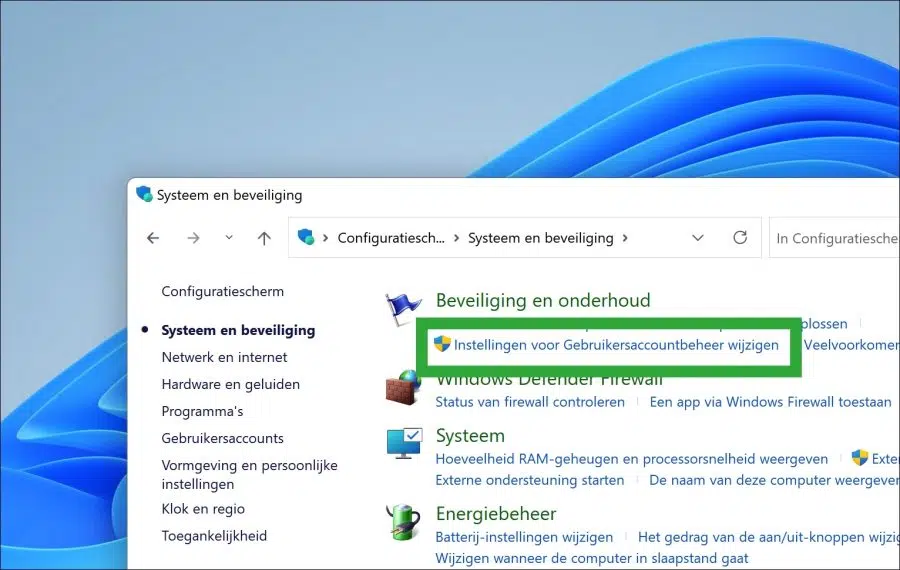
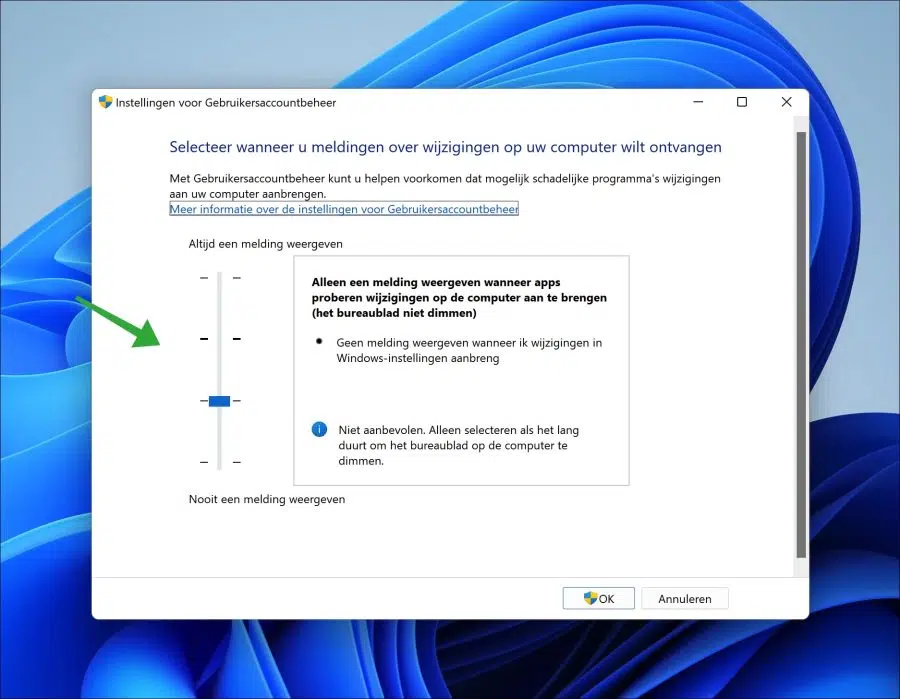
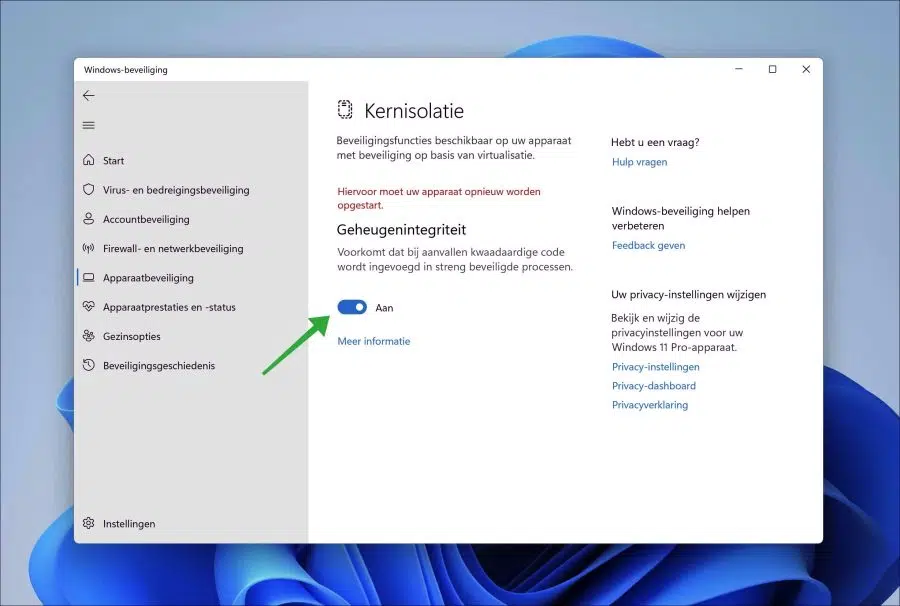
acabei de baixar o Windows 11. Agora recebo uma mensagem informando que preciso ativar a integridade da memória, mas quando faço isso o PC diz que não é possível. Não entendo, meu PC não está seguro agora?
Olá, seu computador está seguro e protegido pelo Windows Defender (antivírus). A integridade da memória faz parte do Windows Defender, mas às vezes entra em conflito com determinados drivers instalados. Se você não conseguir ativar a integridade da memória, há um conflito. Para remover este conflito você precisa desinstalar o driver, isso é bastante técnico, então eu não recomendo. Novamente, seu computador está seguro, há apenas um componente específico (“integridade da memória”) que não está funcionando. Aqui você pode ler mais: https://support.microsoft.com/nl-nl/windows/apparaatbescherming-in-windows-beveiliging-afa11526-de57-b1c5-599f-3a4c6a61c5e2
Boa sorte!