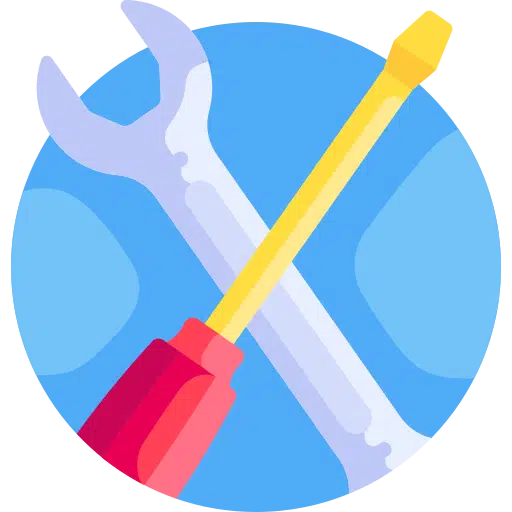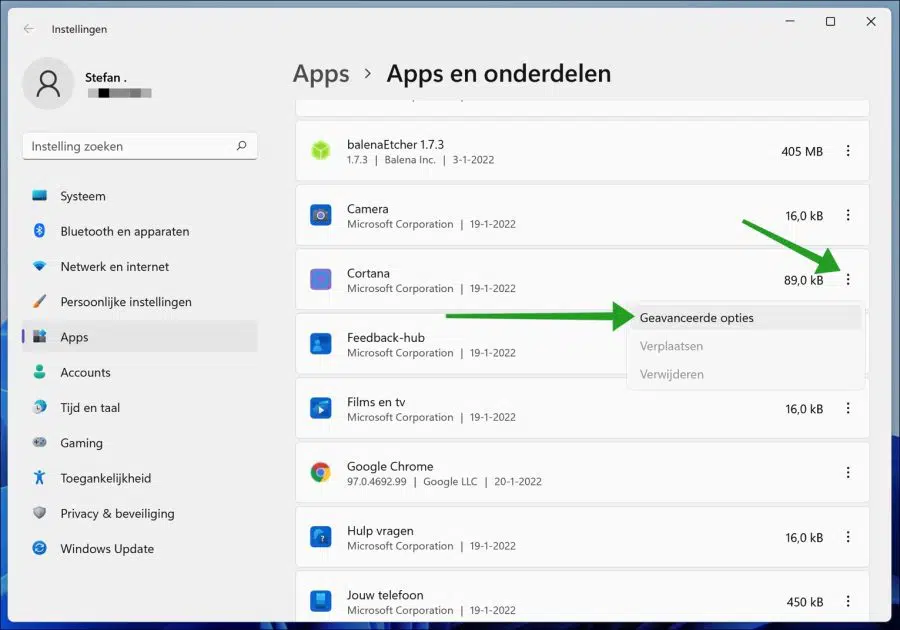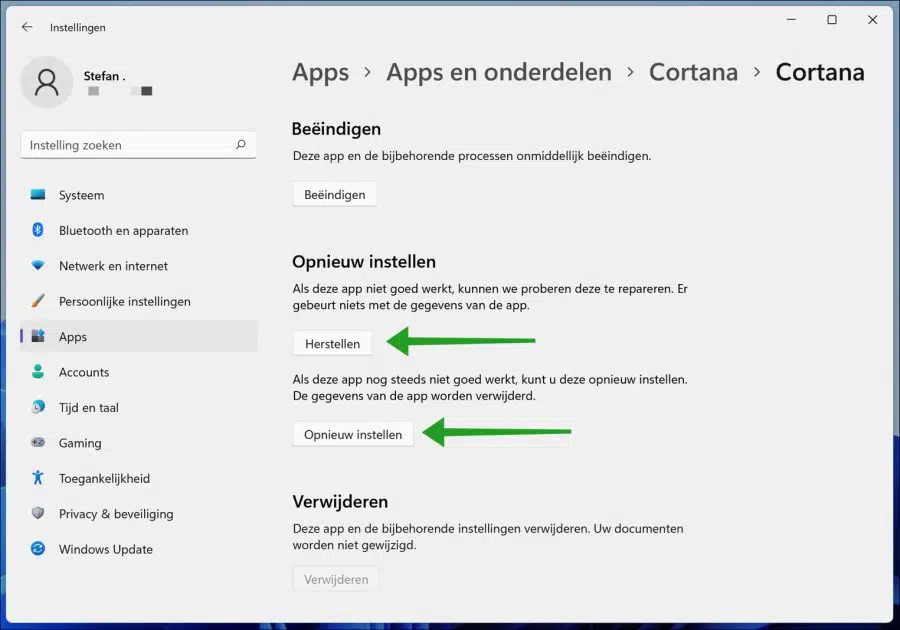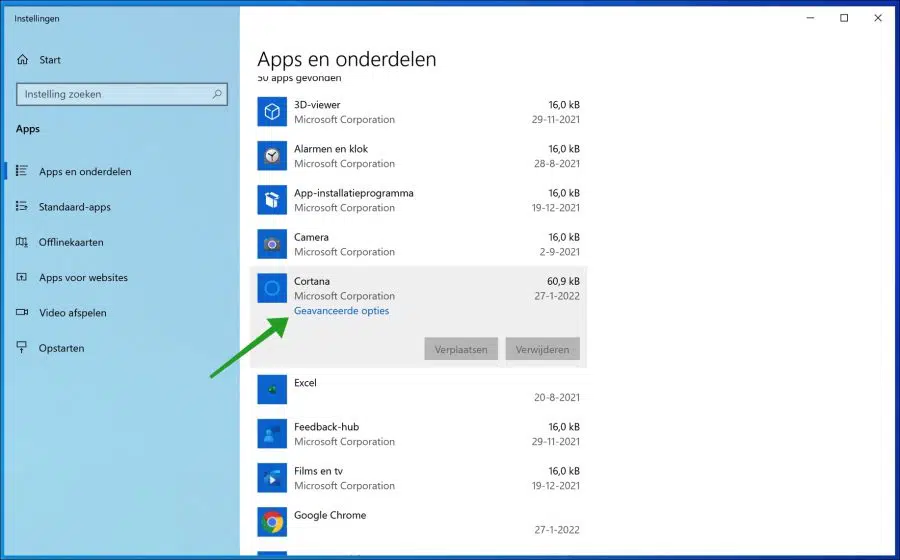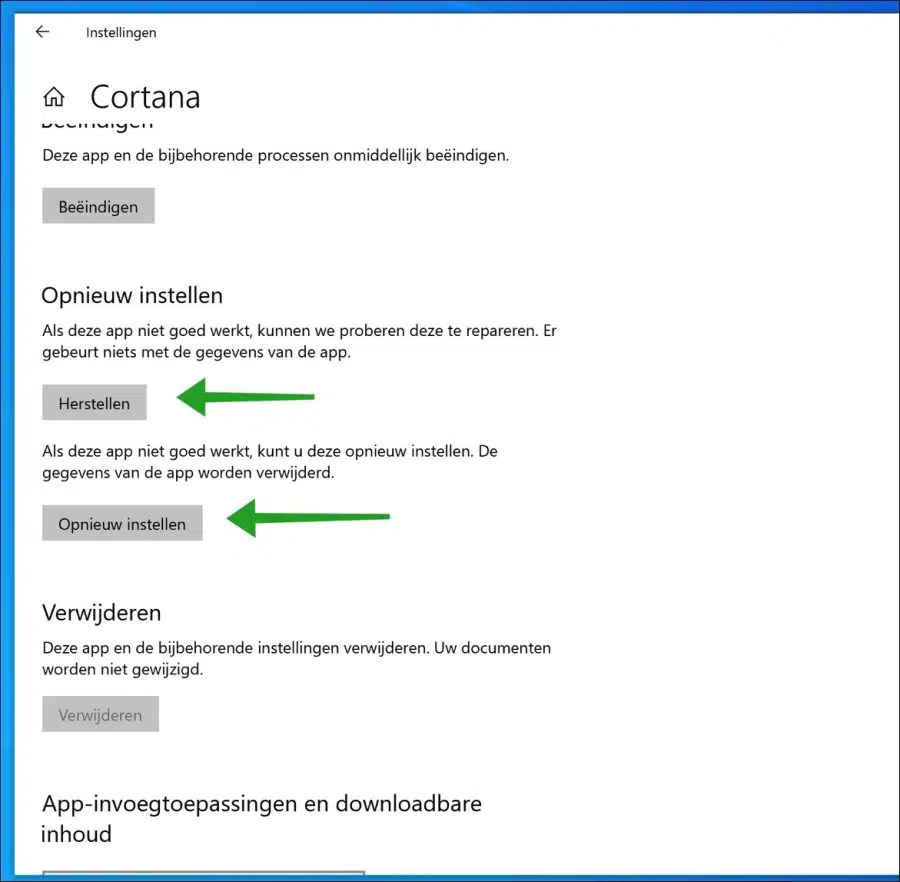Windows 11 和 Windows 10 为用户提供了修复无法正常运行的应用和程序的选项。
修复应用程序或程序后,其设置、配置和其他应用程序数据都会刷新,并且在大多数情况下,应用程序/程序会再次开始正常运行。
在修复过程中,Windows 还会备份应用程序设置、首选项等以及您对应用程序所做的更改。修复完成后,Windows 会自动将保存的设置恢复到应用程序中。
但是,此修复选项并非在每个应用程序或程序中都可用。通常修复选项仅适用于 Windows 中预装的应用程序或 Microsoft 开发的应用程序。
此外,您应该记住,在修复过程中,您可能会丢失在应用程序中所做的某些设置和更改。
修复或重置 Windows 11 或 Windows 10 中的应用
要修复或重置应用程序,您需要打开应用程序设置。
修复或重置 Windows 11 中的应用程序
右键单击“开始”按钮。单击菜单中的“设置”。然后单击左侧的应用程序和功能。
在已安装的应用程序列表中找到要恢复的应用程序,然后单击应用程序名称右侧的三个点。在菜单中,单击高级选项。
如果高级选项丢失,那么您可以使用 请勿修复或恢复应用程序 通过设置。
在应用程序设置中,您有两个选项可以重置应用程序。第一个选项允许您在保留数据的同时重置应用程序。为此,请单击恢复按钮。
第二个选项还允许您重置应用程序,也称为重置而不保留应用程序数据。为此,请单击重置按钮。
该过程完成后,您将看到软件重置,并且软件名称后面会出现复选标记。然后再次打开软件。
修复或重置 Windows 10 中的应用程序
在 Windows 10 中修复应用程序的工作方式与 Windows 11 类似。区别仅在于 设置看起来与 Windows 11 中略有不同.
右键单击“开始”按钮。单击最顶部的应用程序和功能。然后在您想要修复或重置的已安装应用程序列表中找到该应用程序。
然后单击应用程序的名称,然后单击“高级选项”链接。如果您没有看到这些高级选项,则无法通过设置修复或重置应用程序。
在高级选项中,您有两个选项可以重置应用程序。第一个选项允许您在保留数据的同时重置应用程序。为此,请单击恢复按钮。
第二个选项还允许您重置应用程序,也称为重置或恢复而不保留应用程序数据。为此,请单击重置按钮。
我希望这可以通过修复软件应用程序或将其恢复到默认值来解决应用程序的问题。
阅读:
- 使用 Scandisk 来解决磁盘问题。
- 在 Windows 11 或 Windows 10 中重置 Windows 更新。
- Windows 11/10 陷入无限重启。
- 以安全模式启动 Windows 11。
- 解决 Windows 中问题的 3 个技巧。
我希望这对你有帮助。感谢您的阅读!