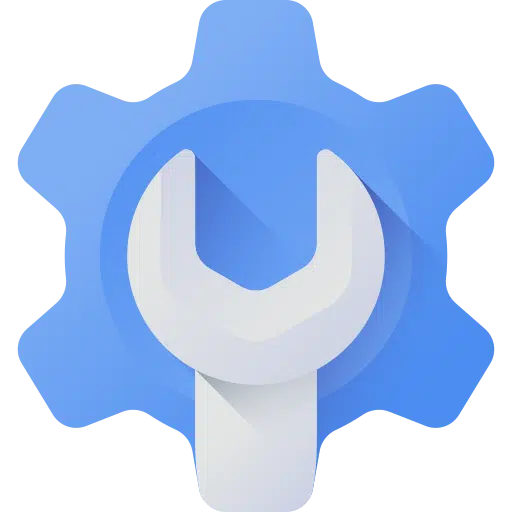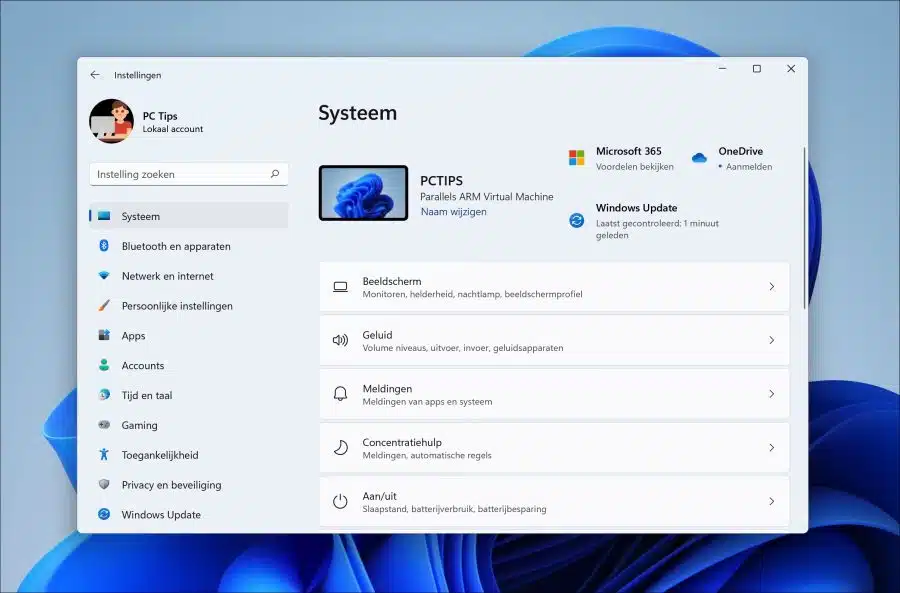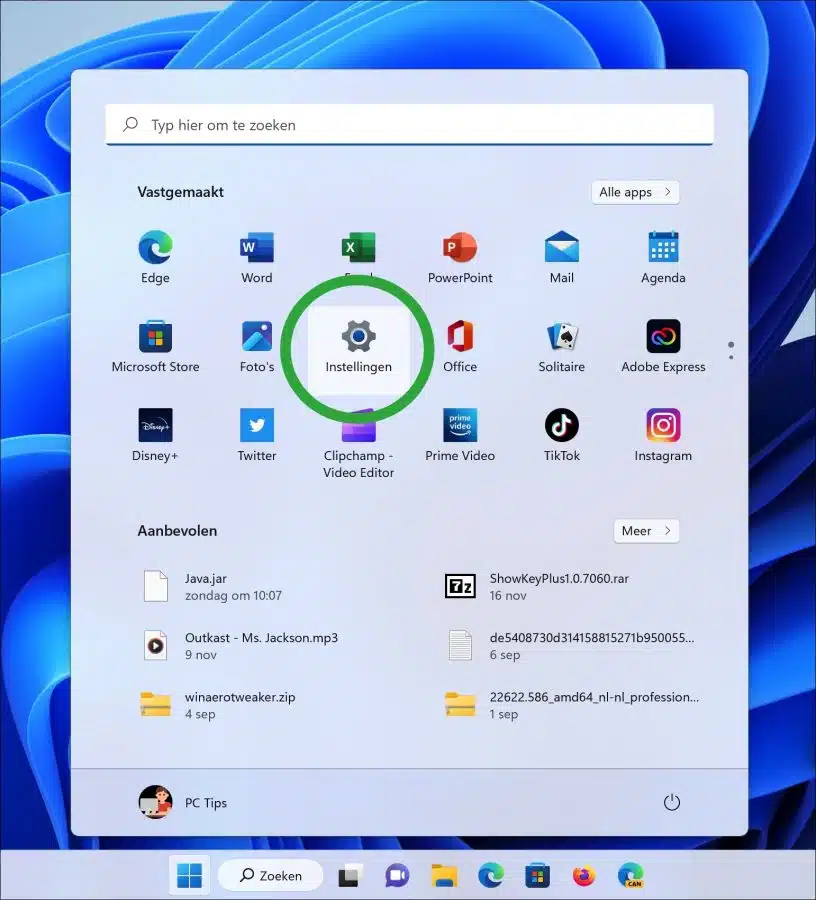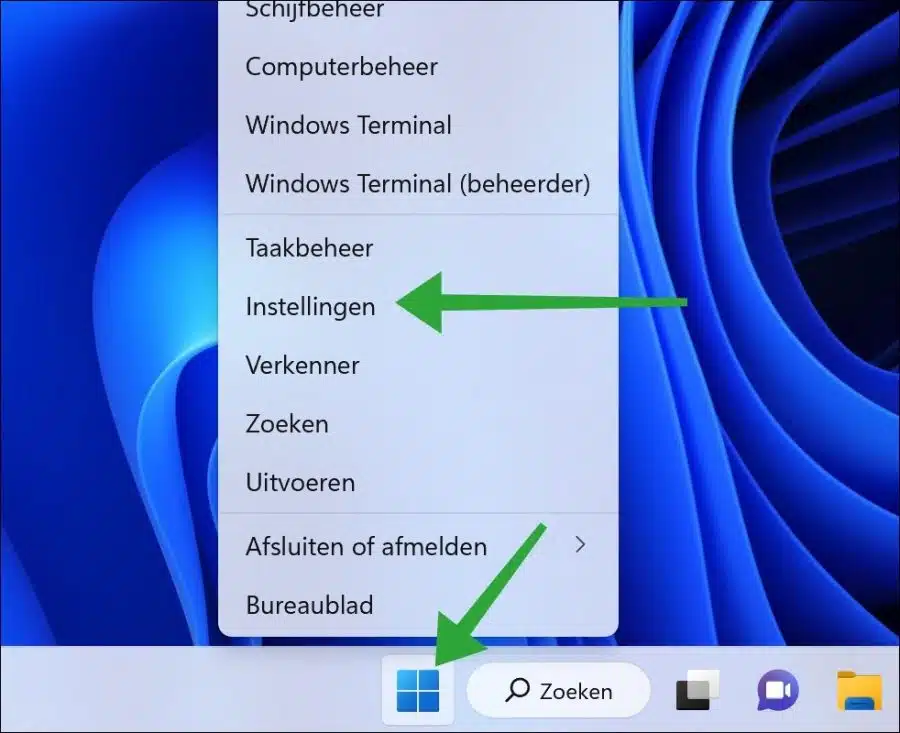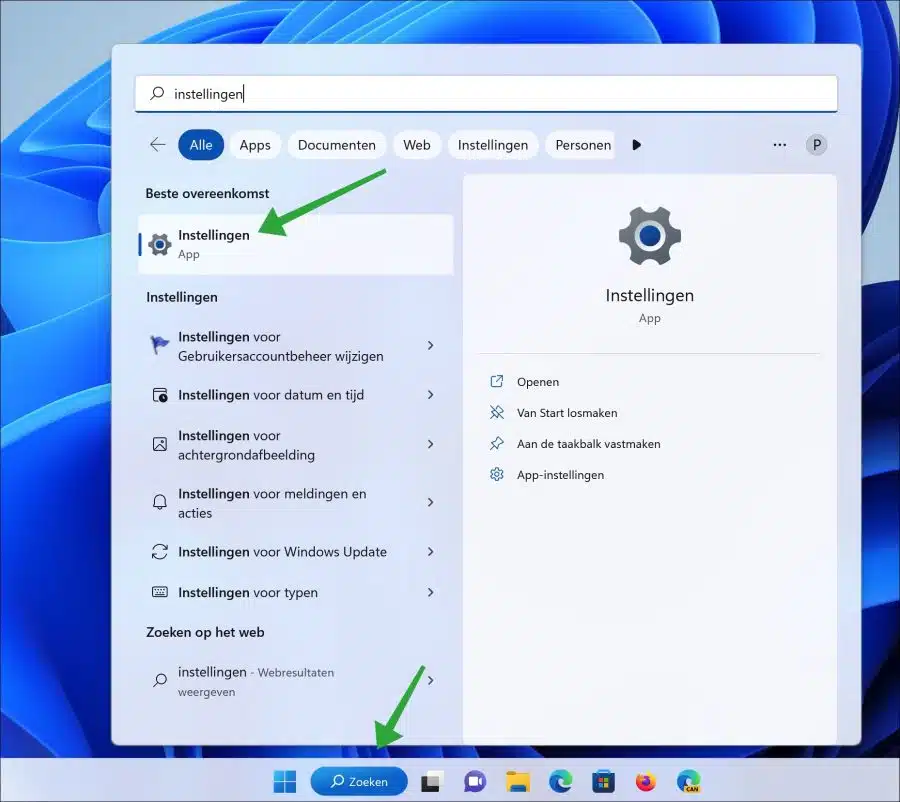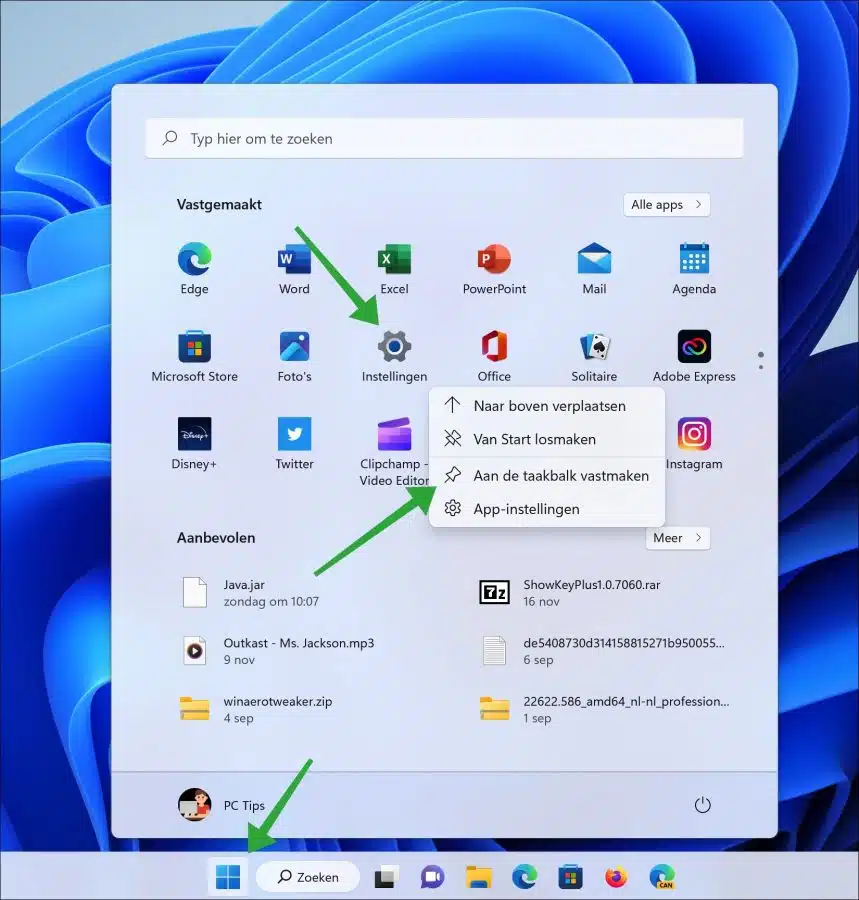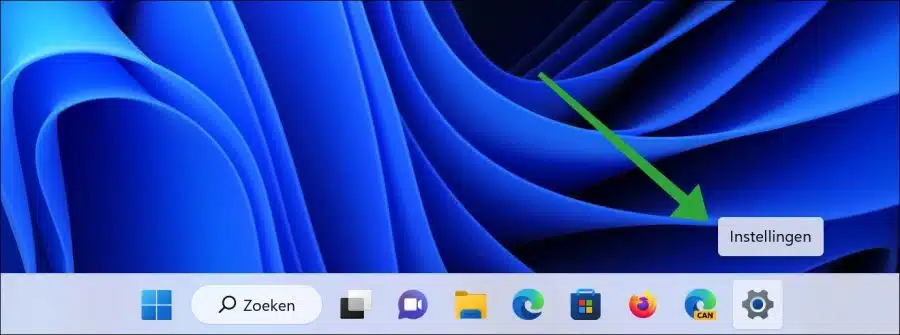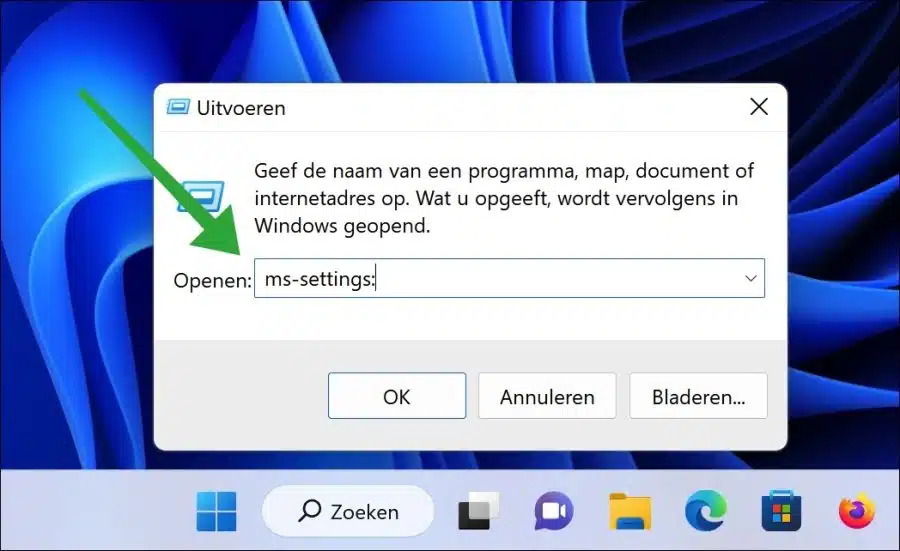De Windows 11 设置 提供对 Windows 11 操作系统的功能、组件和管理的访问。
“设置”是一个不断调整的应用程序,以便用户能够以更快、最重要的是更简单的方式使用 Windows 11。因此,“设置”应用程序是所有 Windows 11 中最常用的应用程序。
有多种方法可以打开设置应用程序。一种比另一种更快、更容易。任何经常使用 Windows 11 的人都可能知道“设置”应用程序是什么以及如何打开它。
在本文中,您将了解在 Windows 6 中打开“设置”应用程序的 11 种不同方法。通过阅读本文,您可能会学到一种打开“设置”应用程序的新方法。
打开 Windows 6 设置的 11 种方法
通过组合键打开设置
打开 Windows 11 设置的最快方法是通过组合键。如果您的电脑或笔记本电脑有 Windows 键,请按 Windows 键 + I。设置应用程序将立即打开。
Windows 中的“开始”是列出最常用的应用程序和文件的应用程序。它提供了您可以一键打开的应用程序、文件夹和文件的即时概览。可以通过齿轮图标识别“开始”菜单中的设置应用程序。
通过鼠标右键单击打开设置
为了管理计算机,Windows 11 创建了一个菜单,其中包含允许您管理计算机的应用程序的快捷方式。在此菜单中,您还可以找到设置的快捷方式。
右键单击“开始”按钮。然后单击菜单中的“设置”。
通过搜索打开设置
在 Windows 11 任务栏 你会发现一个搜索栏。此搜索栏提供对 Windows 11 搜索的访问,还允许您搜索“设置”应用程序。
单击任务栏中的搜索并搜索“设置”。单击结果打开设置应用程序。
将设置添加到任务栏
现在我们正在处理任务栏。您还可以将“设置”应用程序固定到任务栏。如果将设置应用程序固定到任务栏,则只需单击快捷方式即可直接打开设置应用程序。
单击开始。然后右键单击“设置”应用程序,然后单击“固定到任务栏”。
您现在将在任务栏中看到设置快捷方式。您可以通过单击直接打开设置。
可选:您也可以使用一个 将禁用按钮添加到任务栏。
通过运行打开设置
“运行”工具可以直接访问打开的应用程序、文件夹、文件以及设置。通过输入特殊的命令行,您可以直接打开设置应用程序。
右键单击 启动键。在菜单中单击“执行”。在运行窗口中输入:
ms-settings:
现在可以通过运行直接打开设置应用程序。您还可以在脚本中使用这些类型的命令行。
阅读:
- 在 Windows 11 中打开控制面板
- 更改硬盘名称或标签的 5 种方法。
- 将程序固定到任务栏的 4 种方法。
- 以管理员身份打开 Windows 终端的 4 种方法。
- 在 Windows 4 中更改 DNS 服务器的 11 种方法
- 在 PC 上打开 BIOS 或 UEFI 设置的 2 种方法。
- 在 Windows 3 中查找 Mac 地址的 11 种方法
- 在 Windows 6/11 中打开磁盘管理的 10 种方法
- 在 Windows 8 中打开设备管理器的 11 种方法
- 在 Windows 5 中打开命令提示符的 11 种方法
我希望这对你有帮助。感谢您的阅读!