Windows 10介质创建工具,也称为“安装助手”,是微软推出的一款用于将Windows 10更新到最新版本、重新安装或创建安装介质的工具。
在某些情况下,在 Windows 10 中安装更新会出现问题。这些更新将无法通过 Windows 更新正确下载。在这种情况下,您可以使用媒体创建工具来安装更新。
除了更新 Windows 10 之外,还可以通过 USB、DVD 上的介质创建工具或通过 ISO 文件创建安装介质,以使用此安装介质安装 Windows 10。 重新安装。您还可以使用此安装介质来解决您的问题 电脑维修.
因此,您可以使用媒体创建工具执行多种操作。在本文中,您可以阅读有关 Windows 10 媒体创建工具的所有内容。
使用Windows 10媒体创建工具
下载适用于 Windows 10 的媒体创建工具
首先您需要下载媒体创建工具。该工具可以直接从微软网站免费下载: https://go.microsoft.com/fwlink/?LinkId=691209
下载后,您可以立即启动媒体创建工具应用程序。无需安装。接下来还有一些事情正在准备中。这不会花很长时间。
然后单击“同意”按钮接受通知和许可条款。
下面您将看到两个选项可供选择。这些是“立即更新此电脑”和“为另一台电脑创建安装介质(USB 驱动器、DVD 或 ISO 文件)”选项。我将从“立即更新此电脑”开始解释它们。
立即更新此电脑
您可以使用媒体创建工具中的此选项在 Windows 10 中安装更新。您将通过媒体创建工具下载并安装最新更新。您还可以选择重新安装 Windows 10,保留或不保留文件或应用程序。
点击下一步。
许多事情又在准备之中。这不会花很长时间。然后将下载 Windows 10,同时您可以继续使用电脑。
媒体创建工具下载的文件正在验证中。
适用于 Windows 10 的媒体现已创建。这不会花很长时间。
现在将搜索更新并将其下载到您的计算机。
Windows 10 更新已安装,但仅在 Windows 10 安装程序重新启动后才有效。至此更新安装完成。
现在将多次检查更新,并且应用程序可能会再次重新启动。继续,直到到达下面的屏幕。
选择您想要保留的内容。您可以选择是否保留个人文件和应用程序。然后,Windows 10 将安装最新更新,同时保留所有内容、设置和应用程序。
或者,您可以只保留个人文件。所有个人设置和已安装的应用程序都将被删除。因此,文档、图像等都保留在这台电脑上。
如果您不想保留任何内容,即删除 Windows 10 中的所有内容,请选择此选项。他们也称其为全新安装。 Windows 10 完全重新安装,没有应用程序、文件和设置,但包含最新更新。
做出选择并单击下一步。
然后将安装带有最新更新的 Windows 10。根据您在“选择您想要保留的内容”下的选择,应用程序、设置等可能会也可能不会保留在电脑上。
使用最新更新重新安装 Windows 10 可能需要一段时间。平均需要 30-60 分钟,具体取决于 PC 的性能。
安装后,电脑将重新启动几次以完成更新。不要关闭电脑。
再次登录后也可能可以获得新的更新。这些更新也已安装。这可能会需要几分钟。
当一切完成后,Windows 10 将再次可用。再次检查更新以下载程序和 Windows Defender 安全更新。
为另一台电脑创建安装介质(USB 记忆棒、DVD 或 ISO 文件)
如果您想重新安装 Windows 10,例如在另一台电脑上。或者您想使用此安装介质来恢复电脑,也可以使用介质创建工具。
确保您已下载包含本文信息的媒体创建工具。打开媒体创建工具,并接受许可条款。然后您将看到下面的屏幕。
选择选项:为另一台电脑创建安装介质(USB 记忆棒、DVD 或 ISO 文件),然后单击下一步。
现在,您可以为要为其创建安装介质的 PC 选择语言、体系结构和版本。如果适用于您当前使用的电脑,请选择“使用此电脑的推荐选项”选项。
如果安装介质用于另一台 PC,则必须选择所需的语言。允许安装的Windows 10版本及其架构。如果您不确定架构(当今最新的 PC 均采用 x64 – 64 位架构),则选择“两者”。
做出选择并单击下一步。
您现在需要选择要使用的媒体。您可以在 USB 闪存驱动器(例如记忆棒、外部硬盘驱动器)上或以 ISO 文件的形式创建 Windows 10 安装介质。
您可以稍后使用 ISO 文件将其刻录到 DVD 或使用它。 ISO 文件的可能性非常广泛,需要一些技术知识。
做出你的选择。在本文中,我将继续介绍 USB 闪存驱动器。点击下一步。
现在将 USB 闪存驱动器(USB 记忆棒或外部硬盘驱动器)插入 PC。确保它在“可移动驱动器”列表中可用。如果它尚不可用并且已安装在您的电脑中,请单击“刷新电台列表”。
点击下一步。
Windows 10 现在可以通过媒体创建工具下载。可能还要等一下。
此后,将创建 Windows 10 媒体。可能还要等一下。
USB 闪存驱动器现已可供使用。单击“完成”即可完成。
您现在将看到一个包含 Windows 10 安装文件的新 USB 闪存驱动器。单击它即可查看内容。您可以使用此 USB 闪存驱动器直接在这台电脑或另一台电脑上开始安装 Windows 10。
我希望这对你有帮助。感谢您的阅读!

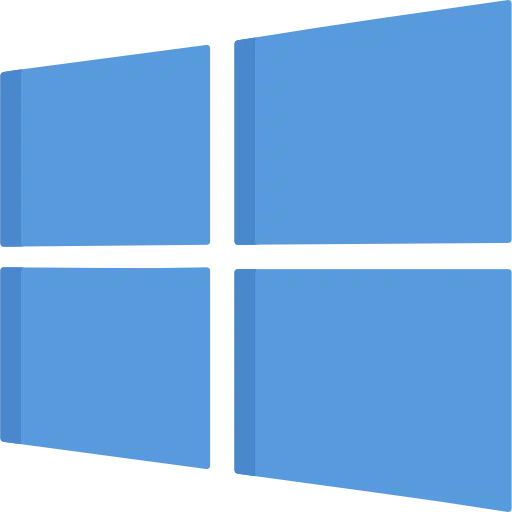
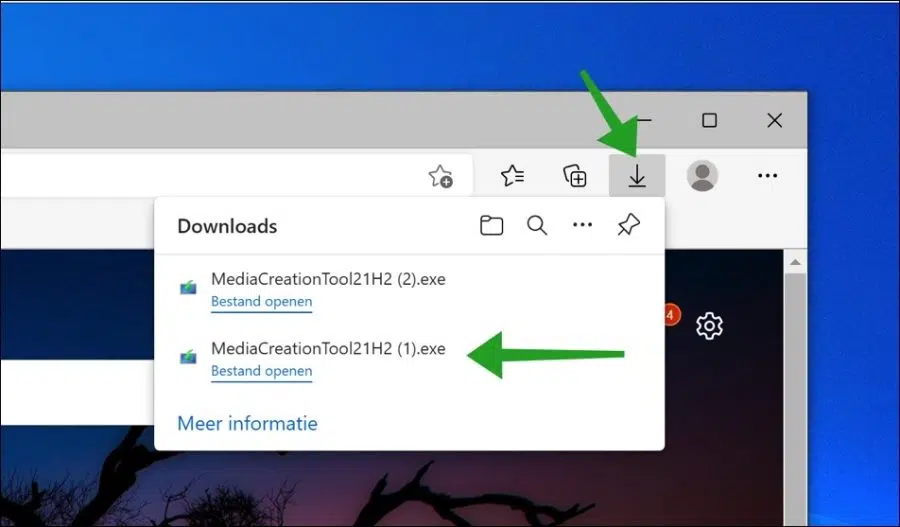
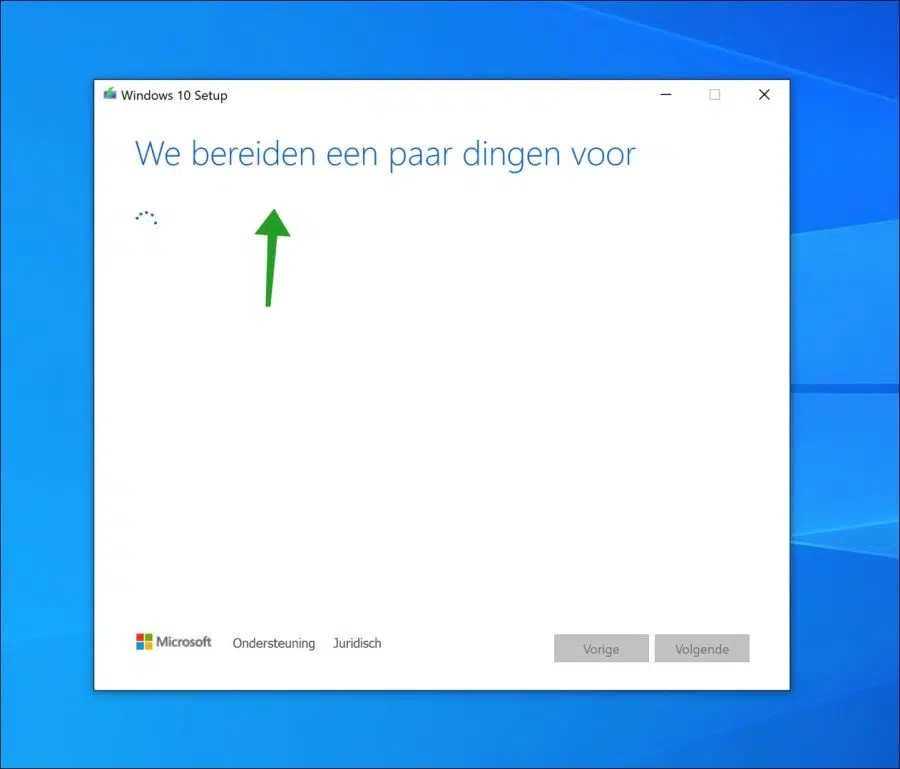
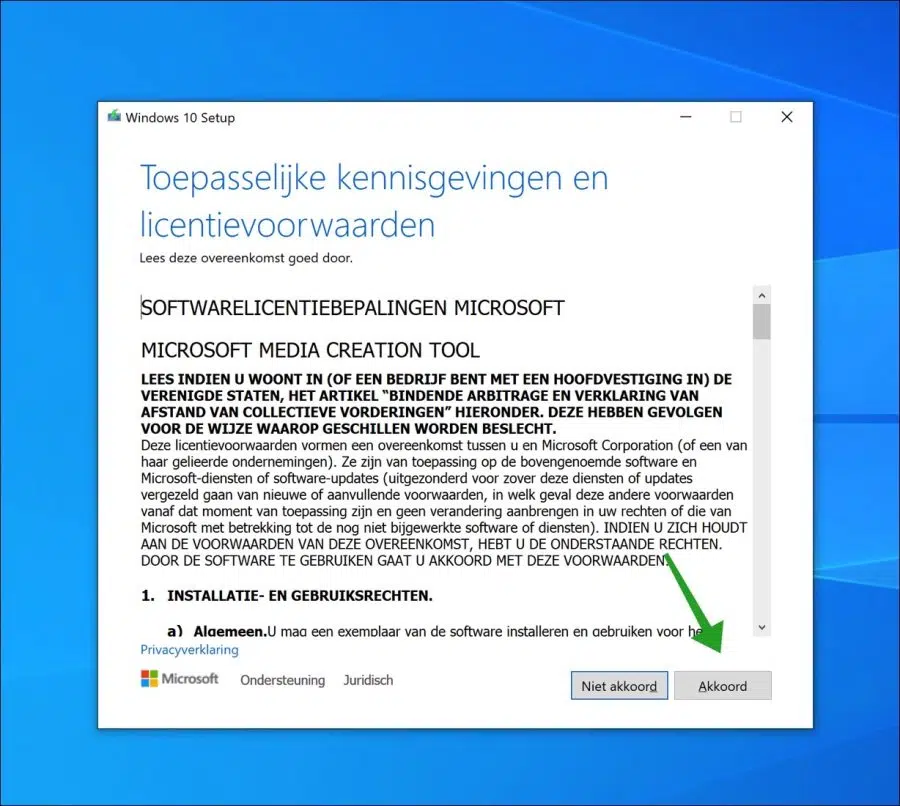
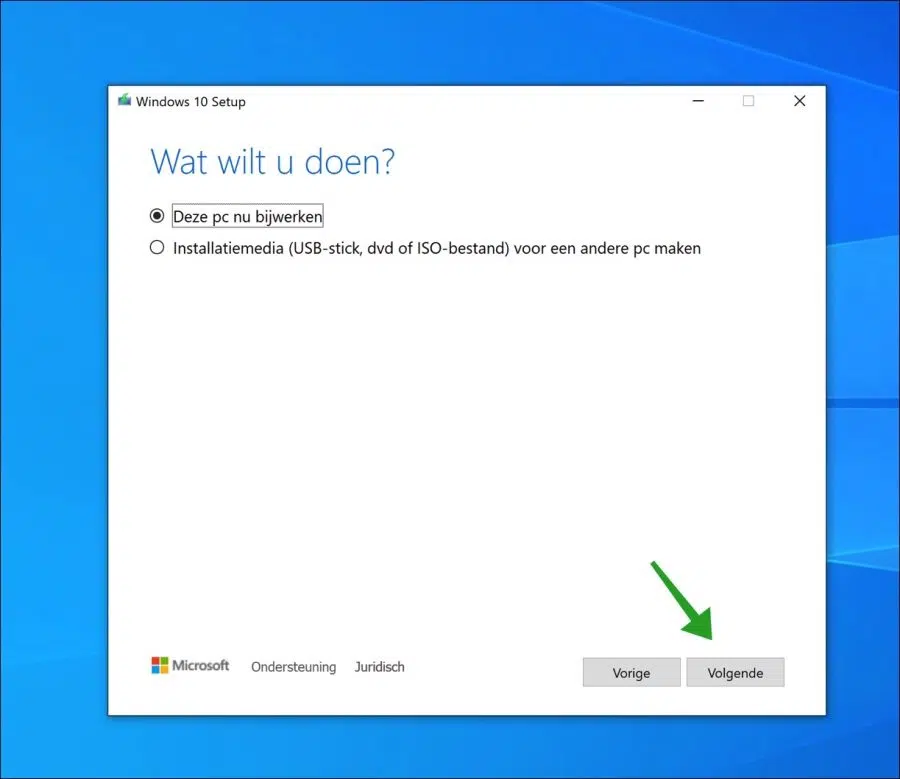
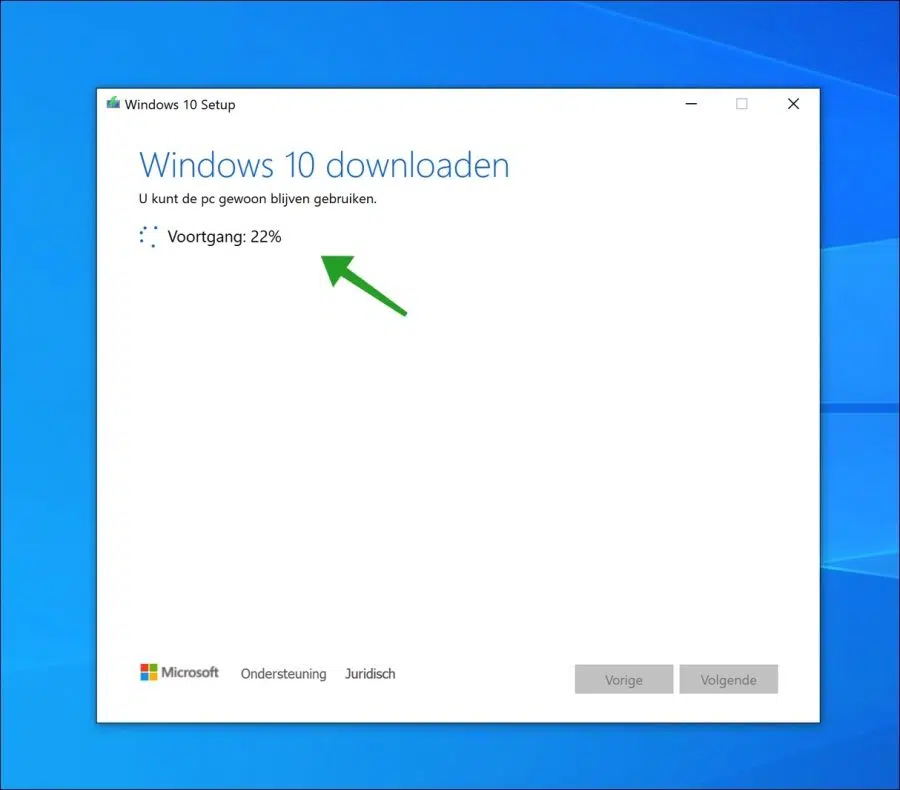
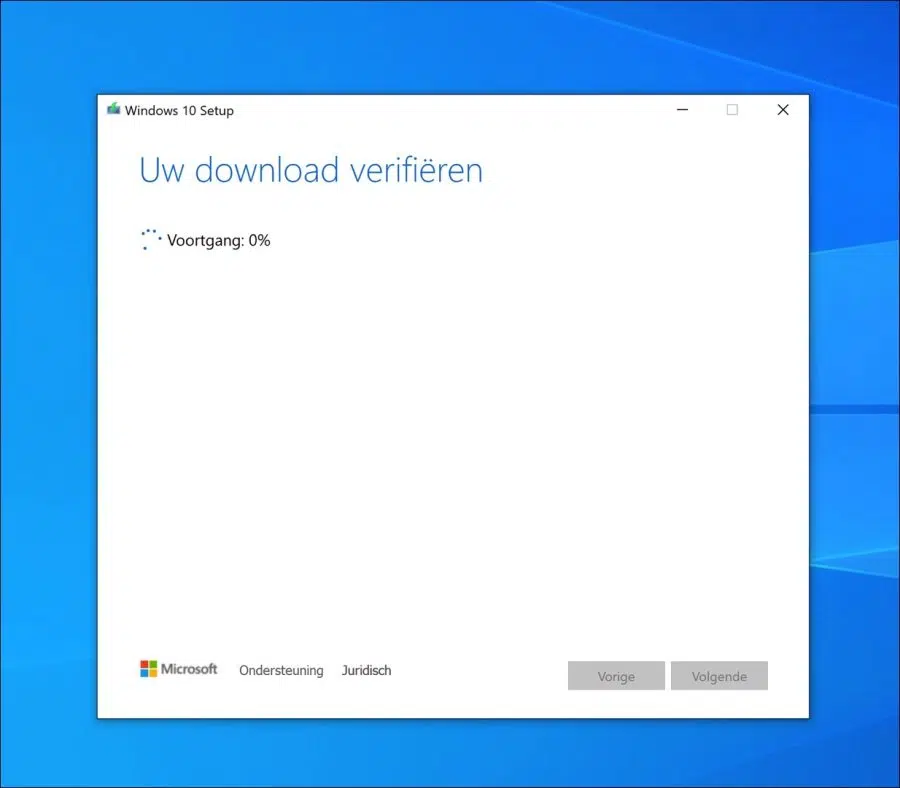
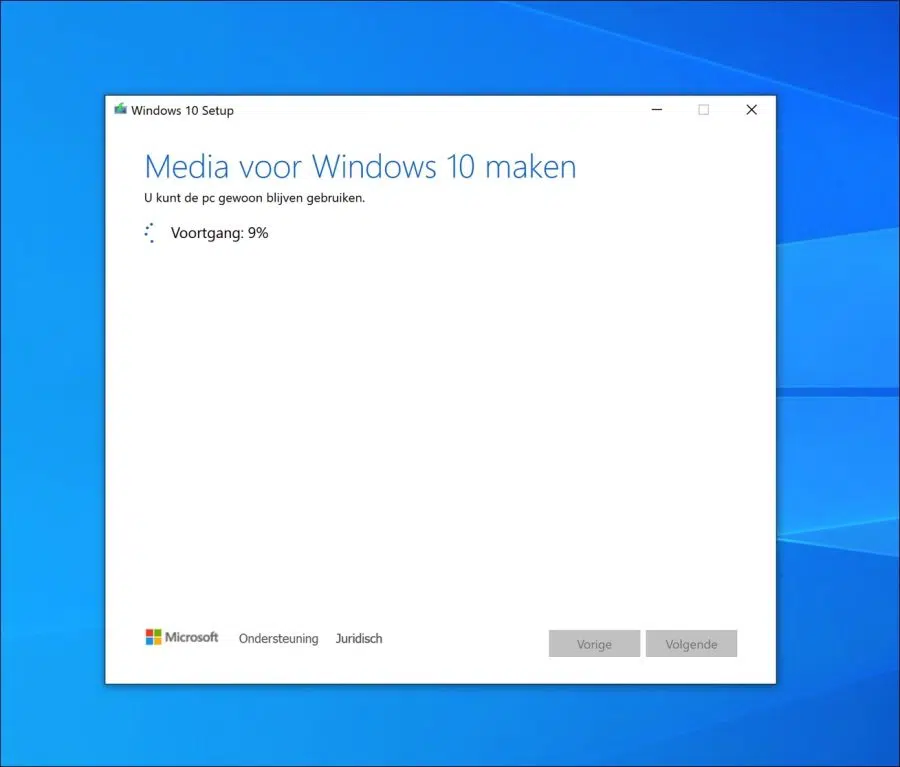
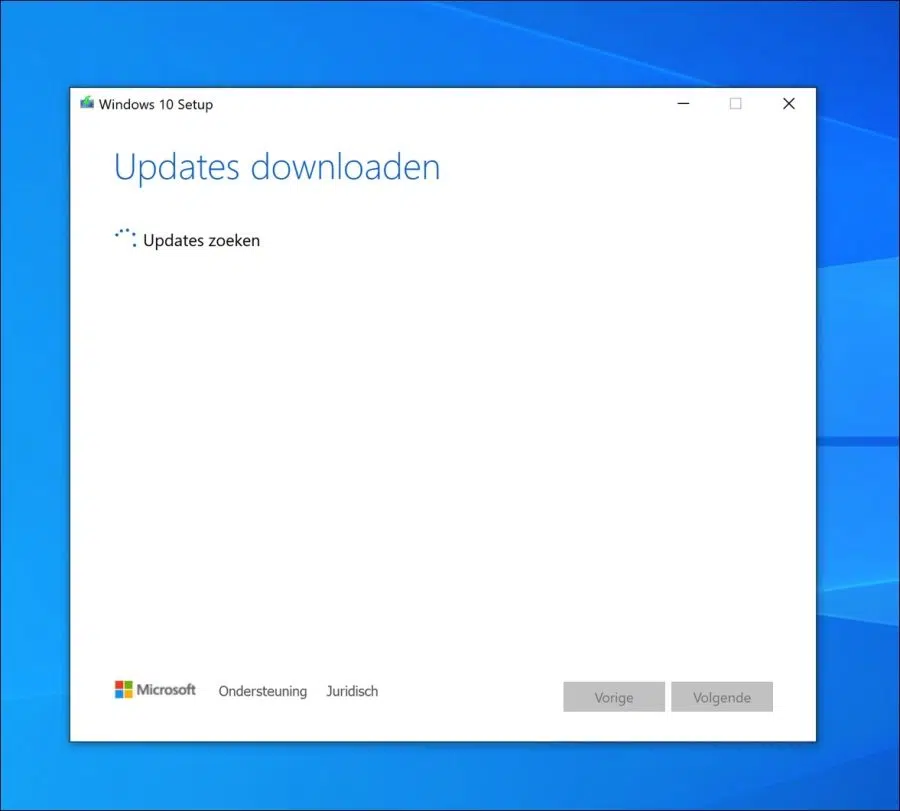
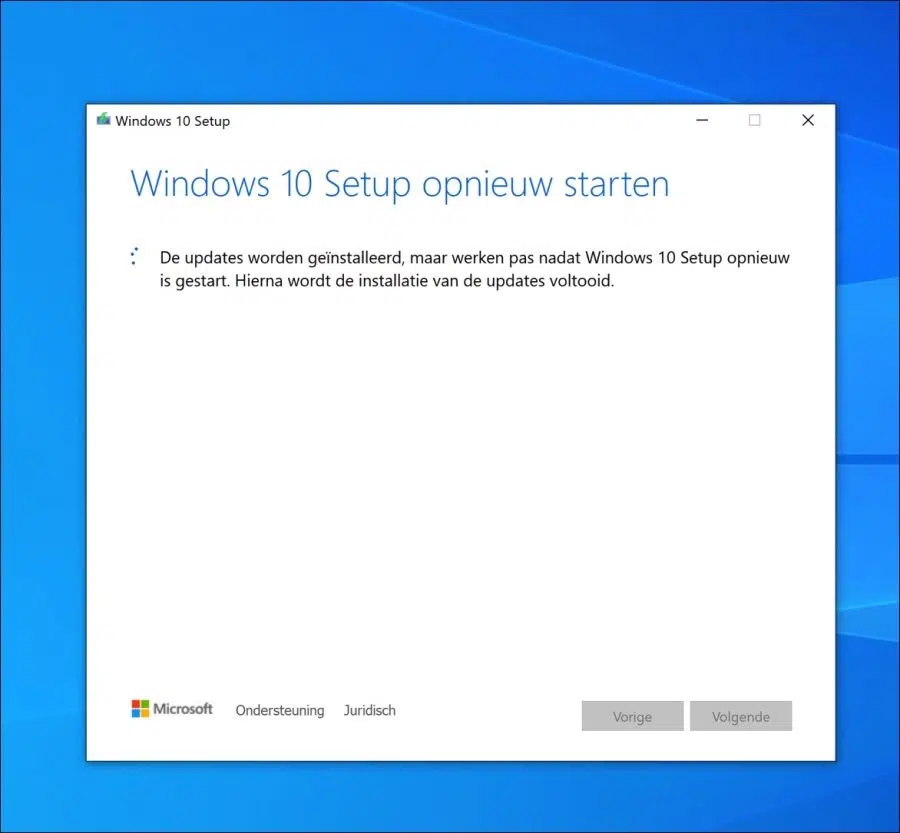
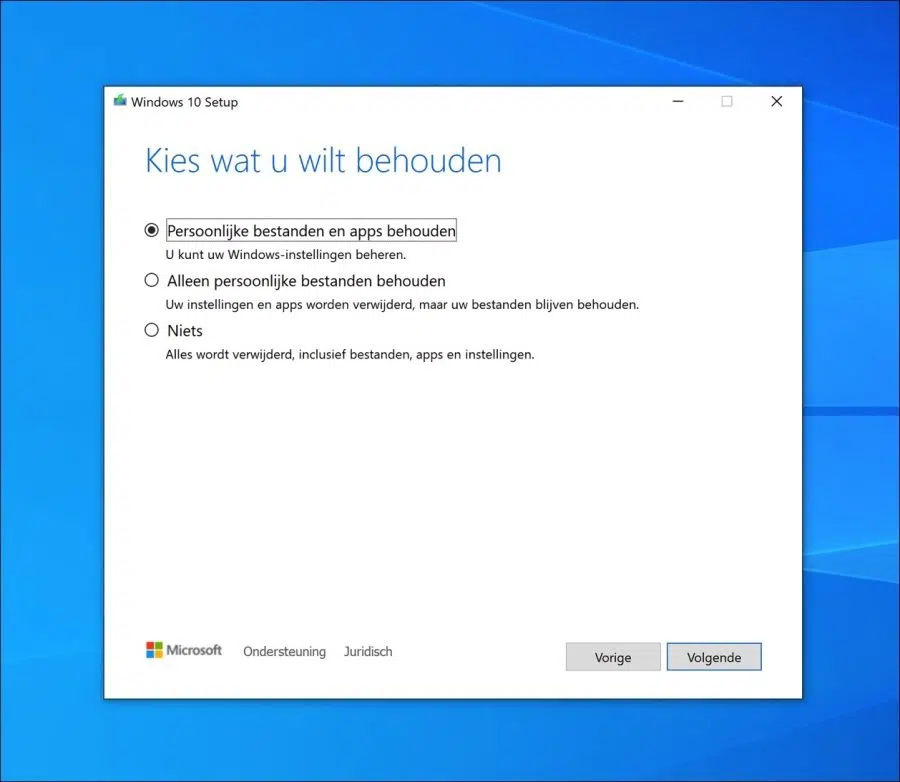
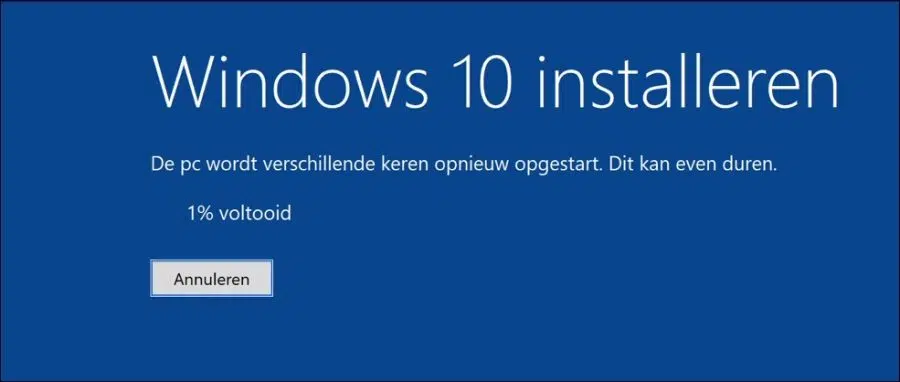
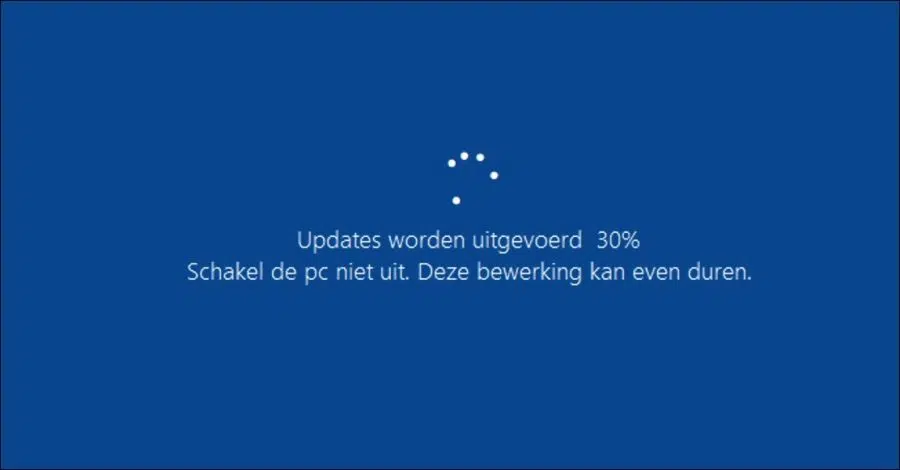
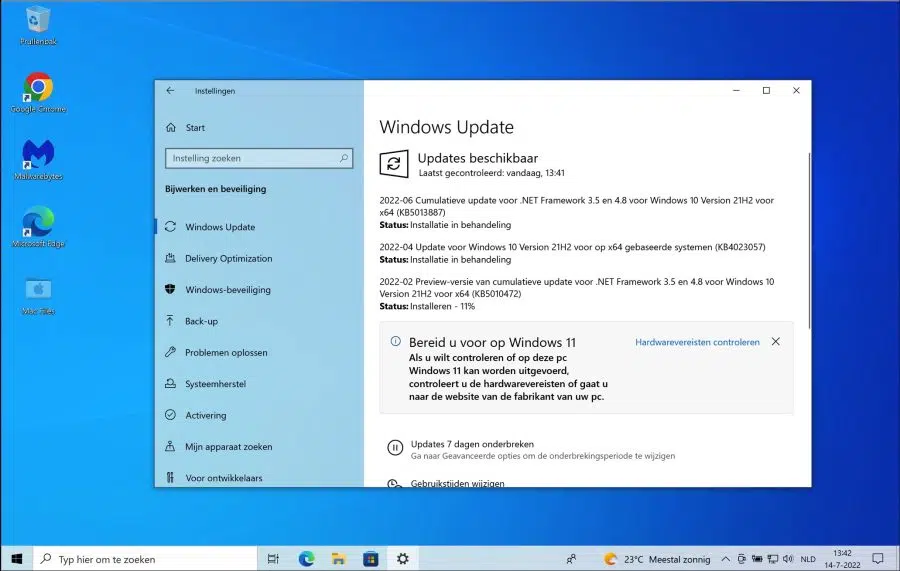
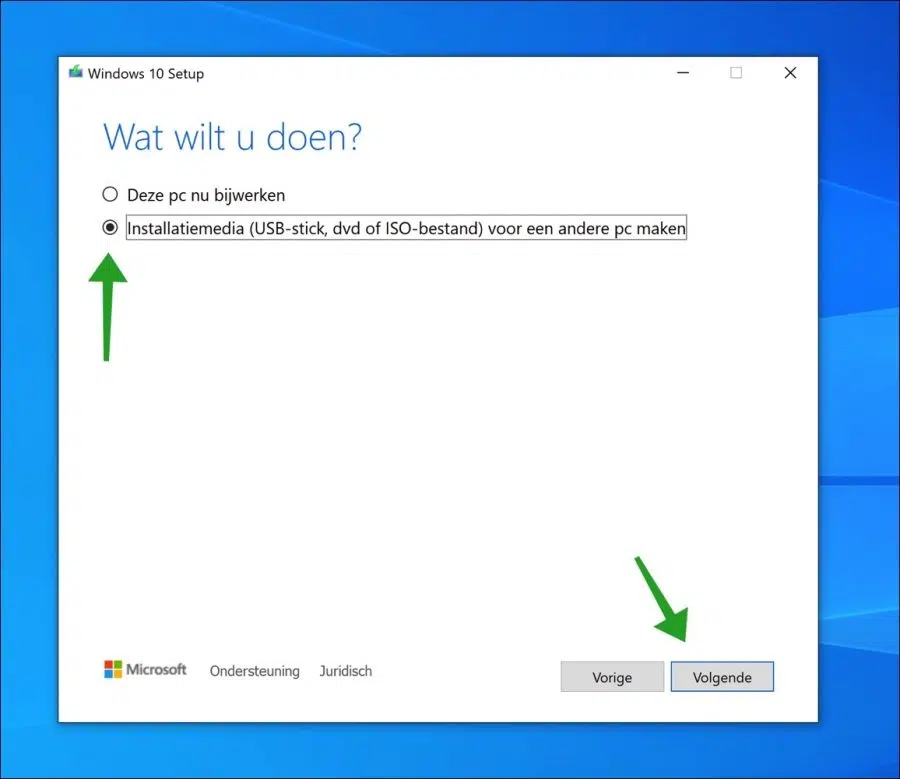
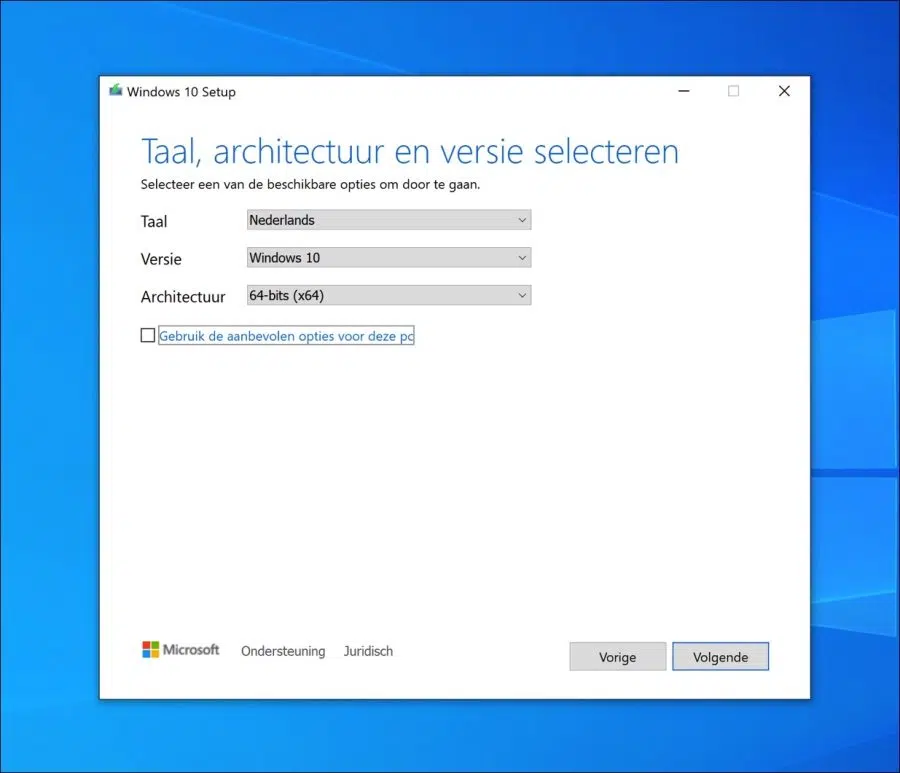
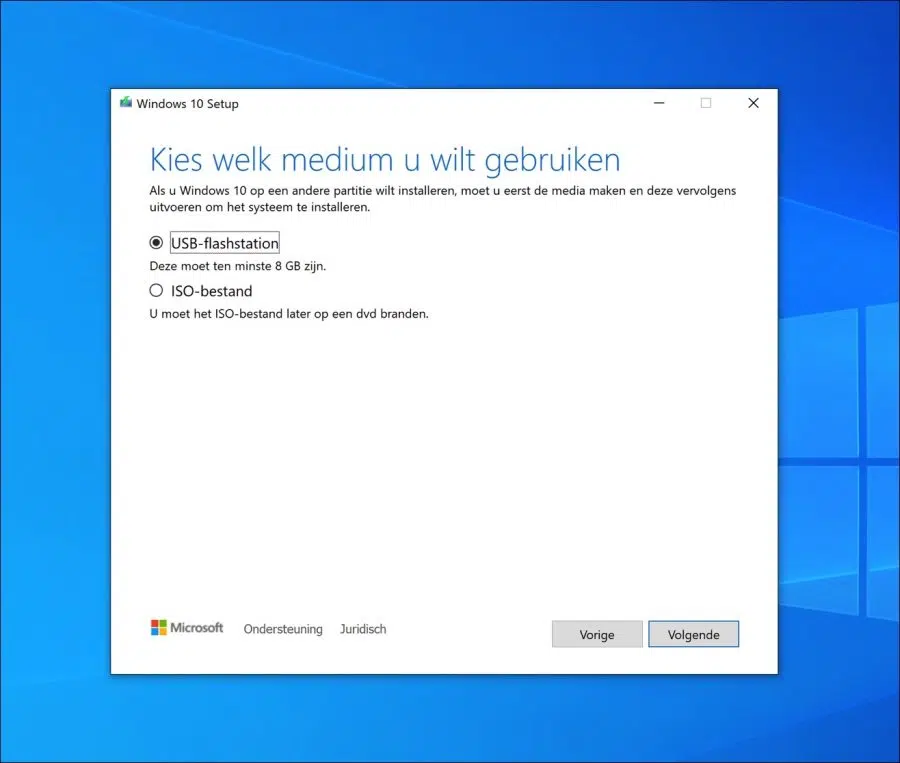
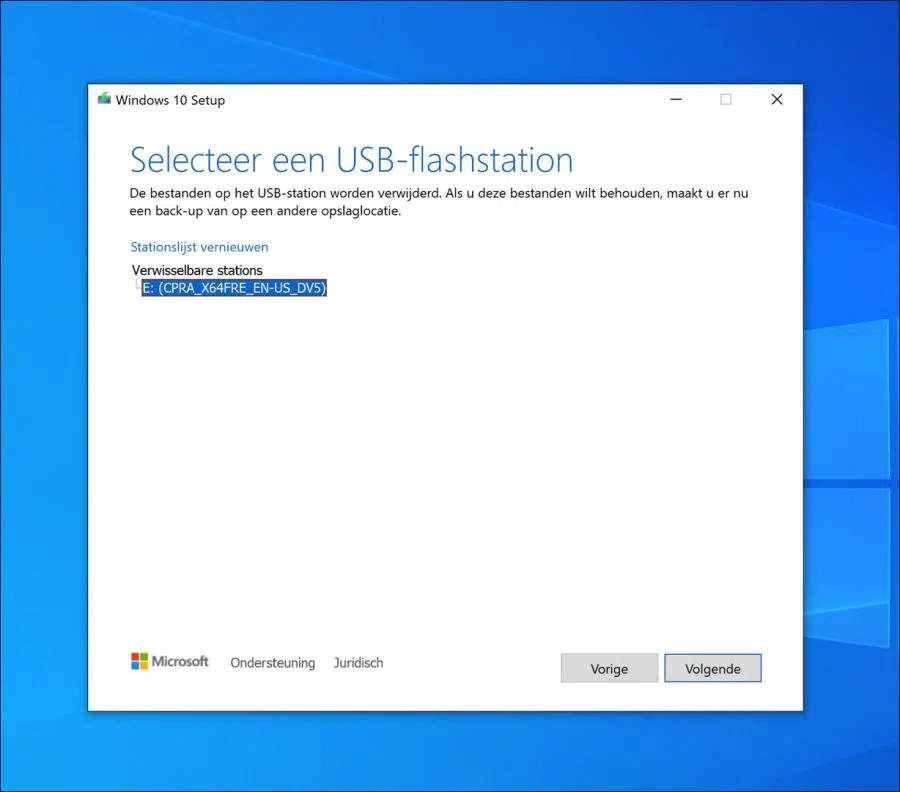
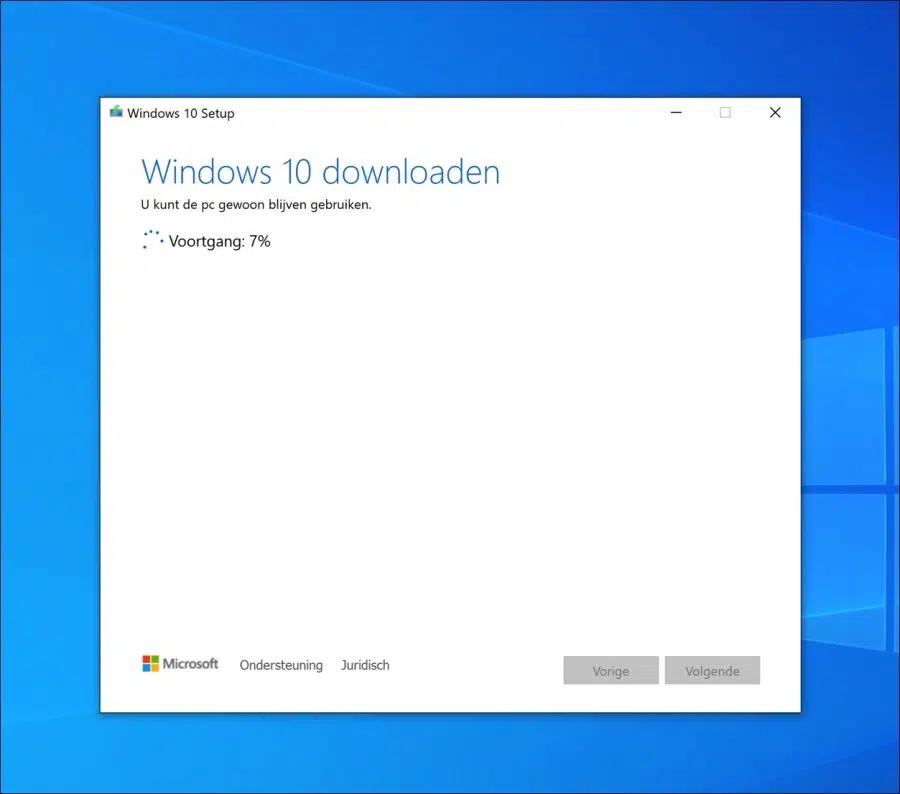
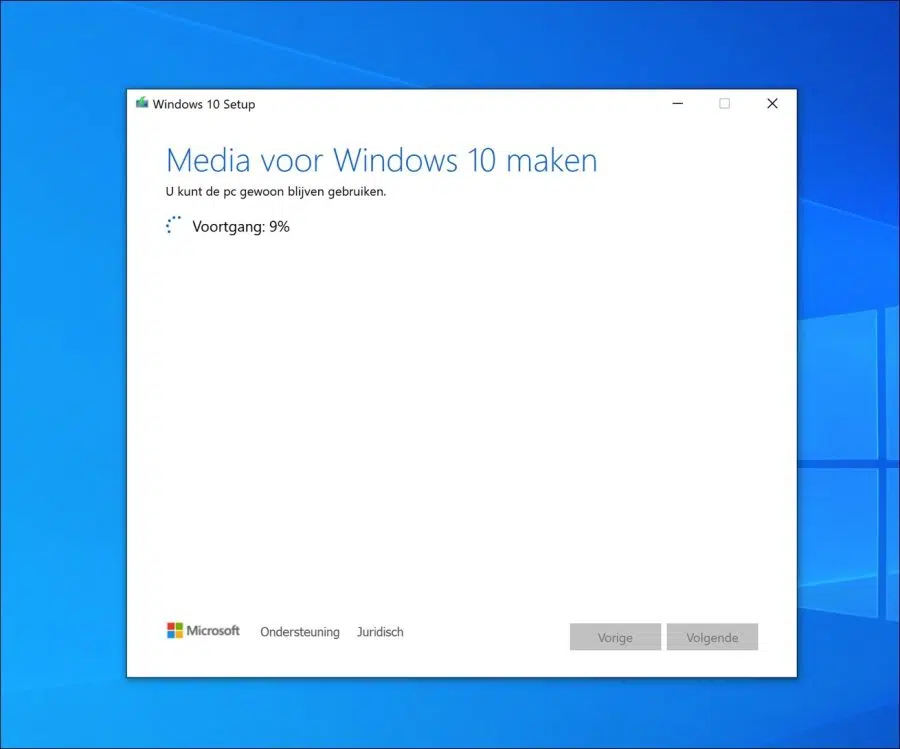
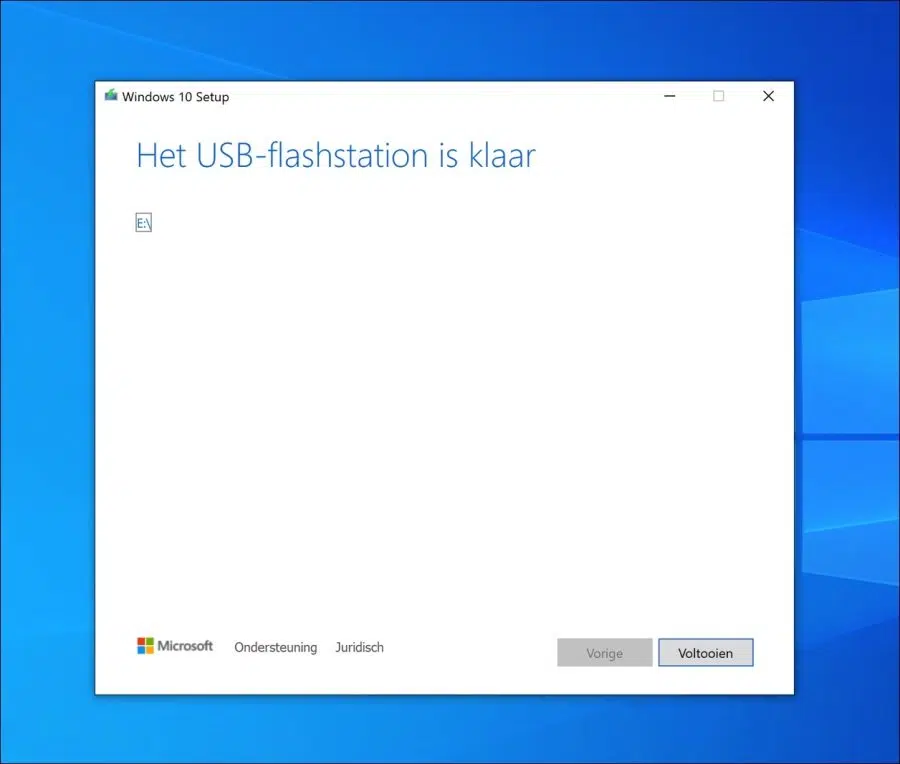
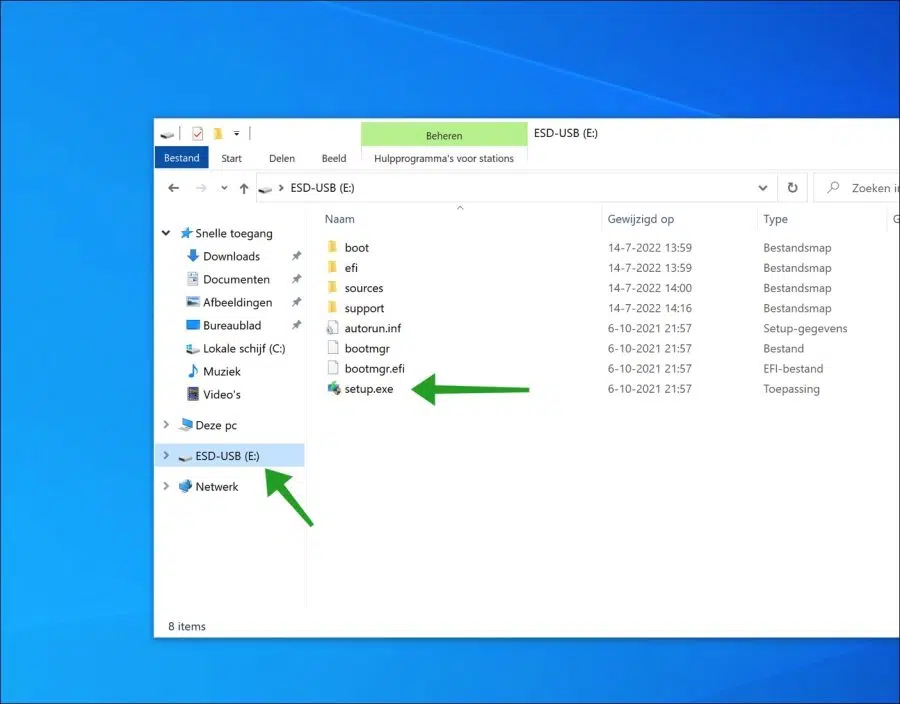
我的笔记本电脑仍然运行 Windows 7,我想升级到 Windows 10。下载媒体创建工具后,它无法启动。我通过 USB 连接的外部硬盘也无法识别以进行备份。它确实可以在我的桌面上运行。
知道我该如何解决这个问题吗?
你好,我推荐以下。
1.重启电脑,再试一次。
2. 断开所有硬件连接,然后尝试再次打开媒体创建工具。
3. 右键单击 MCT,然后单击以管理员身份运行。
4.如有需要,您可以
https://rufus.ie/nl/(RUFUS) 并用它创建 Windows 10 安装 USB。单击“下载”而不是“选择”,然后按照步骤操作。祝你好运!
亲爱的斯蒂芬,
我的电脑有严重问题。今天它完全卡住了,我看到的只是蓝屏,并显示已注册停止错误的消息。因此,我决定使用带有媒体创建工具的 U 盘重新安装 Windows 10。
然而,当 USB 盘插在端口上启动 PC 时,没有任何反应。我究竟做错了什么?启动时是否必须按其中一个键才能启动?
我很想读你的信。
亲切的问候,
伯特·亨德里克斯
您好,您可以通过运行媒体创建工具来创建可启动 USB 来重新安装 Windows 10。之后,您需要将 BIOS/UEFI 设置为从 USB 启动。这确实是通过密钥完成的,但这因 BIOS/UEFI 而异。
在这里您可以阅读更多内容:
https://www.pc-tips.info/tips/windows-tips/bios-opstartvolgorde-wijzigen/
停止错误(蓝屏)通常是由 HDMI/USB 外围设备引起的。我建议您断开所有硬件,使用原装电缆并重试。
祝你好运!