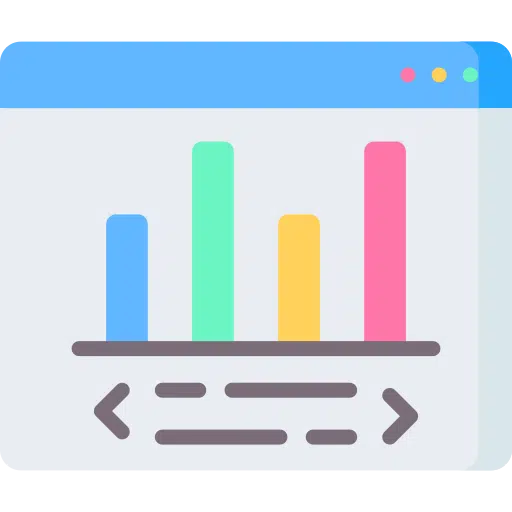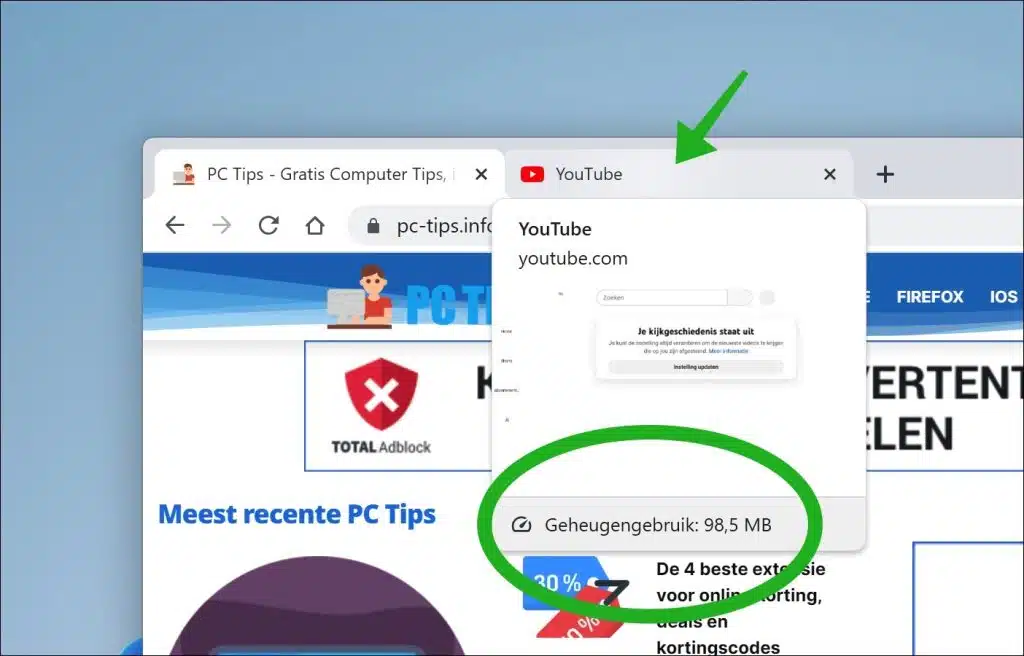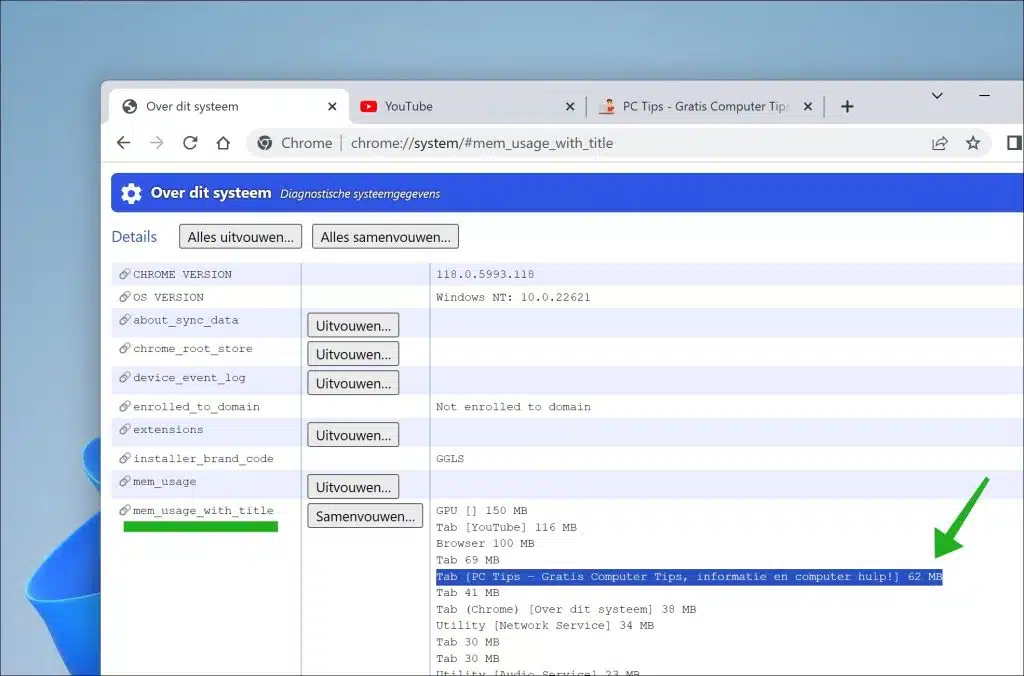如果您在 Google Chrome 中打开了很多标签页,这可能会降低您的计算机速度。每个打开的选项卡都是一个单独的进程,并使用部分 RAM 内存。
自版本 188 以来,Google 使查看每个选项卡的内存使用情况变得更加容易。通过这种方式,您可以更轻松地确定特定选项卡消耗了多少 RAM,并在必要时将其关闭。
过去是 Google Chrome 中的任务管理器 确定每个选项卡使用了多少 RAM 内存的最佳方法,现在变得更加容易。这就是它的工作原理。
在 Google Chrome 中查看标签页内存使用情况
首先,我推荐 将 Chrome 浏览器更新到最新版本。这意味着您始终可以访问最新的功能。
通过选项卡
如果你 谷歌浏览器版本 118或更高,那么您就可以使用这个新功能。如果打开了多个选项卡,将鼠标移到选项卡上并保持不动片刻,您可以在每个选项卡底部看到内存使用情况。
通过 Google Chrome 系统设置
另一种方法是打开 Google Chrome 系统设置。在地址栏中输入:
chrome://system/
然后单击“mem_usage_with_title”右侧的“expand”按钮。您现在可以看到当时 Google Chrome 中每个打开的选项卡使用了多少内存。
通过这两种方式,您始终可以确定某个选项卡是否正在减慢您的 Chrome 浏览器速度。解决方案是关闭此选项卡。
我希望这对你有帮助。感谢您的阅读!