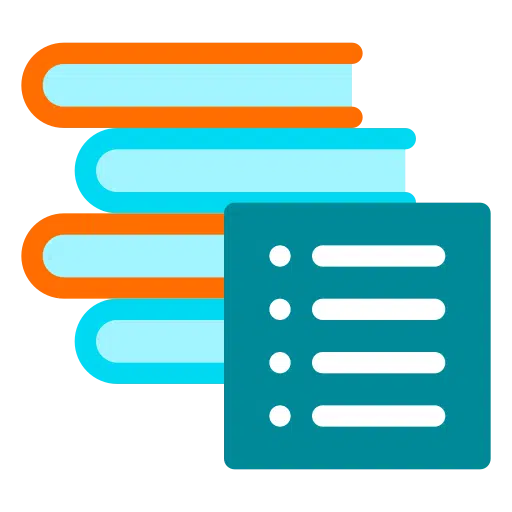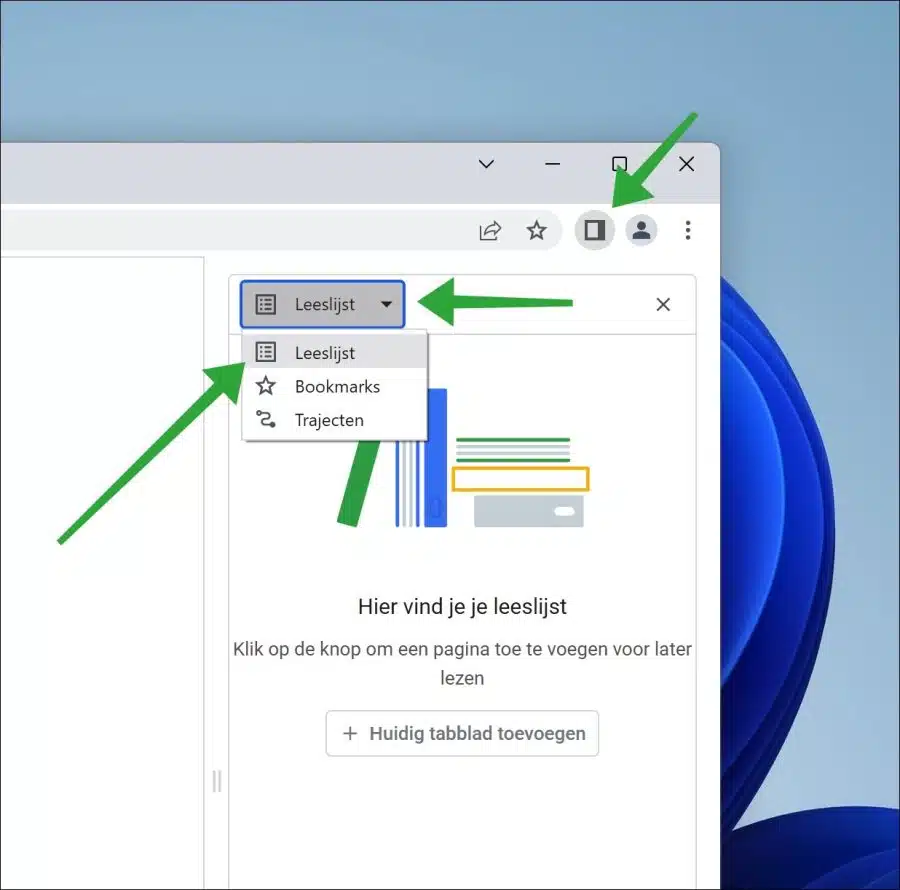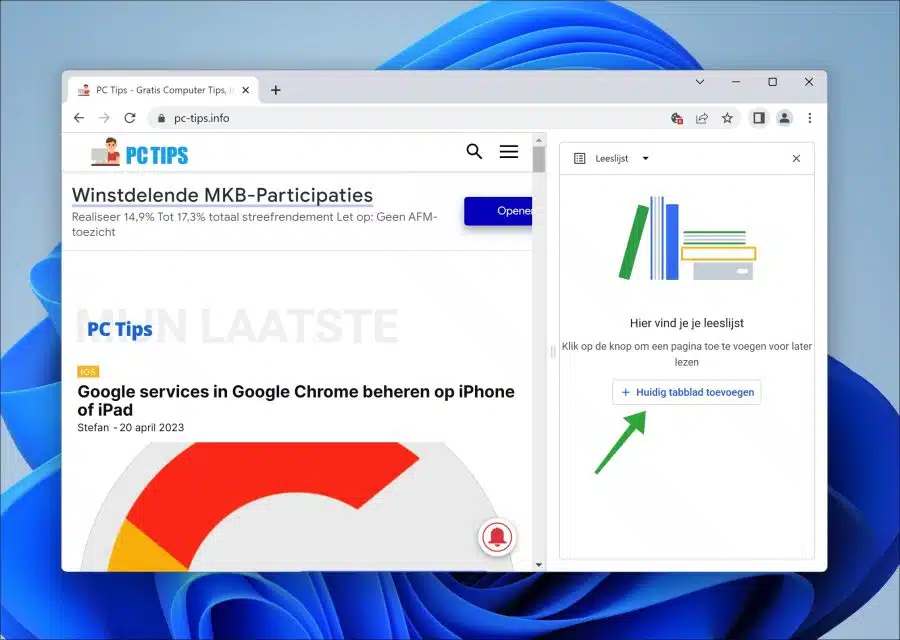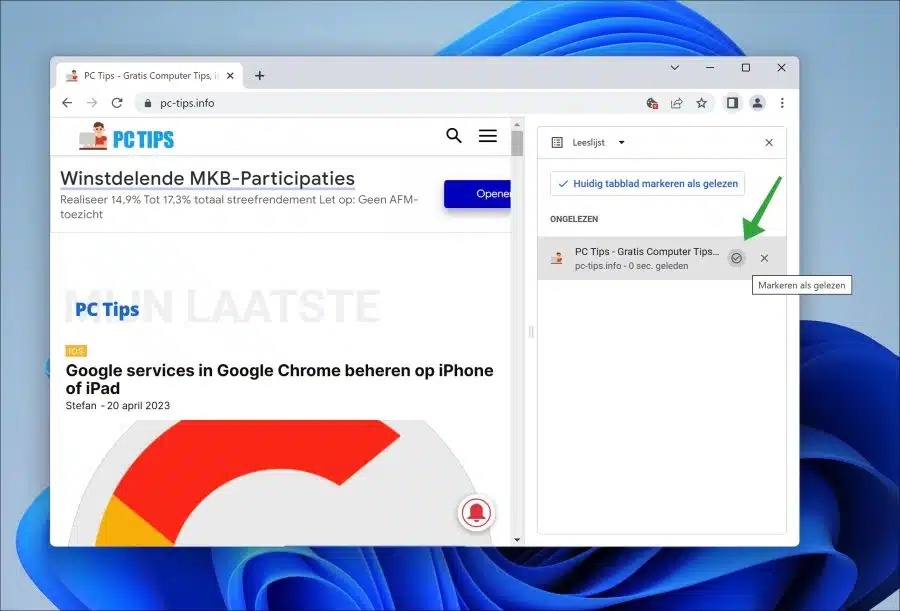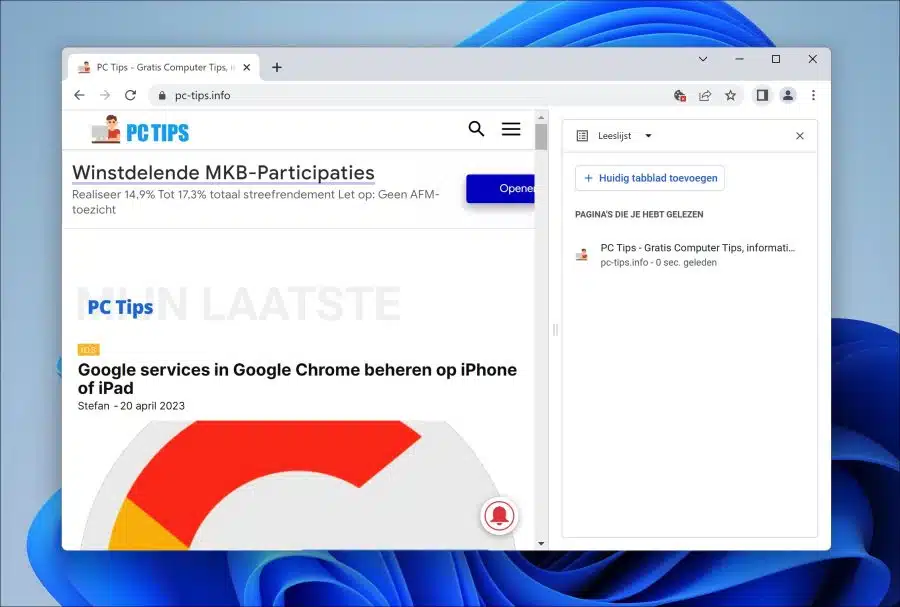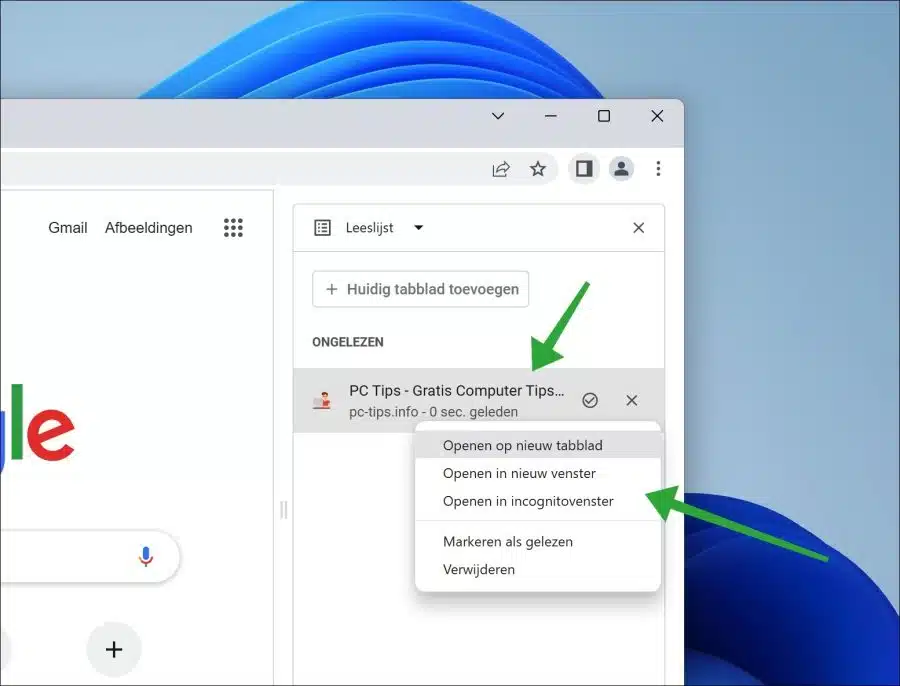如果您经常阅读文章,或者对在线文章(例如我的网站“PC Tips”)感兴趣,那么 Google Chrome 中的阅读列表是一个有用的工具。
Google Chrome 中的阅读列表允许您将文章保存在 Chrome 浏览器中以便稍后阅读。这可以节省大量时间,因为您不必一次又一次地查找信息或文章。
阅读列表的工作方式类似于已保存文章的列表,您只需单击一下即可打开以阅读文章。如果您没有时间立即阅读所有文章,这尤其有用。此外,它之所以有效,是因为它将所有文章保存在 Google Chrome 浏览器本身中。
这就是阅读列表在 Google Chrome 浏览器中的工作方式
打开阅读列表
要在 Google Chrome 中打开阅读列表,请单击个人资料图标左侧的“打开侧面板”按钮。 Chrome 浏览器中现在将打开一个额外的侧窗口。
一般来说,侧窗会直接打开阅读列表。如果不是这种情况,请在选择框中选择“阅读列表”。
您现在可以将文章添加到阅读列表中。
将文章或网站添加到阅读列表
首先,请使用上述信息打开侧袋,然后打开阅读列表。现在转到您想要添加到阅读列表的网站或文章。单击“添加当前选项卡”按钮。
该网站或文章现已添加到阅读列表中。只要您尚未将文章标记为已读,它就会显示在“未读”标题下。这表明您仍然想阅读这篇文章。
将文章标记为已读或删除文章
阅读完文章后,单击“标记为已读”。要删除文章,请单击文章右侧的“X”(删除按钮)。要查看这些选项,请将鼠标悬停在阅读列表中文章的标题上。
所有以前阅读过的文章都会显示在“您已阅读的页面”标题下。
在新选项卡、窗口或隐身窗口中打开阅读列表中的文章
默认情况下,阅读列表中的页面或文章在同一选项卡中打开。如果信息喜欢以 新标签,然后右键单击阅读列表中的文章,然后单击“在新选项卡中打开”、“在新窗口中打开”或“在隐身窗口中打开”。
同步阅读列表
如果您使用谷歌 Chrome 同步 通过 Google 帐户,阅读列表将自动同步到您使用 Google 帐户通过 Google Chrome 登录的所有设备。这样您就可以通过所有设备访问您编译的阅读列表。
我希望已经通知您这一点。感谢您的阅读!