Linux 的一大优点是您无需将其安装在硬盘上即可试用。大多数 Linux 发行版都提供磁盘映像(ISO 文件),其中包含引导进入实时环境以及开始安装(可选)所需的所有内容。
您可以将 ISO 文件写入 USB 记忆棒以从中引导 Linux。这可以节省安装,您无需安装即可启动 Linux。如果您仍想安装 Linux,也可以通过装有 Linux 的可启动 USB 记忆棒来安装。您可以使用多种 Linux 发行版来创建可启动 USB 记忆棒。
每个 Linux 发行版的安装过程都略有不同,但大多数都通过 ISO 文件运行,您可以将其放在 USB 记忆棒上进行启动。
创建可启动 (Bootable) Linux USB 记忆棒
Etcher 用 Electron 编写,是一个跨平台开源实用程序,用于将 ISO 磁盘映像刷新到 USB 驱动器和存储卡。
它可以在 Windows、macOS 和 Linux 上运行,并提供易于访问的图形用户界面,将创建可启动 Linux USB 的过程减少到三个简单步骤。
您还需要一个 Linux 发行版。我假设您已经拥有它,如果没有,您可以搜索 Ubuntu,目前最用户友好的 Linux 发行版。
使用 Etcher 通过 Windows 创建可启动的 Linux USB
首先 下载并安装 Etcher 在你的电脑。打开 Etcher 并单击“Flash from file”按钮。
然后选择计算机上的 Linux ISO 文件并单击“打开”。
然后单击“选择目标”以选择 USB 记忆棒。确保 U 盘已被识别.
选择 USB 记忆棒后,单击“Flash!”按钮。
USB 记忆棒现在已闪存有 Linux 发行版。完成此过程后,U 盘就可以使用了 从 USB 启动.
使用 RUFUS 通过 Windows 创建可启动的 Linux USB
在 2016 年 Etcher 发布之前,Rufus 是在 Windows 中创建可启动 Linux USB 的最佳方法。这款可启动 USB 闪存驱动器创建器比任何 Windows 竞争对手都要快得多,并且可以为具有 BIOS 和 UEFI 的系统创建实时 USB 驱动器。
要使用 Rufus 创建可启动的 Linux USB:
- 下载鲁弗斯 来自其官方网站。
- 您可以选择安装程序版本和便携式版本。
- 如果您已下载安装程序,请安装它。否则,您可以通过便携式版本启动它。
- 选择目标 USB 设备。
- 单击启动选择下拉菜单旁边的“选择”按钮,然后指定要刷新的 ISO 文件。
- 为您的系统选择正确的分区布局。
- 单击“开始”按钮并等待 Rufus 完成。
通过 Mac 创建可启动的 Linux USB
首先 下载蚀刻机 到您的 Mac。打开 Etcher 并单击“Flash from file”按钮。
然后选择 Mac 上的 Linux ISO 文件并单击“打开”。然后选择要安装 Linux 发行版的 U 盘,然后单击“Flash!”。
现已在 macOS 中创建可启动的 Linux USB 记忆棒。
阅读: 创建 macOS 安装 USB。
我希望这对你有帮助。感谢您的阅读!

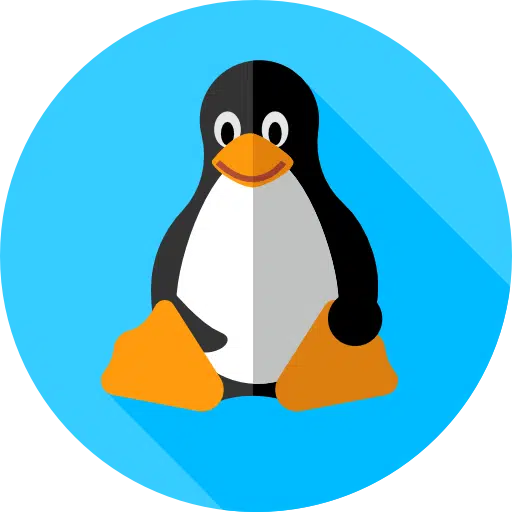
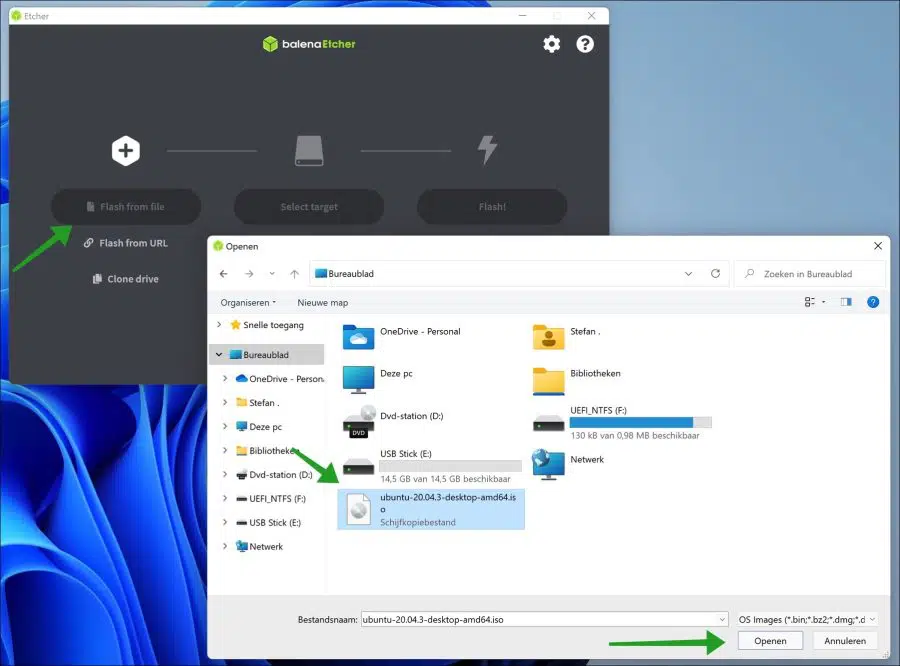
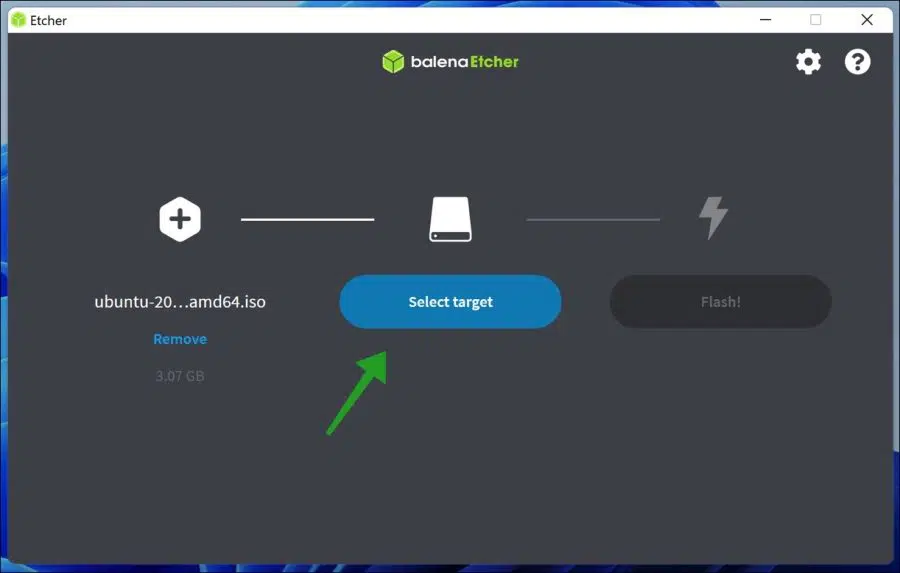
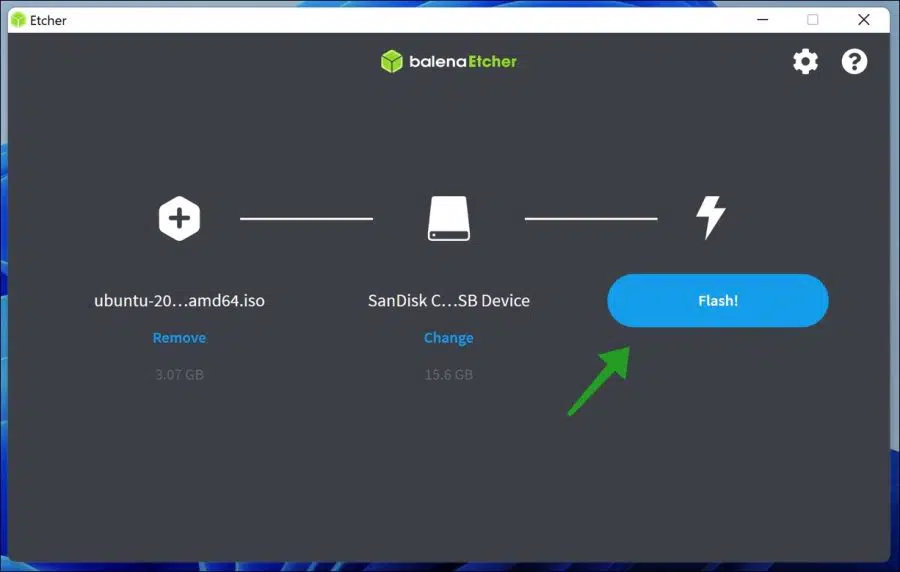
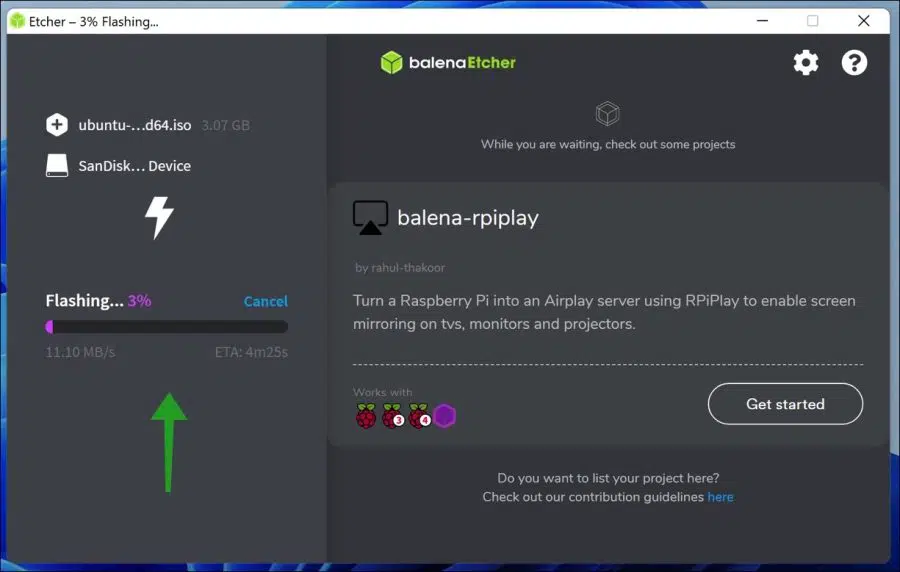
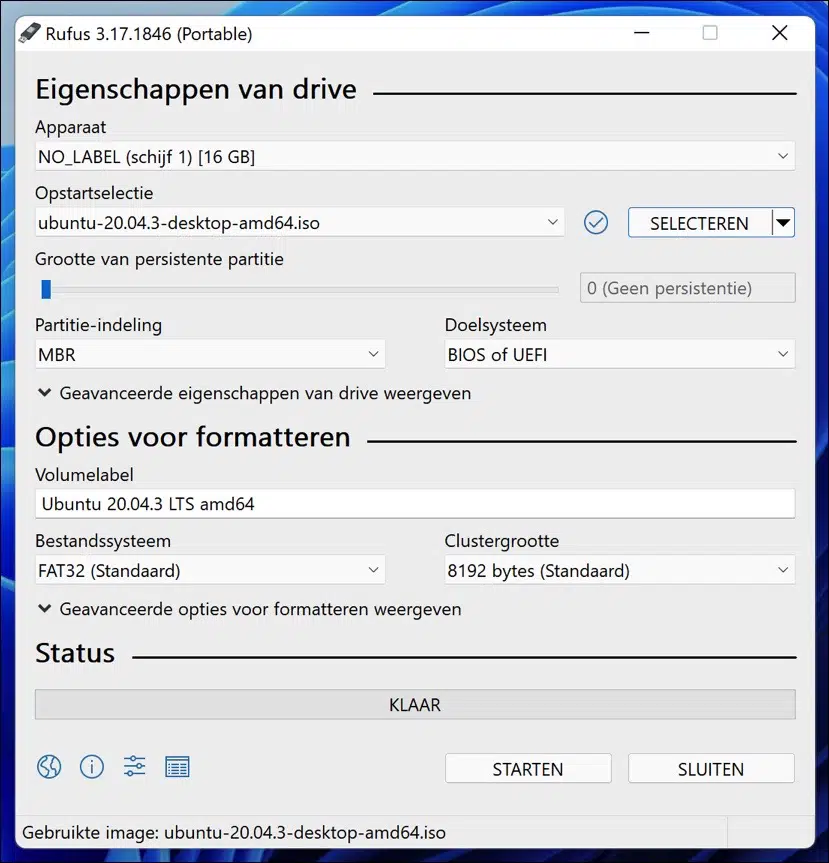
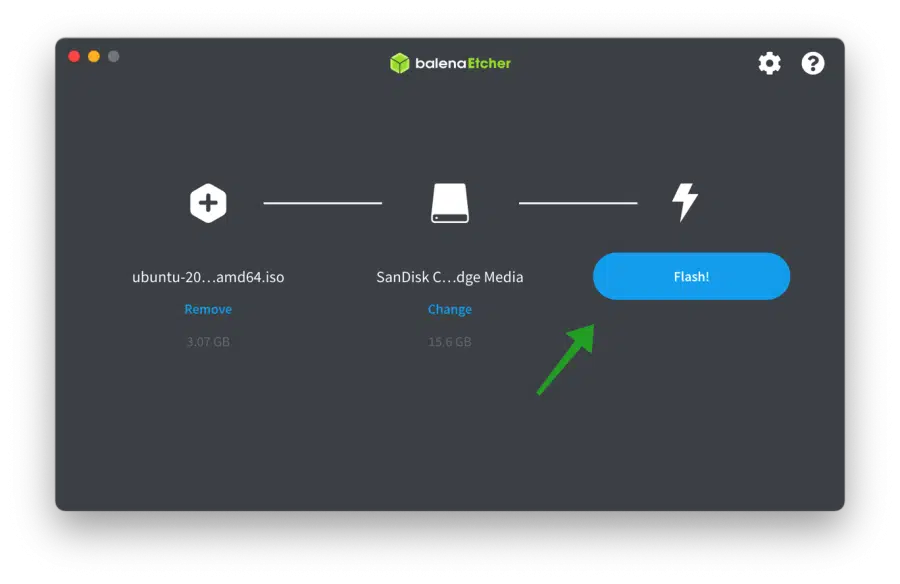
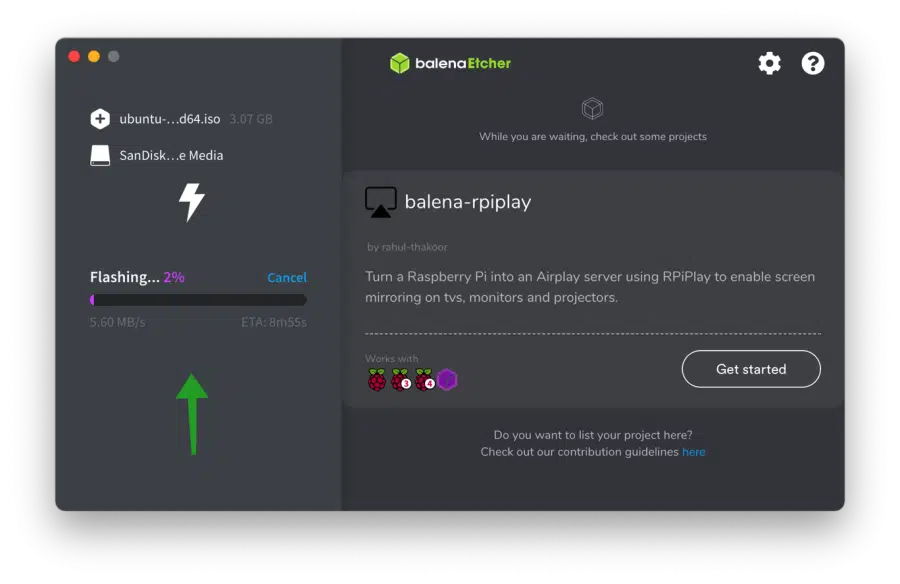
预先感谢这个提示
我还有一台装有XP的电脑,想在上面安装Linux,所以我把它放在USB上,我必须在BIOS中启动它,请解释一下如何从USB启动,先谢谢你
丹尼
你好,很高兴你开始使用 Linux。有关从 USB 启动的更多信息请参见此处。
https://www.pc-tips.info/tips/windows-tips/hoe-start-ik-mijn-computer-op-vanaf-usb/
祝你好运!