如果您有 Windows 10 或 窗户11 使用后,PC 将通过以下方式更新 Windows更新。 Windows 更新是 Windows 用于下载和安装新版本操作系统及相关版本的服务。
下载更新会消耗磁盘空间。平均而言,初级 硬盘大多数情况下,C 驱动器应该有大约 10 GB 的可用磁盘空间。那么您来对地方了 主要下载并安装主要更新.
现在应该是C盘吗 没有足够的磁盘空间,或者出于任何原因想要将 Windows 更新下载到其他位置,这是可能的。
例如,您可以将 Windows 更新下载到 其他分区 在另一个驱动器上,甚至是外部硬盘驱动器上。如果您已将更新下载到另一个磁盘,则该磁盘必须始终可用。
所有更新在安装到 Windows 中之前都会下载到您的计算机上。 Windows 更新默认下载到“SoftwareDistribution”文件夹。这是 c:\windows\ 文件夹中的子文件夹。因此 Windows 更新的默认位置是 c:\windows\softwaredistribution。
通过将 SoftwareDistribution 文件夹连接到新位置,您可以将 Windows 更新移动到另一个文件夹。这可以通过“mklink”命令或(“符号链接”)或(“符号链接”)来完成。这就是它的工作原理。
移动 Windows 更新“SoftwareDistribution”文件夹
先做一个 Windows 11 还原点!
首先,您应该暂时禁用“Windows update”服务。这是能够重命名 Softwaredistribution 文件夹所必需的。
右键单击“开始”按钮。然后单击菜单上的运行。在运行窗口中输入: SERVICES.MSC
然后查找“Windows更新”服务并右键单击它。在菜单中单击“停止”。更新服务现已停止。
现在打开 Windows资源管理器 并转到 c:\windows\ 文件夹。右键单击“软件分发”文件夹,然后单击“重命名”。
将 Softwaredistribution 文件夹重命名为“Softwaredistribution_old”。什么名字并不重要,只要保持它的可识别性即可。
现在以管理员身份打开命令提示符并使用“mklink”将“Softwaredistribution”文件夹的旧位置替换为新位置。
确保您已准备好用于 Windows 更新的新位置。这可能是另一个驱动器或位置的 d:\ 分区上的新文件夹。
在您的计算机中搜索命令提示符。右键单击它,然后单击“以管理员身份运行”。
现在输入命令将 Windows 更新文件夹移动到另一个位置。
这是一个例子:
mklink /J "c:\windows\softwaredistribution\" "C:\NieuweMapMetWindowsUpdates\"
将粗体路径替换为您选择的路径。您现在将看到一条消息“为……创建了连接点”。
现在检查 Windows 更新。现在将在新的 Windows 更新文件夹中创建文件。
我希望这对你有帮助。感谢您的阅读!

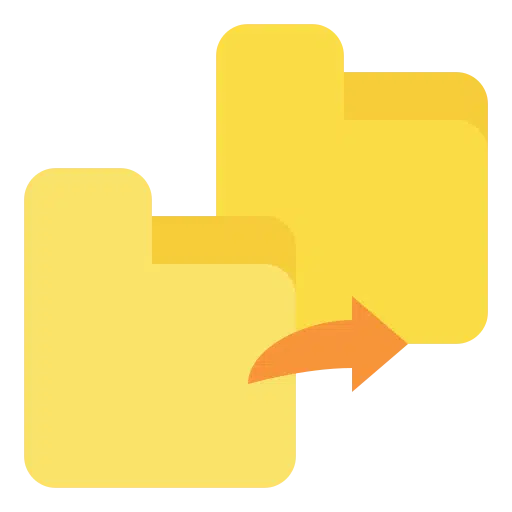
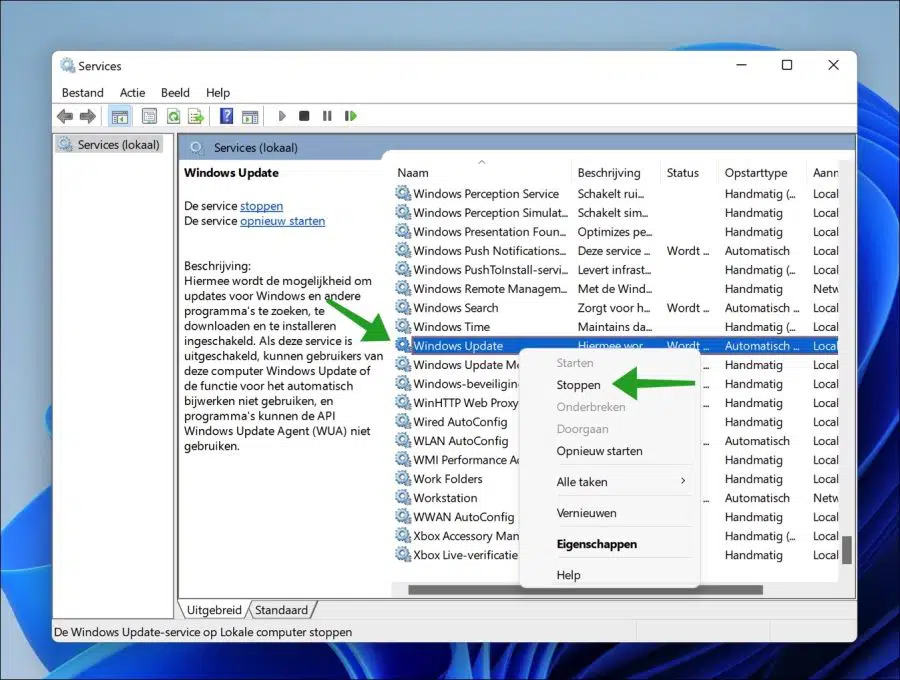
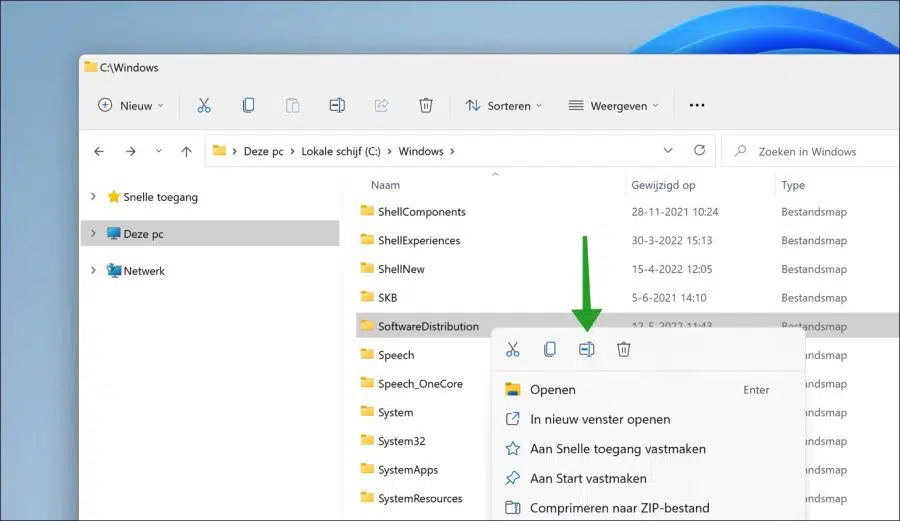
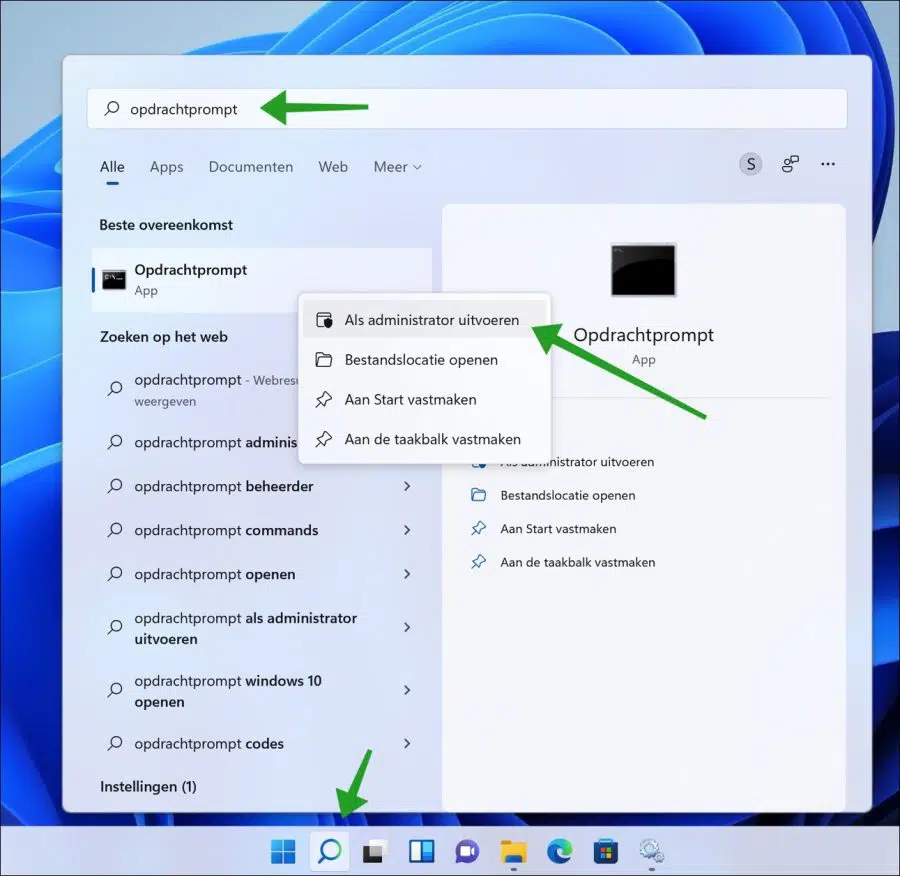
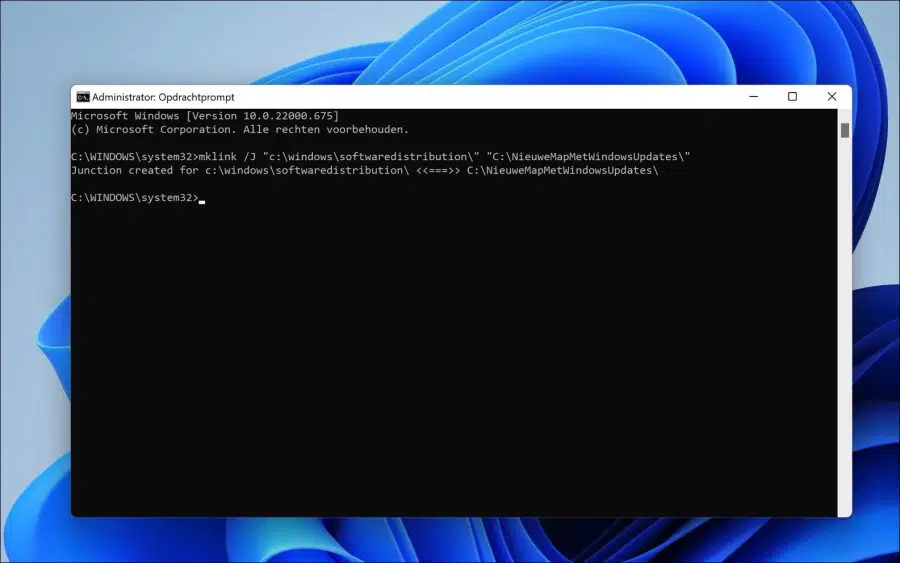
我仍然必须这样做,但我很高兴找到了它。有时我会重新安装计算机,然后如果可以的话,如果可以的话,我可以再次将该文件夹放回去,这会很有用。抱歉,我忘记了句号和逗号。
非常感谢!我多年来一直在寻找这个!
谢谢!很高兴一切顺利 🙂