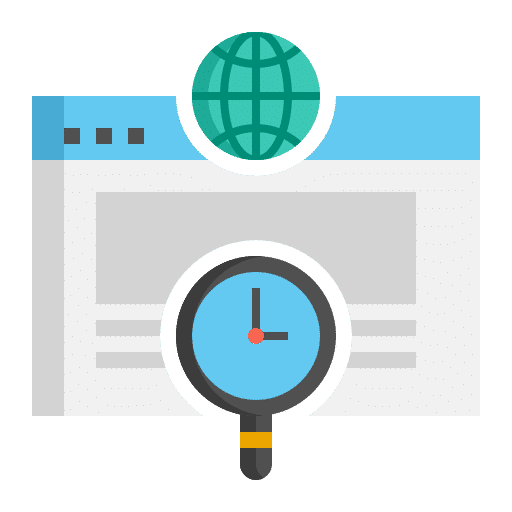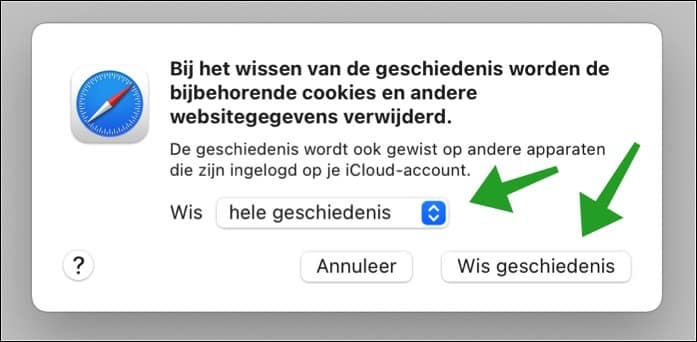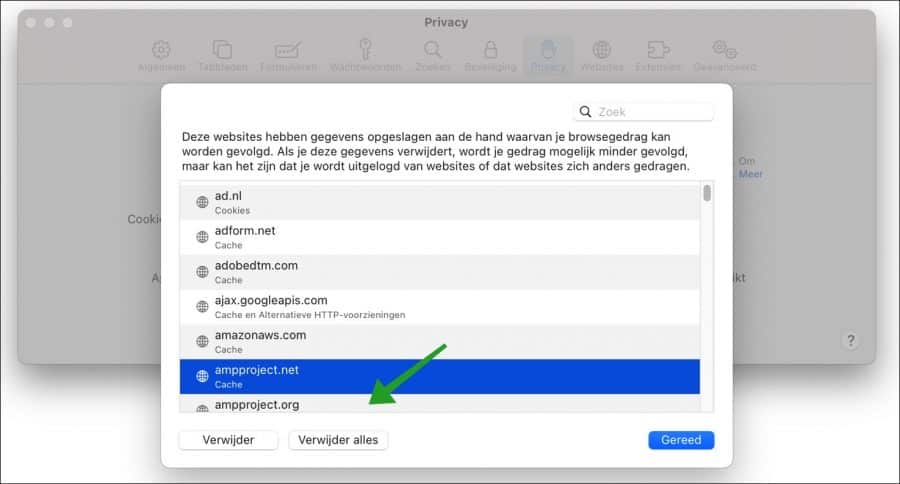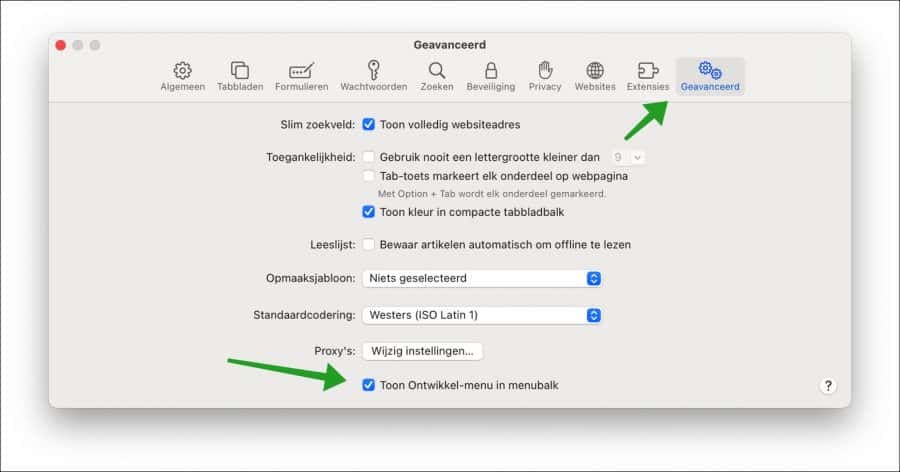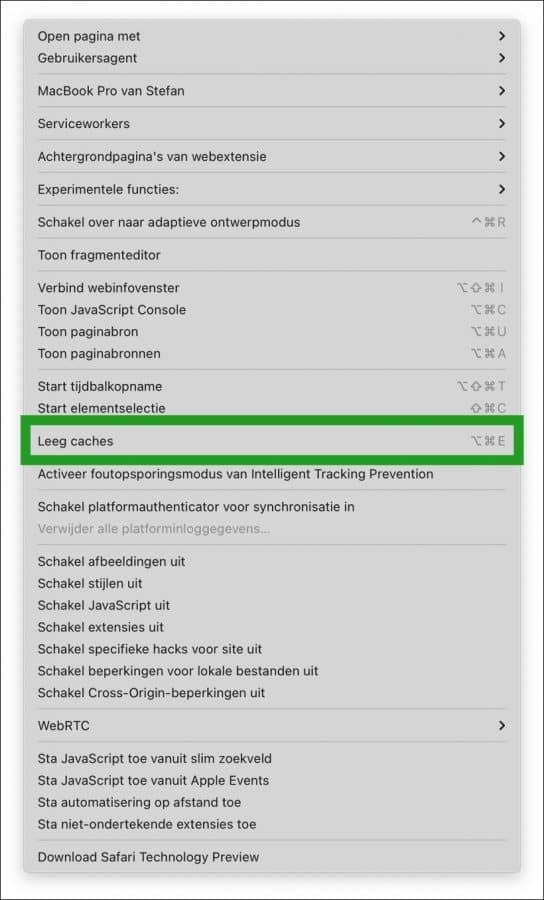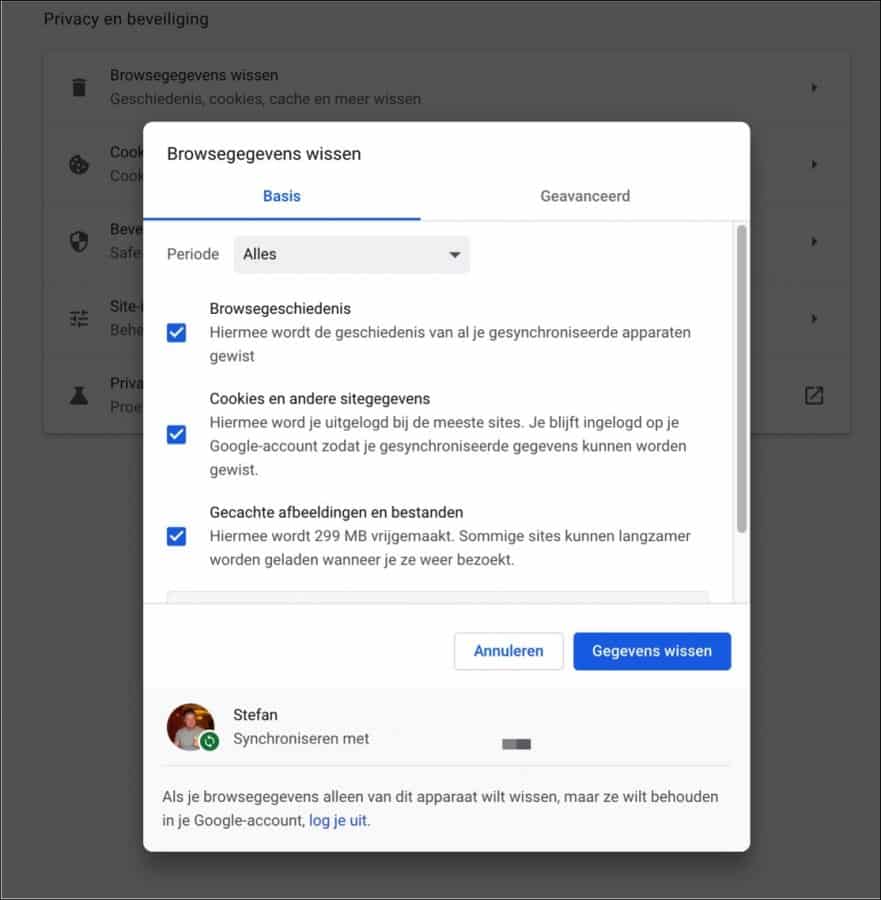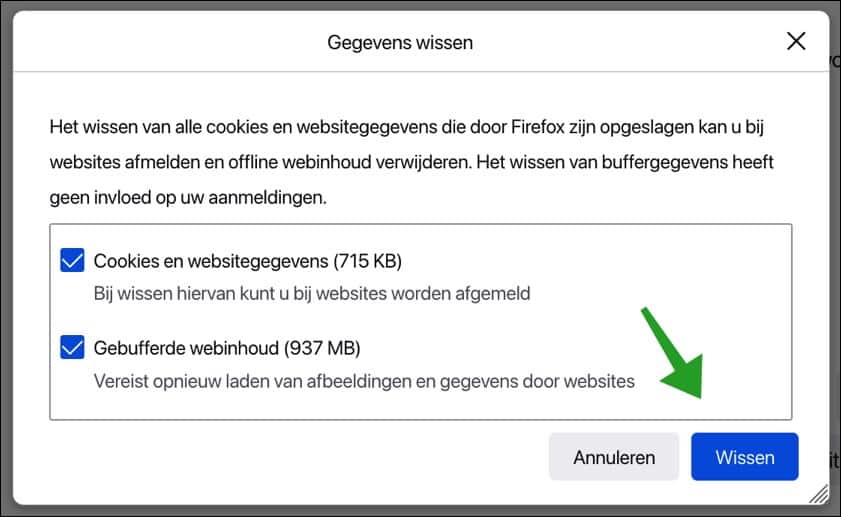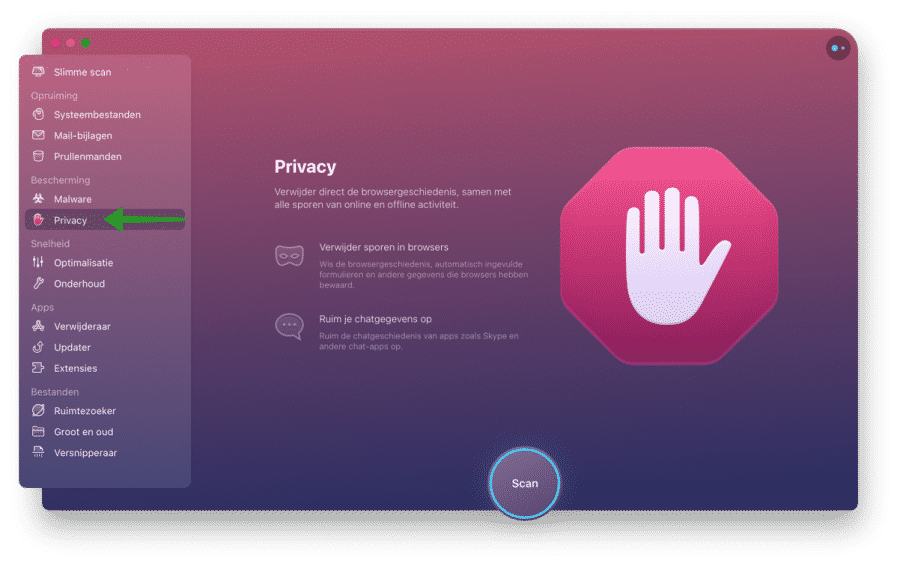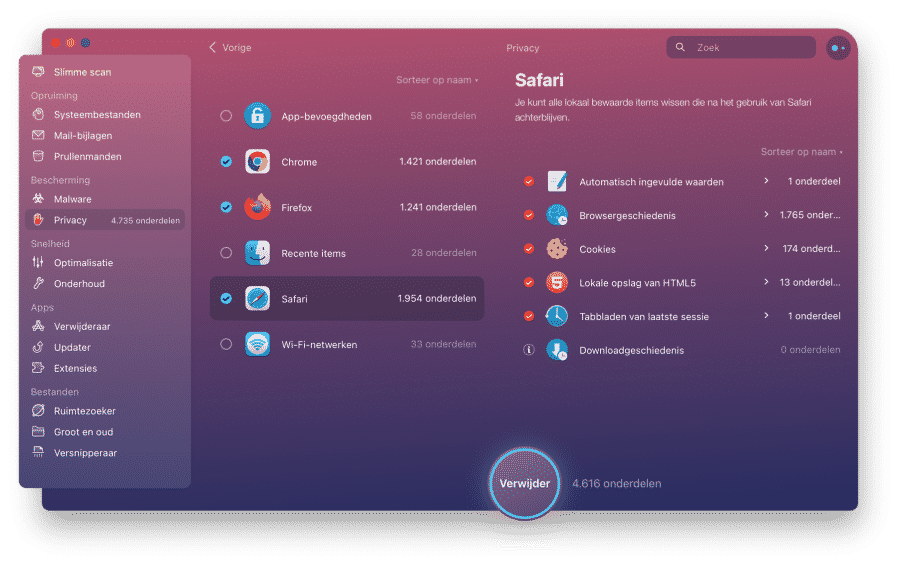想要清理 Mac 上的浏览器或修复一些网站问题吗?然后阅读此处如何清除 Safari、Chrome 和 Firefox 中的 Mac 缓存文件、浏览器历史记录和 cookie。
在 Mac 上的 Safari 以及 Chrome 和 Firefox 等第三方浏览器中清除历史记录/cookie 和缓存非常容易。 Safari 菜单栏中的按钮称为“清除历史记录”,但它也会清除 cookie 和缓存。
在 Chrome 和 Firefox 中,您可以更好地控制要删除的数据。无论您只想进行一些定期维护还是有想要解决的浏览问题,以下提示都可以帮助您清理浏览器。为了简单起见,我介绍了一个应用程序,它可以通过立即清除 cookie、缓存和浏览器历史记录来自动清理浏览器。
清理 macOS 中的浏览器
清除 Safari 中的历史记录
如果您清除 macOS 中 Safari 中的历史记录,您将清除最近访问的站点,这是历史记录,同时也会清除 cookie 和站点数据。
打开 Safari 浏览器。单击菜单顶部的 Safari,然后单击菜单中的清除历史记录。将出现一个对话框以永久删除站点数据。将从 iCloud 帐户链接的所有设备中清除历史记录。
您可以选择要清除的浏览器历史记录。您可以清除过去一小时、今天、今天和昨天的浏览器历史记录或整个历史记录。选择要删除的时间段,然后单击“清除历史记录”。
您的 iPhone 和 iPad 是否连接到同一设备 Apple-ID?那么这台 iPhone 和 iPad 的浏览历史记录也会在 Safari 浏览器中被删除。
清除 Safari 中的缓存文件
站点数据包括通过浏览器本地存储在 Mac 上的所有文件。这也称为本地缓存。您还可以在 Safari 中删除这些缓存文件。这可以通过两种方式完成,通过设置和通过开发人员菜单。
打开 Safari 浏览器。单击菜单顶部的 Safari,然后单击菜单中的首选项。然后单击“隐私”选项卡,然后单击“管理网站数据”。
在此处选择您要删除的数据。您可以删除所有缓存数据和 Cookie,或按网站删除。您可以通过单击所有网站数据的“全部删除”按钮或搜索特定网站来执行此操作。然后点击该网站并点击“删除”按钮。
在 Safari 中删除缓存的第二种方法是激活“开发者”菜单。在开发者菜单中您可以直接清除Safari中的缓存文件。这就是它的工作原理。
单击“高级”选项卡。然后单击“在菜单栏中显示开发菜单”。
在菜单顶部,单击“开发”,然后单击“清空缓存”。您也可以按键盘上的 ⌥ + ⌘ + E 直接清除缓存文件。
清除 Google Chrome 中的历史记录和缓存文件
要清除 macOS 上 Google Chrome 的历史记录,请首先打开 Google Chrome 浏览器。单击左上角菜单中的 Google Chrome,然后单击首选项。单击 Chrome 设置左侧的隐私和安全。然后单击清除浏览数据。
在这里您将看到可以清除的浏览历史记录、cookie 和其他站点数据以及缓存的图像和文件。您还将看到两个选项卡,即“基本”和“高级”。在“高级”选项卡中,将更好地指定数据量,并且您将在 Google Chrome 中清除更多数据。
单击清除数据按钮可清除浏览历史记录、cookie 和其他站点数据。您通过 Google 帐户登录 Google Chrome 的所有设备上的所有网站数据都将被删除。您只想清除此 Chrome 浏览器中的网站数据吗?然后首先退出 Google Chrome。
清除 Firefox 中的历史记录和缓存文件
要清除 macOS 上 Firefox 的历史记录,请先打开 Firefox 浏览器。单击左上角菜单中的 Firefox,然后单击首选项。单击 Firefox 设置左侧的隐私和安全。然后单击清除数据。
您可以在这里直接清除“Cookies和网站数据”和“缓冲的网页内容”。这些是 Firefox 中的缓存文件。单击清除按钮进行确认。
您无需一一浏览所有浏览器并清除历史记录和 Cookie 等网站数据,您还可以使用 CleanMyMac.
CleanMyMac 有一个模块,可让您在 macOS 中执行简单的维护。只需单击一下,您就可以立即清除浏览器中的痕迹。这提高了 macOS 中的隐私性,但会立即删除所有浏览器中的所有网站数据。
点击左侧的“隐私”。立即删除浏览器历史记录以及所有在线和离线活动的痕迹。然后单击“扫描”按钮即可开始。
您将立即看到每个浏览器可以删除的数据。如果您安装了多个浏览器,则可以通过选择该浏览器来为每个项目指定要删除的内容。您可以清除自动填充的值、单击一下即可清除浏览器历史记录、cookie 和本地存储。然后点击删除按钮,所有网站数据立即删除。
除了清理浏览器数据之外,CleanMyMac 还可以做更多事情。
下载 CleanMyMac 或阅读更多内容 CleanMyMac评论.
另请阅读 27 个提高您的技巧 让 Mac 更快 或阅读更多有关 其他存储.
我希望这对你有帮助。感谢您的阅读!